Číslo článku: 000197102
Näyttövirran pakkauksen ottaminen käyttöön Latitude-, Precision- ja XPS-tietokoneissa
Shrnutí: Tässä artikkelissa kerrotaan, miten DSC (Display Stream Compression) -ominaisuus otetaan käyttöön Intel Tiger Lake -järvessä.
Obsah článku
Pokyny
Tuotteet, joita asia koskee:
- Latitude 9520
- Latitude 9420
- Latitude 7x20
- Latitude 7320
- Latitude 5x21
- Latitude 5x20
- Latitude 3x20
- Latitude 3320
- Precision 7760
- Precision 7560
- Precision 5760
- Precision 5560
- Precision 3561
- Precision 3560
- XPS 17
- XPS 15
- XPS 13
- XPS 13 2-in-1
DSC:n käyttöönoton vaiheet:
- Kirjoita tehtäväpalkin hakuruutuun Laitehallinta. Valitse sitten näkyviin tulevasta ohjelmaluettelosta Laitehallinta. Laitehallinta-ikkunan pitäisi avautua ja näyttää alla olevan esimerkin kaltaiselta:
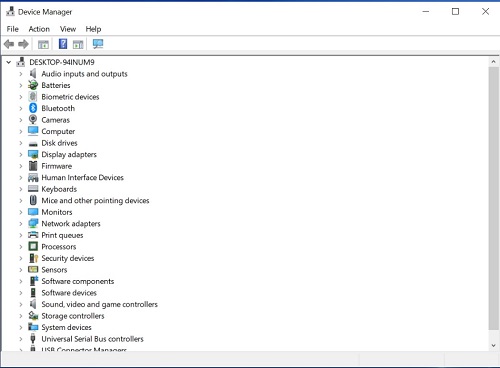
Kuva 1: (Englanninkielinen) Laitehallinta
- Avaa Laitehallinnassa osa Näyttösovittimet. Tässä osassa näkyy, mikä näytönohjain tietokoneessa on.
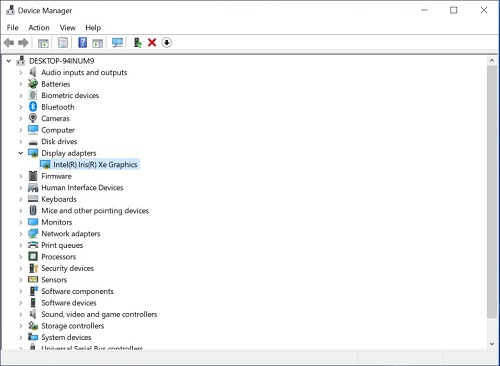
Kuva 2: (Englanninkielinen) Näyttösovittimet
- Napsauta hiiren kakkospainikkeella näkyvää näytönohjainta ja valitse Ominaisuudet
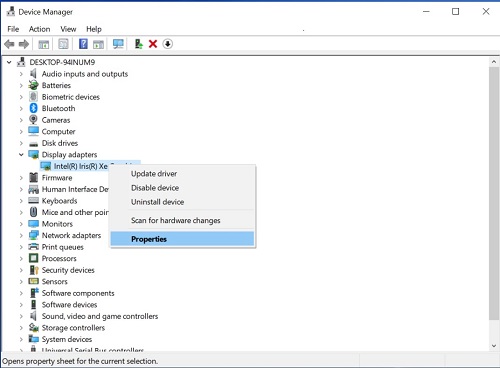
Kuva 3: (Englanninkielinen) Näytä kortin ominaisuudet
- Napsauta Tiedot-välilehteä ja valitse avattavasta ominaisuusvalikosta Ohjainavain. Tämä näyttää, mikä ohjainpolku on näytönohjaimen käytössä.
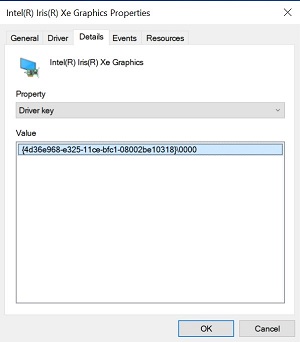
Kuva 4: (Englanninkielinen) Intel Iris Xe Graphic Properties -kohdan Details-välilehti
Varoitus: Seuraava vaihe on Windowsin rekisterin muokkaus:
- Varmuuskopioi rekisteri ennen jatkamista, katso Rekisterin varmuuskopiointi ja palauttaminen Windowsissa
.
- Rekisterin muokkaamisen jälkeen tietokone voi lakata vastaamasta seuraavan uudelleenkäynnistyksen yhteydessä.
- Jos sinulla on kysyttävää tästä vaiheesta, ota yhteys Dellin tekniseen tukeen.
- Kirjoita tehtäväpalkin hakuruutuun regedit. Valitse sitten regedit näkyviin tulevasta ohjelmaluettelosta. Jos Käyttäjätilien valvonta pyytää sitä, avaa rekisterieditori napsauttamalla Kyllä . Rekisterieditori-ikkunan pitäisi avautua ja näyttää samanlaiselta kuin alla oleva esimerkki.
- Napsauta ikkunassa Rekisterieditori, kansio HKEY_LOCAL_MACHINE.
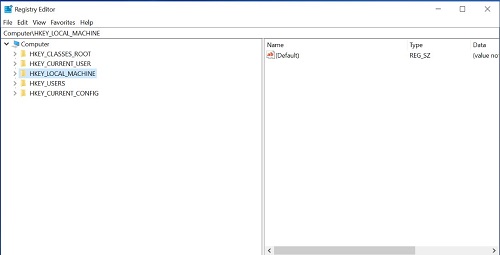
Kuva 5: (Englanninkielinen) HKEY_LOCAL_MACHINE rekisterieditorissa
- Valitse Edit ja Find.
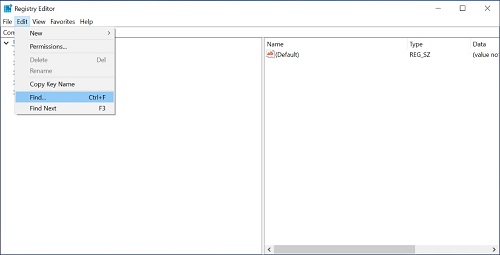
Kuva 6: (Englanninkielinen) Etsi DpMstDscDisable
- Etsi-valintaikkuna avautuu. Kirjoita
DpMstDscDisableja napsauta Etsi seuraava -painiketta.
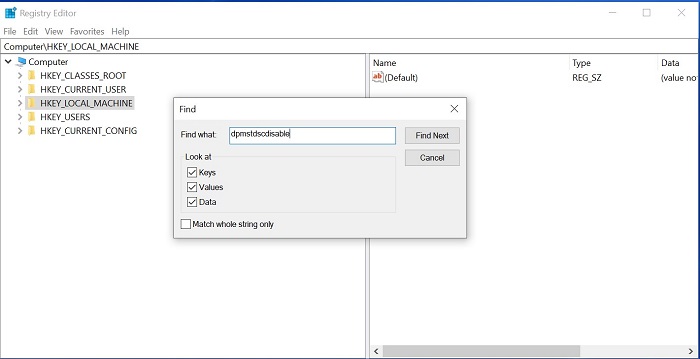
Kuva 7: (Englanninkielinen) Valitse avattavasta Etsi Muokkaa-valikosta
- Se aloittaa haun ja näyttää ensimmäisen hakutuloksen, kun se löytyy. Se näyttää samanlaiselta kuin alla oleva esimerkki.
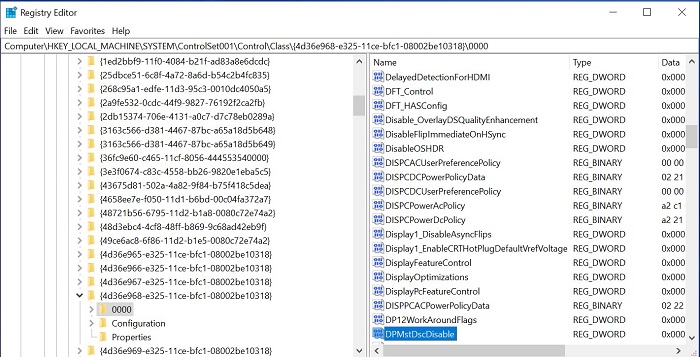
Kuva 8: (Englanninkielinen) Esimerkki rekisterimerkinnästä
- Tarkista, onko rekisterieditorin ohjainpolku sama kuin vaiheen 4 ohjainpolku. Jos se ei ole sama, paina F3-näppäintä tai etsi seuraava merkintä valitsemalla Muokkaa ja Etsi seuraava.
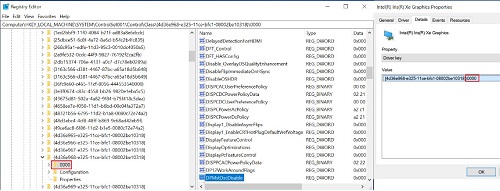
Kuva 9: (Englanninkielinen) Tarkista versio: DpMstDscDisable
- Jos rekisterieditorin ohjainpolku on sama kuin vaiheen 4 ohjainpolku. Valitse
DpMstDscDisablemuokataksesi sen arvo on 0, napsauta sitten OK painiketta.
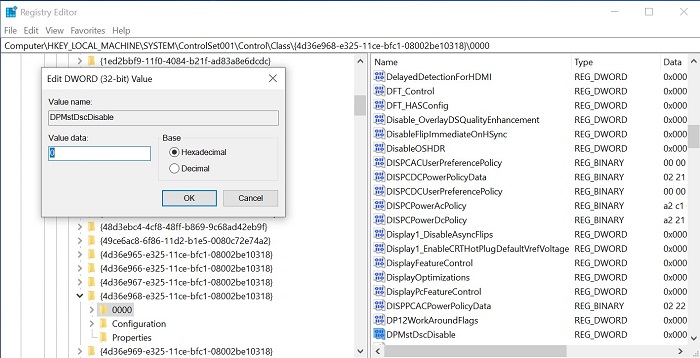
Kuva 10: (Englanninkielinen) Muuta arvon data arvoon 0
- Ota DSC-ominaisuus käyttöön käynnistämällä tietokone uudelleen.
Další informace
Suositellut artikkelit
Seuraavassa on joitakin aiheeseen liittyviä artikkeleita, jotka saattavat kiinnostaa sinua.
Vlastnosti článku
Dotčený produkt
XPS 13, XPS 15, XPS 17, Latitude 7320, Latitude 7320 Detachable, Latitude 5421, Latitude 7420, Latitude 9420, Latitude 5520, Latitude 5521, Latitude 7520, Latitude 9520, Latitude 5420, Precision 3560, Precision 3561, Precision 5560, Precision 7560
, Precision 5760, Precision 7760
...
Datum posledního vydání
18 dub 2024
Verze
10
Typ článku
How To