Číslo článku: 000194424
Windows 11 및 Windows 10에서 LCD 패널 색상 온도를 보정하는 방법
Shrnutí: 이 문서에서는 Windows 11 및 Windows 10에서 노트북 LCD 패널 색상 온도(노란색)를 보정하는 방법에 대해 설명합니다.
Obsah článku
Pokyny
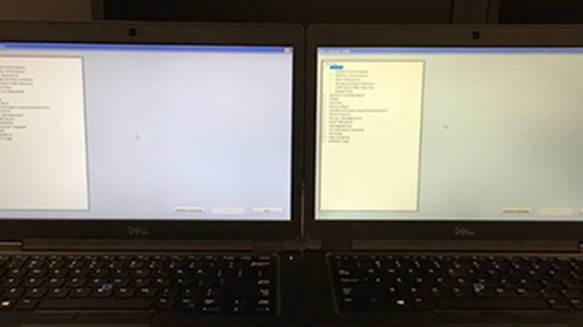
그림 1: 노란빛을 띠는 LCD 패널 색상
Windows 11 및 Windows 10 컴퓨터에서 LCD 패널을 보정하려면 Settings>Display>Calibrate 디스플레이 색상으로 이동합니다. 그런 다음 단계에 따라 감마, 밝기, 대비 및 색상을 설정합니다. 또한 온라인 툴을 사용하여 LCD 패널을 보정할 수도 있습니다.
참고: LCD 패널을 조정하기 전에 30분 이상 전원을 켰는지 확인하십시오. 이렇게 하면 LCD 패널이 이미 예열되어 정상적인 밝기 및 색상이 표시됩니다.
- 화면의 왼쪽 하단 모서리에서 돋보기 아이콘을 클릭합니다. 그러면 검색 창이 나타납니다.
- 그런 다음 Windows 검색 창에 Calibrate display color를 입력합니다.
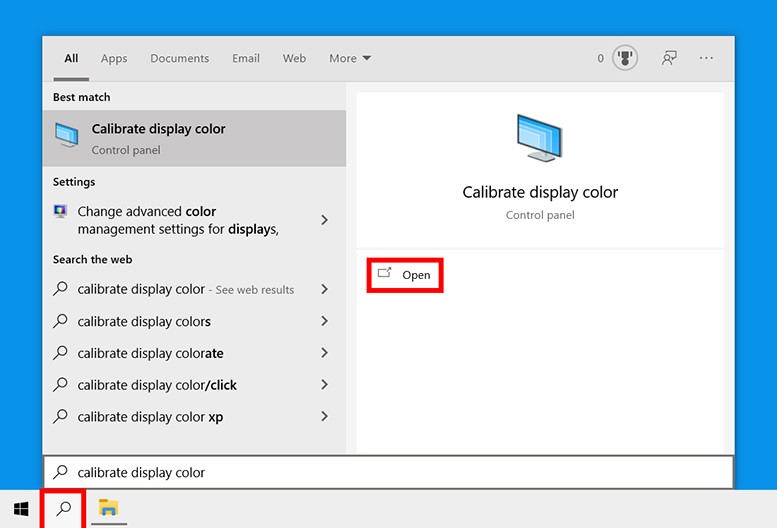
그림 2: 검색 메뉴에서 디스플레이 색 보정하기
- 다음으로 Open을 클릭합니다. 그러면 Welcome to Display Color Calibration이라는 새 창이 나타납니다.
- 그런 다음 Next를 눌러 보정 프로세스를 시작합니다. 또한 다음 각 단계 사이에서 다음을 클릭해야 합니다.
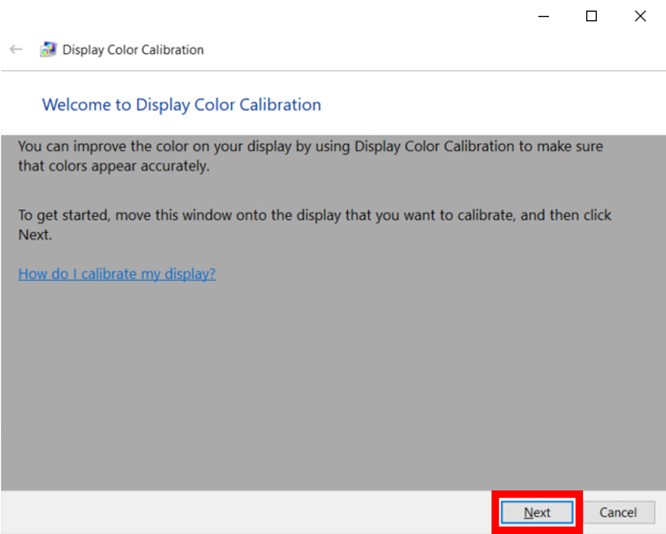
그림 3: Windows 11 및 Windows 10에서 색상 보정 유틸리티 표시
참고: 이때 LCD 패널을 공장 출고 시 설정으로 설정해야 합니다. 그렇지 않으면 최상의 결과를 얻을 수 없습니다. LCD 패널을 공장 출고 시 상태로 재설정하려면 앞면, 옆면 또는 뒷면에 있는 버튼을 사용하십시오. 단, LCD 패널에서 감마를 설정할 수 있는 경우 2.2 또는 최대한 그에 가깝게 설정해야 합니다. - 그런 다음 슬라이더를 사용하여 감마를 조정합니다. 이미지 가운데에 있는 점이 잘 보이지 않을 때까지 슬라이더를 이동합니다. 화면의 밝기와 색상이 모두 변경되었습니다.
참고: 중앙에 있는 원이 완전히 사라지지 않아도 걱정하지 마십시오. 더 나은 검사 방법을 원할 경우 이 감마 보정 검사 이미지를 사용할 수도 있습니다. 상단 및 하단 바에 가능한 한 많은 숫자가 표시되도록 합니다. 더 나은 LCD 패널을 사용하면 각 막대에서 6개의 숫자를 볼 수 있으며, 저급 LCD 패널에는 4개의 숫자만 표시할 수 있습니다.
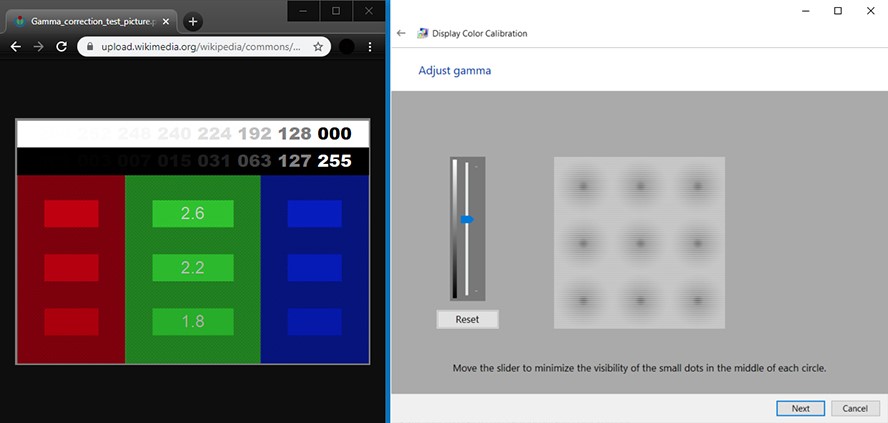
그림 4: Windows 11 및 Windows 10에서 감마 설정 조정
참고: 슬라이더를 조정할 수 없는 경우에는 LCD 패널의 컨트롤을 사용하여 감마 설정을 변경해야 할 수 있습니다. 이 작업을 수행하는 동안 디스플레이 설정 창 및 감마 보정 이미지 테스트는 계속 열려 있어야 합니다. - 그런 다음 밝기를 조정합니다. 이미지에서 셔츠와 양복은 표시되지만 배경의 X가 두드러지지는 않을 때까지 LCD 패널의 제어 버튼을 조정합니다. "X"는 여전히 보여야 하지만 그 뒤에 있는 벽이 지워져서는 안 됩니다.
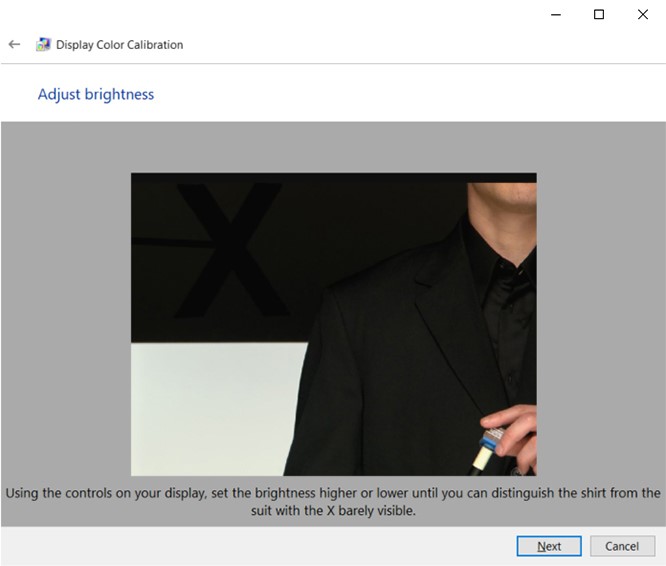
그림 5: Windows 11 및 Windows 10의 디스플레이 색상 보정 유틸리티에서 화면 밝기 조정
참고: 화면을 보는 각도에 따라 화면이 다르게 보입니다. 최상의 결과를 얻으려면 뒤로 물러나 멀리서 LCD 패널을 봐야 합니다. - 그런 다음 대비를 조정합니다. 이 작업은 LCD 패널에 있는 버튼을 사용해 수행합니다. 그림에 있는 남자의 셔츠 주름과 버튼이 보이도록 대비를 조정해야 합니다. 해당 이미지의 배경은 밝은 흰색이어서는 안 됩니다.
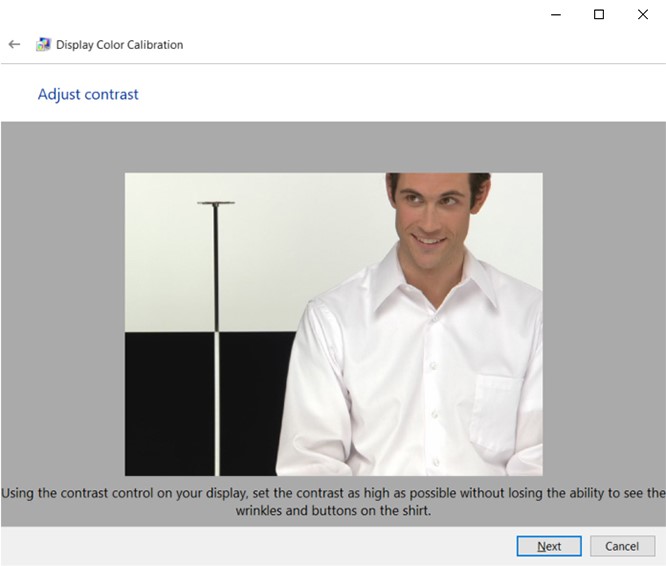
그림 6: Windows 11 및 Windows 10의 디스플레이 색상 보정 유틸리티에서 명암비 화면 조정
- 그런 다음 색상을 조정합니다. 모든 바가 뉴트럴 회색이 될 때까지 창 하단에 있는 슬라이더를 조정합니다. 이 방법이 어렵다면 색상 바 이미지를 다운로드하여 해당 이미지를 사용해 색이 꺼져 있는지 확인할 수도 있습니다.
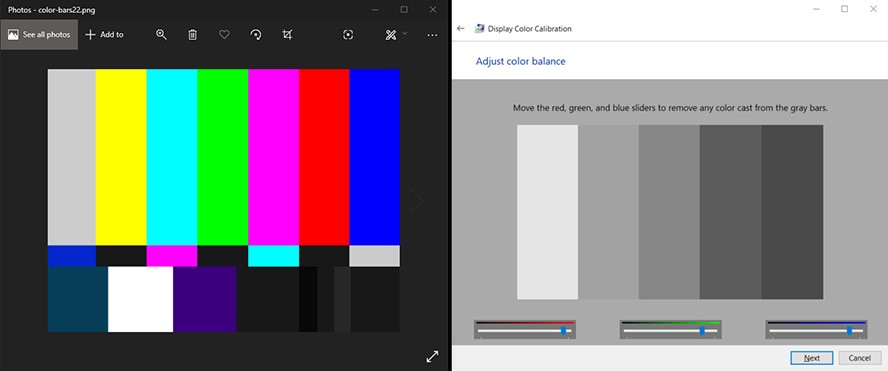
그림 7: Windows 11 및 Windows 10의 디스플레이 색상 보정 유틸리티에서 색상 균형 화면을 조정합니다.
- 그런 다음 Previous calibration 및 Current calibration을 클릭하여 변경 사항이 마음에 드는지 확인합니다. 이 작업으로 보정 사항이 변경되지 않습니다. 창의 왼쪽 상단 모서리에 있는 화살표를 클릭하면 뒤로 돌아가 설정을 변경할 수 있습니다.
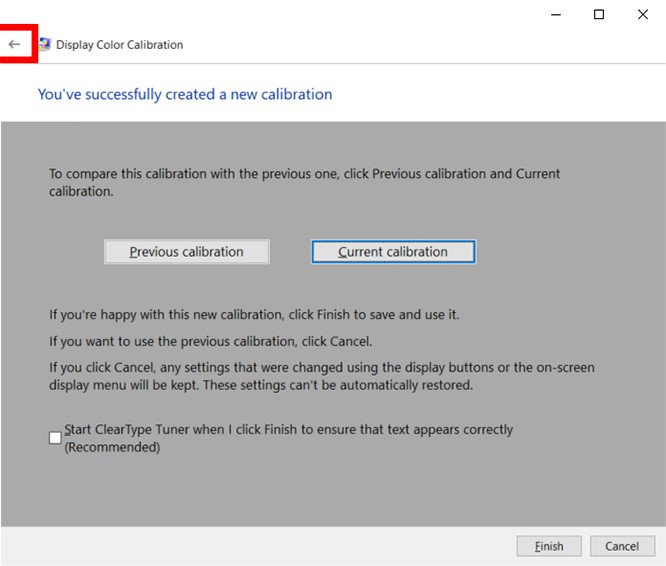
그림 8: Windows 11 및 Windows 10에서 색상 보정 성공
- 새 보정에 만족하면 Finish를 클릭합니다. 그렇지 않은 경우 Cancel을 클릭해 처음부터 다시 시작할 수 있습니다. 최상의 결과를 얻기 위해 이 단계를 다시 수행할 수 있습니다. 최상의 결과를 위해서는 단계를 다시 거치고 이번에는 뒤로 진행할 수 있습니다. 이는 각 단계가 다음 단계에 영향을 미치기 때문에 순서를 변경하면 더 세밀하게 보정하는 데 도움이 되기 때문입니다.
참고: "Start ClearType Tuner…" 확인란을 선택하여 화면의 텍스트 선명도를 조정할 수 있습니다. 그러면 화면의 텍스트를 보정하기 위해 빠른 테스트를 수행하라는 메시지가 표시됩니다.
Vlastnosti článku
Dotčený produkt
G Series, Alienware, Inspiron, Latitude, 3000 Series, 5000 Series, 7000 Series, 9000 Series, Vostro, Latitude Tablets
Produkt
XPS, XPS Tablets
Datum posledního vydání
03 lis 2023
Verze
4
Typ článku
How To