Как установить Adobe Photoshop Elements и Premier Elements на компьютеры Dell
Shrnutí: В этой статье описывается скачивание и установка приложения Adobe Photoshop Elements или Adobe Premier Elements, продаваемого на платформах Dell.
Tento článek se vztahuje na
Tento článek se nevztahuje na
Tento článek není vázán na žádný konkrétní produkt.
V tomto článku nejsou uvedeny všechny verze produktu.
Pokyny
Затронутые продукты:
- Adobe Photoshop Elements 2020 и более поздние версии
- Adobe Premier Elements 2020 и более поздние версии
Затронутые операционные системы:
- Windows
Предупреждение! Эти действия охватывают только программу Adobe Photoshop Elements или Adobe Premier Elements, приобретенную на момент приобретения оборудования Dell.
Для установки продукта выполните следующие действия.
- В меню «Пуск» Windows найдите и выберите Dell Digital Delivery.
 Примечание.
Примечание.- Если Dell Digital Delivery отсутствует, см. раздел Как скачать и установить Dell Digital Delivery.
- Показанный значок Dell Digital Delivery относится к последней версии инструмента и на вашем компьютере может быть другим.
- В Dell Digital Delivery найдите Adobe Photoshop Elements & Premier Elements [VERSION] и скопируйте предоставленный Dell Digital Delivery ключ продукта или лицензионный ключ в зависимости от версии продукта. Скопируйте этот ключ в Блокнот или Word, так как он необходим для установки.
 Примечание.
Примечание.- На приведенном выше снимке экрана отсутствует 16-значный буквенно-цифровой лицензионный ключ или ключ продукта.
- Adobe ссылается на лицензионный ключ или ключ продукта в качестве кода получения.
- Ваша версия Adobe Photoshop Elements и Adobe Premier Elements может отличаться от показанной на снимке экрана.
- В пользовательском интерфейсе Dell Digital Delivery отображается последняя версия. Интерфейс Dell Digital Delivery может отличаться в устаревших версиях.
- Чтобы скачать последнюю версию, см. раздел Скачивание и установка Dell Digital Delivery.
- Выделите и скопируйте 16-значный буквенно-цифровой лицензионный ключ или ключ продукта, если в Dell Digital Delivery возникли проблемы с кнопкой копирования
- На приведенном выше снимке экрана отсутствует 16-значный буквенно-цифровой лицензионный ключ или ключ продукта.
- Нажмите Получить, чтобы автоматически перейти на сайт https://redeem.licenses.adobe.com/getserial/
.
- Введите свой Adobe ID или соответствующий адрес электронной почты и нажмите кнопку Continue.
 Примечание.
Примечание.- Справку по учетной записи см. в https://helpx.adobe.com/manage-account/kb/account-password-sign-help.htm
.
- При первом использовании продукта Adobe нажмите Create an account.
- Корпорация Dell не может помочь в решении проблем с учетной записью стороннего производителя (Adobe). Обратитесь за помощью к поставщику.
- Справку по учетной записи см. в https://helpx.adobe.com/manage-account/kb/account-password-sign-help.htm
- Вставьте лицензионный ключ ключа продукта (шаг 2) и нажмите Redeem. Обязательно вставьте ключ , чтобы избежать возможных ошибок. Затем нажмите «Redeem».
 Примечание.
Примечание.- Имя пользователя и код получения были удалены с приведенного выше снимка экрана.
- Если возникает ошибка Этот код уже активирован , см. Код продукта Adobe уже активирован для получения инструкций по устранению проблемы.
Предупреждение!- Код активации (шаг 2) можно использовать только один раз.
Внимание!- После использования кода получения продукта необходимо деактивировать продукт перед повторной установкой из-за восстановления образа или замены компьютера.
- Дополнительные сведения см. в https://helpx.adobe.com/download-install/kb/activate-deactivate-products.html
.
- Дополнительные сведения см. в https://helpx.adobe.com/download-install/kb/activate-deactivate-products.html
- Если не удалось деактивировать продукт, вы не сможете его повторно установить.
- Запишите серийный номер. Серийный номер, необходимый для активации программного обеспечения, отличается от лицензии и ключа продукта, ранее скопированных из Dell Digital Delivery. Запишите серийный номер и нажмите Загрузить.
 Примечание.
Примечание.- Серийные номера продуктов удалены с приведенного выше снимка экрана.
- Серийный номер (шаг 6) отличается от 16-значного буквенно-цифрового ключа получения (шаг 2).
Внимание!- Не уходите с этой веб-страницы, пока не будут установлены все соответствующие продукты.
- Чтобы помочь в устранении неполадок и повторной установке, Dell настоятельно рекомендует зарегистрировать серийный номер в Adobe на сайте https://account.adobe.com/products
.
- Во всплывающем окне введите свой Adobe ID и нажмите кнопку Continue.
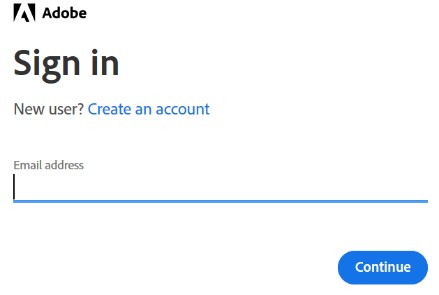
- Подтвердите адрес электронной почты и нажмите Continue.
 Примечание. Адрес электронной почты пользователя был удален с приведенного выше снимка экрана.
Примечание. Адрес электронной почты пользователя был удален с приведенного выше снимка экрана. - Введите пароль для Adobe ID и нажмите Continue.
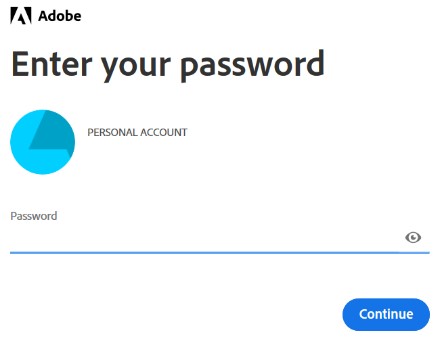
- Нажмите кнопку Continue.
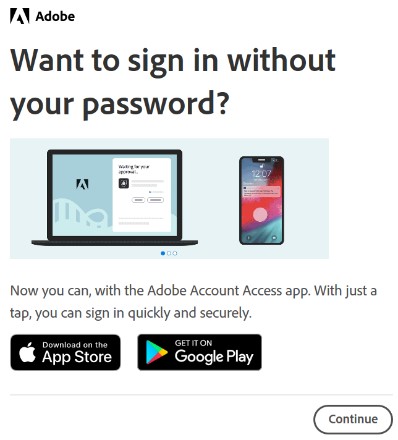
- Нажмите Continue.
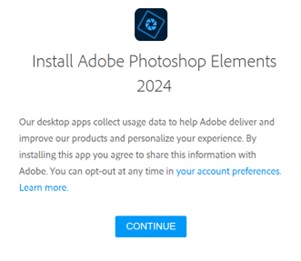
- При необходимости измените язык и/или место установки. Нажмите Continue (Продолжить), чтобы продолжить.
 Примечание. При нажатии кнопки Continue начнется процесс установки.
Примечание. При нажатии кнопки Continue начнется процесс установки.

- Выберите программное обеспечение для установки.
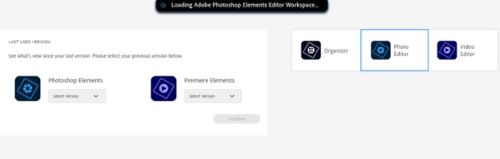
- Войдите в учетную запись Adobe.
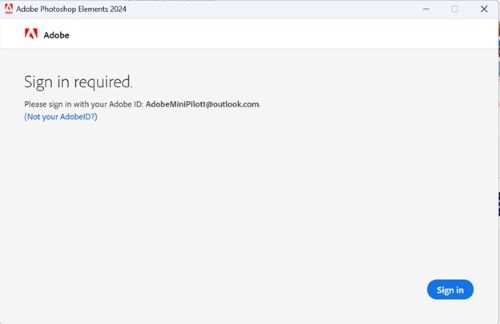
- Нажмите кнопку Активировать сейчас.
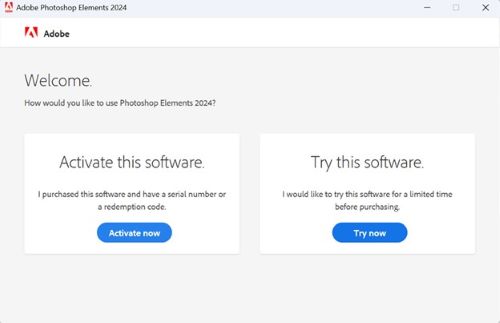
- Вставьте файл Серийный номер из шага 6. Нажмите Next.
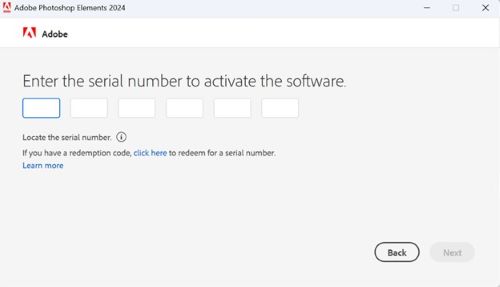
- После завершения установки при необходимости перейдите к шагу 6 для установки другого продукта.
Další informace
Videa
Dotčené produkty
Business and OfficeProdukty
Business and OfficeVlastnosti článku
Číslo článku: 000182101
Typ článku: How To
Poslední úprava: 11 říj 2024
Verze: 25
Najděte odpovědi na své otázky od ostatních uživatelů společnosti Dell
Služby podpory
Zkontrolujte, zda se na vaše zařízení vztahují služby podpory.