Installation d’Adobe Photoshop Elements et Premier Elements sur des ordinateurs Dell
Shrnutí: Cet article vous explique comment télécharger et installer la version d'Adobe Photoshop Elements ou Adobe Premier Elements vendue sur les plates-formes Dell.
Tento článek se vztahuje na
Tento článek se nevztahuje na
Tento článek není vázán na žádný konkrétní produkt.
V tomto článku nejsou uvedeny všechny verze produktu.
Pokyny
Produits concernés :
- Adobe Photoshop Elements 2020 et versions ultérieures
- Adobe Premier Elements 2020 et versions ultérieures
Systèmes d’exploitation concernés :
- Windows
Avertissement : Ces étapes concernent uniquement les versions d'Adobe Photoshop Elements ou Adobe Premier Elements qui ont été achetées en même temps que le matériel Dell.
Pour installer le produit :
- Dans le menu Démarrer de Windows, recherchez le programme Dell Digital Delivery et cliquez dessus.
 Remarque :
Remarque :- si Dell Digital Delivery est manquant, consultez Téléchargement et installation de Dell Digital Delivery.
- L’icône Dell Digital Delivery reflète la dernière version, laquelle peut différer sur votre ordinateur.
- Dans Dell Digital Delivery, recherchez Adobe Photoshop Elements & Premier Elements [VERSION] et copiez la clé de produit ou la clé de licence Dell Digital Delivery fournie par Dell en fonction de la version du produit. Copiez cette clé dans le Bloc-notes ou Word, car la clé est nécessaire pour l’installation.
 Remarque :
Remarque :- La clé de licence alphanumérique à 16 chiffres ou la clé de produit a été omise dans la capture d’écran ci-dessus.
- Adobe fait référence à la clé de licence ou à la clé de produit sous la forme d’un code de remboursement.
- Votre version d’Adobe Photoshop Elements et d’Adobe Premier Elements peut différer de la capture d’écran.
- L’interface utilisateur de Dell Digital Delivery présente la version la plus récente. L’expérience utilisateur de Dell Digital Delivery peut être différente dans les versions antérieures.
- Pour télécharger la dernière version, consultez Téléchargement et installation de Dell Digital Delivery (en anglais).
- Mettez en surbrillance et copiez la clé de licence alphanumérique à 16 chiffres ou la clé de produit si le bouton Copier présente des problèmes dans Dell Digital Delivery
- La clé de licence alphanumérique à 16 chiffres ou la clé de produit a été omise dans la capture d’écran ci-dessus.
- Cliquez sur Redeem pour accéder automatiquement au site https://redeem.licenses.adobe.com/getserial/
.
- Saisissez votre ID Adobe ou l'adresse e-mail qui lui est associée, puis cliquez sur Continuer.
 Remarque :
Remarque :- Pour obtenir de l’aide sur le compte, consultez https://helpx.adobe.com/manage-account/kb/account-password-sign-help.htm
.
- Si c'est la première fois que vous utilisez un produit Adobe, cliquez sur Create an account.
- Dell ne peut pas vous aider à résoudre les problèmes liés aux comptes tiers (Adobe). Contactez le fournisseur pour obtenir de l’aide.
- Pour obtenir de l’aide sur le compte, consultez https://helpx.adobe.com/manage-account/kb/account-password-sign-help.htm
- Collez votre clé de licence clé de produit (étape 2), puis cliquez sur Redeem. Veillez à coller la clé pour éviter toute erreur potentielle. Cliquez ensuite sur Redeem.
 Remarque :
Remarque :- Le nom d'utilisateur et le code de conversion ont été supprimés de la capture d'écran ci-dessus.
- Si une erreur Ce code a déjà été utilisé se produit, consultez l’article Le code produit Adobe a déjà été utilisé pour connaître les étapes de résolution à suivre.
Avertissement :- le code d’activation (étape 2) ne peut être utilisé qu’une seule fois.
Attention :- Une fois que son code d'activation a été utilisé, un produit activé doit être désactivé avant toute réinstallation due à une réinitialisation ou modification des machines.
- Pour plus d’informations, reportez-vous https://helpx.adobe.com/download-install/kb/activate-deactivate-products.html
.
- Pour plus d’informations, reportez-vous https://helpx.adobe.com/download-install/kb/activate-deactivate-products.html
- La non-désactivation empêche toute réinstallation du produit.
- Enregistrez le numéro de série. Ce numéro de série, qui est requis pour activer votre logiciel, est différent de la licence et de la clé de produit précédemment copiées à partir de Dell Digital Delivery. Après avoir noté le numéro de série, cliquez sur Télécharger.
 Remarque :
Remarque :- Les numéros de série des produits ont été supprimés de la capture d'écran ci-dessus.
- Le numéro de série (étape 6) diffère de la clé de conversion alphanumérique à 16 chiffres (étape 2).
Attention :- Ne quittez pas cette page Web tant que vous n'avez pas installé tous les produits appropriés.
- Pour faciliter le dépannage et la réinstallation, Dell vous recommande vivement d'enregistrer le numéro de série auprès d'Adobe sur la page https://account.adobe.com/products
.
- Dans la fenêtre contextuelle, renseignez votre ID Adobe, puis cliquez sur Continue.
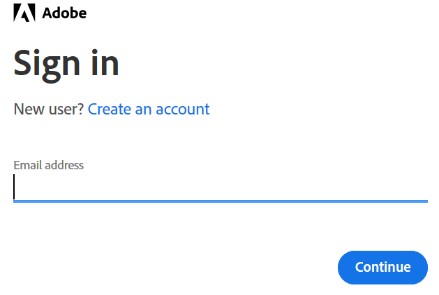
- Confirmez l’adresse e-mail, puis cliquez sur Continue.
 Remarque : L’adresse e-mail de l’utilisateur a été supprimée de la capture d’écran ci-dessus.
Remarque : L’adresse e-mail de l’utilisateur a été supprimée de la capture d’écran ci-dessus. - Renseignez le mot de passe de votre ID Adobe, puis cliquez sur Continue.
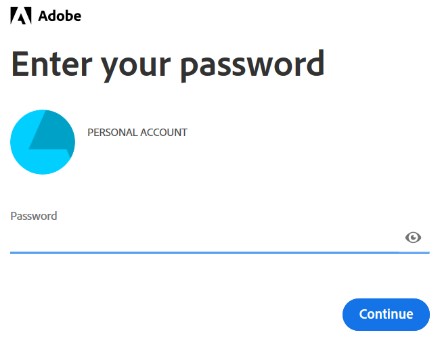
- Cliquez sur Continue (Continuer).
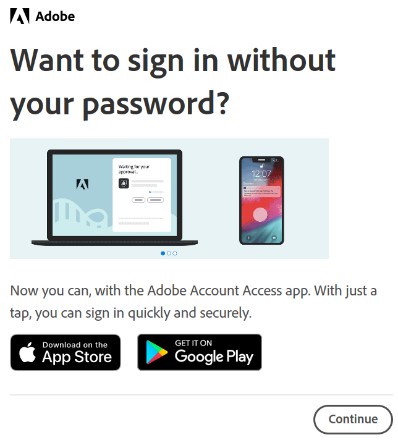
- Cliquez sur Continue.
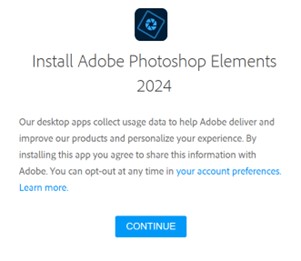
- Vous pouvez également modifier la langue ou l'emplacement d'installation. Cliquez sur Poursuivre pour continuer.
 Remarque : cliquer sur Continuer démarre le processus d'installation.
Remarque : cliquer sur Continuer démarre le processus d'installation.

- Sélectionnez le logiciel à installer.
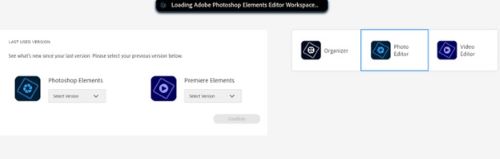
- Connectez-vous à votre compte Adobe.
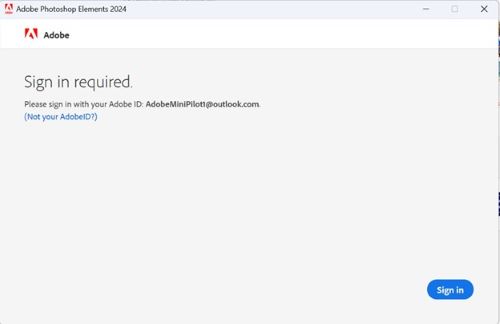
- Cliquez sur Activer maintenant.
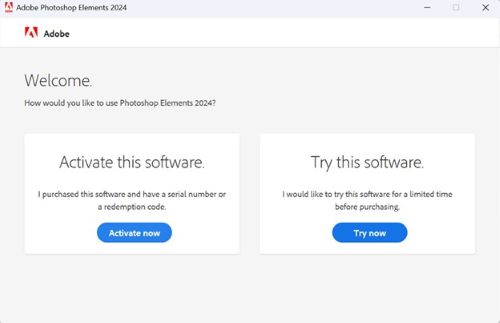
- Collez le fichier Numéro de série de l’étape 6. Cliquez sur Next.
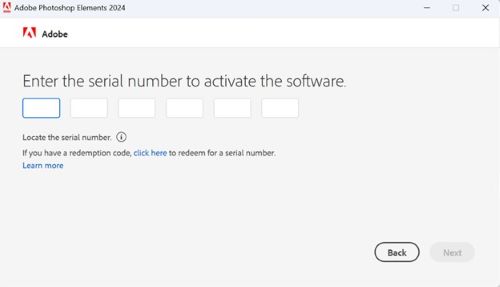
- Une fois l’installation terminée, vous pouvez également passer à l’étape 6 pour installer l’autre produit.
Další informace
Videa
Dotčené produkty
Business and OfficeProdukty
Business and OfficeVlastnosti článku
Číslo článku: 000182101
Typ článku: How To
Poslední úprava: 11 říj 2024
Verze: 25
Najděte odpovědi na své otázky od ostatních uživatelů společnosti Dell
Služby podpory
Zkontrolujte, zda se na vaše zařízení vztahují služby podpory.