Instalace aplikací Adobe Photoshop Elements a Premier Elements do počítačů Dell
Shrnutí: Tento článek pojednává o stažení a instalaci aplikací Adobe Photoshop Elements nebo Adobe Premier Elements prodávaných na platformách Dell.
Tento článek se vztahuje na
Tento článek se nevztahuje na
Tento článek není vázán na žádný konkrétní produkt.
V tomto článku nejsou uvedeny všechny verze produktu.
Pokyny
Dotčené produkty:
- Adobe Photoshop Elements 2020 a novější
- Adobe Premier Elements 2020 a novější
Dotčené operační systémy:
- Windows
Varování: Tyto kroky se týkají pouze aplikací Adobe Photoshop Elements nebo Adobe Premier Elements zakoupených s hardwarem Dell.
Instalace produktu:
- V nabídce Start systému Windows vyhledejte položku Dell Digital Delivery a klikněte na ni.
 Poznámka:
Poznámka:- Pokud aplikace Dell Digital Delivery chybí, přečtěte si článek Stažení a instalace aplikace Dell Digital Delivery.
- Ikona aplikace Dell Digital Delivery představuje nejnovější verzi, která se ve vašem počítači může lišit.
- V aplikaci Dell Digital Delivery vyhledejte aplikaci Adobe Photoshop Elements & Premier Elements [VERZE] a zkopírujte kód Product Key nebo licenční klíč Dell Digital Delivery poskytnutý společností Dell podle verze produktu. Zkopírujte tento klíč do Poznámkového bloku nebo Wordu, protože je potřeba k instalaci.
 Poznámka:
Poznámka:- Na výše uvedeném snímku obrazovky byl vynechán 16místný alfanumerický licenční klíč nebo kód Product Key.
- Společnost Adobe odkazuje na licenční klíč nebo kód Product Key jako na kód pro uplatnění.
- Vaše verze aplikací Adobe Photoshop Elements a Adobe Premier Elements se může od snímku obrazovky lišit.
- Uživatelské rozhraní Dell Digital Delivery zobrazuje nejnovější verzi. Uživatelské rozhraní aplikace Dell Digital Delivery se může u starších verzí lišit.
- Chcete-li si stáhnout nejnovější verzi, přečtěte si článek Jak stáhnout a nainstalovat aplikaci Dell Digital Delivery.
- Pokud dojde k problémům s tlačítkem Kopírovat v aplikaci Dell Digital Delivery, zvýrazněte a zkopírujte jej.
- Na výše uvedeném snímku obrazovky byl vynechán 16místný alfanumerický licenční klíč nebo kód Product Key.
- Kliknutím na možnost Redeem automaticky přejdete na adresu https://redeem.licenses.adobe.com/getserial/
.
- Zadejte své Adobe ID nebo přidruženou e-mailovou adresu a klikněte na tlačítko Pokračovat.
 Poznámka:
Poznámka:- Nápovědu k účtu naleznete v článku https://helpx.adobe.com/manage-account/kb/account-password-sign-help.htm
.
- Pokud produkt Adobe používáte poprvé, klikněte na možnost Vytvořit účet.
- Společnost Dell nemůže uživatelům pomoci s problémy s účtem třetí strany (Adobe). Další pomoc vám poskytne dodavatel.
- Nápovědu k účtu naleznete v článku https://helpx.adobe.com/manage-account/kb/account-password-sign-help.htm
- Vložte licenční klíč, kód Product Key (krok 2) a klikněte na tlačítko Redeem. Nezapomeňte vložit klíč , abyste předešli případným chybám. Poté klikněte na tlačítko "Redeem".
 Poznámka:
Poznámka:- Uživatelské jméno a kód pro využití byly z výše uvedeného snímku obrazovky odebrány.
- Pokud dojde k chybě Tento kód již byl uplatněn , přečtěte si článek Kód produktu Adobe již byl uplatněn , kde najdete kroky k řešení.
Varování:- Kód pro uplatnění (krok 2) lze použít pouze jednou.
Upozornění:- Po použití kódu pro využití je nutné aktivovaný produkt před opětovnou instalací deaktivovat z důvodu přeinstalace z důvodu přeinstalace nebo výměny stroje.
- Další informace naleznete v článku https://helpx.adobe.com/download-install/kb/activate-deactivate-products.html
.
- Další informace naleznete v článku https://helpx.adobe.com/download-install/kb/activate-deactivate-products.html
- Pokud nedojde k deaktivaci, opětovná instalace produktu bude zakázána.
- Poznamenejte si sériové číslo. Toto sériové číslo, které je vyžadováno pro aktivaci softwaru, se liší od licence a kódu Product Key dříve zkopírovaného z aplikace Dell Digital Delivery. Po zaznamenání sériového čísla klikněte na tlačítko Stáhnout.
 Poznámka:
Poznámka:- Sériová čísla produktů byla z výše uvedeného snímku obrazovky odebrána.
- Sériové číslo (krok 6) se liší od 16místného alfanumerického klíče pro uplatnění (krok 2).
Upozornění:- Neopouštějte tuto webovou stránku, dokud nenainstalujete všechny příslušné produkty.
- Společnost Dell důrazně doporučuje zaregistrovat sériové číslo u společnosti Adobe na adrese https://account.adobe.com/products
.
- V místním okně vyplňte pole Adobe ID a klikněte na možnost Continue.
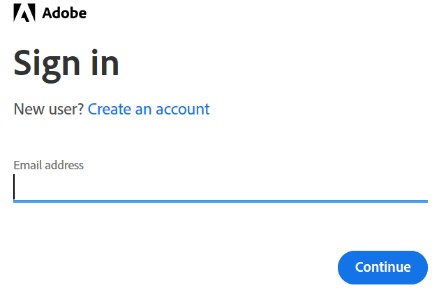
- Potvrďte e-mailovou adresu a klikněte na možnost Continue.
 Poznámka: Z výše uvedeného snímku obrazovky byla odebrána e-mailová adresa uživatele.
Poznámka: Z výše uvedeného snímku obrazovky byla odebrána e-mailová adresa uživatele. - Zadejte heslo do pole Password v části Adobe ID a klikněte na možnost Continue.
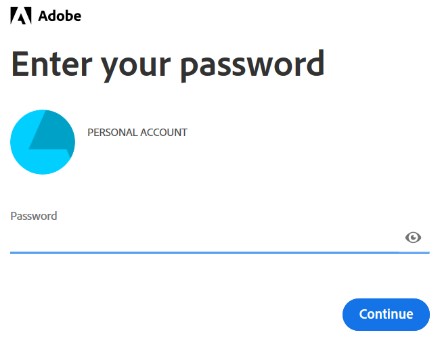
- Klepněte na tlačítko Continue.
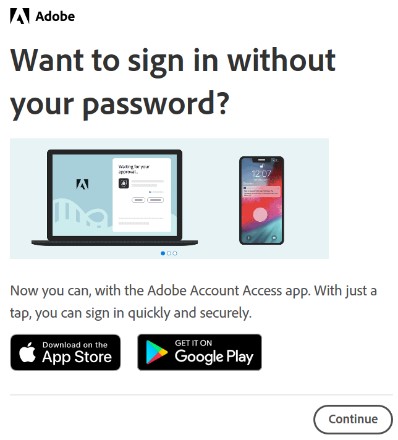
- Klikněte na možnost Continue.
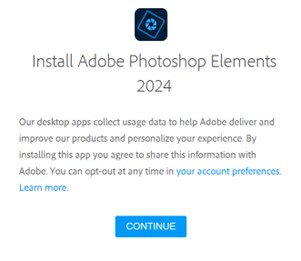
- Volitelně můžete změnit jazyk nebo umístění instalace. Pokračujte kliknutím na tlačítko Continue.
 Poznámka: Kliknutím na tlačítko Continue spustíte proces instalace.
Poznámka: Kliknutím na tlačítko Continue spustíte proces instalace.

- Vyberte software, který chcete nainstalovat.
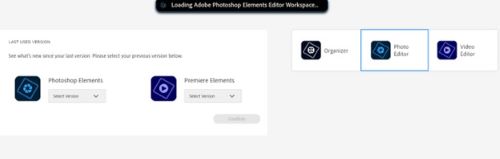
- Přihlaste se k účtu Adobe.
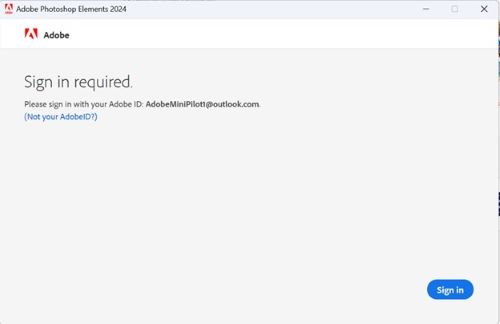
- Klikněte na tlačítko Activate Now.
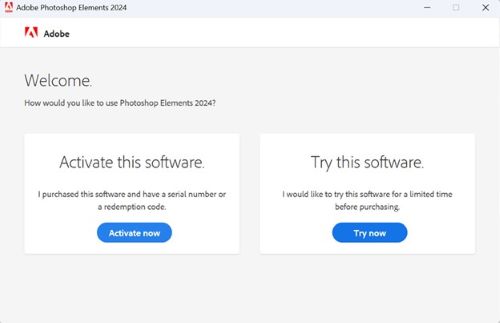
- Vložte Sériové číslo z kroku 6. Klikněte na tlačítko Další.
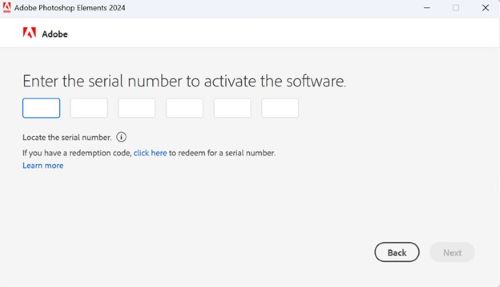
- Po dokončení instalace můžete volitelně přejít ke kroku 6 a nainstalovat další produkt.
Další informace
Videa
Dotčené produkty
Business and OfficeProdukty
Business and OfficeVlastnosti článku
Číslo článku: 000182101
Typ článku: How To
Poslední úprava: 11 říj 2024
Verze: 25
Najděte odpovědi na své otázky od ostatních uživatelů společnosti Dell
Služby podpory
Zkontrolujte, zda se na vaše zařízení vztahují služby podpory.