Як запустити діагностику та тести обладнання Dell перед завантаженням на комп'ютері Dell
Shrnutí: Як запустити діагностику Dell Preboot, щоб виявити проблеми з обладнанням на комп'ютері Dell. Дізнайтеся інструкції з використання вбудованої діагностики Dell, виконання поглиблених тестів та усунення несправностей за допомогою параметрів завантаження діагностики Dell. ...
Pokyny
Діагностика перед завантаженням дозволяє протестувати апаратну частину комп'ютера на базовому рівні перед завантаженням операційної системи.
Виберіть зі змісту інформацію про те, як провести потрібний тест. Верхній варіант є найбільш базовим, а наступні варіанти більш просунуті.
Діагностичний швидкий тест
- Увімкніть комп'ютер.
- На логотипі Dell кілька разів натисніть клавішу F12 , доки не з'явиться меню одноразового завантаження .
- На екрані завантажувального меню виберіть опцію «Діагностика » (Малюнок 1).

Малюнок 1: Меню одноразового завантаження
Починається діагностичний експрес-тест (рисунок 2).
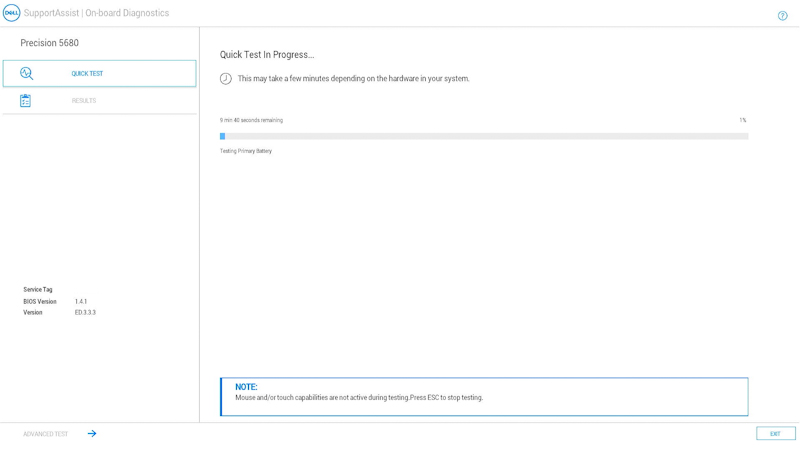
Малюнок 2: Діагностичний швидкий тестПРИМІТКА. Миша та сенсорний екран (якщо встановлено) не активні під час тестування.ПРИМІТКА. Щоб запустити діагностичний тест на певному пристрої, натисніть клавішу Esc , а потім виберіть пункт Додаткове тестування в нижньому лівому куті, а потім дотримуйтесь інструкцій у розділі Розширене діагностичне тестування .Після завершення швидкого тесту відображаються результати.
У ньому буде зазначено:
- Всі тести пройшли успішно:
- Відскануйте QR-код, щоб отримати додаткову допомогу.
- У правому нижньому кутку виберіть EXIT , щоб перезавантажити комп'ютер.
- Виберіть РОЗШИРЕНЕ ТЕСТУВАННЯ в нижньому лівому куті, щоб запустити певний тест, дотримуйтесь інструкцій у розділі Діагностичний розширений тест , щоб дізнатися, як запустити певний тест.
- Повідомлення про те, яке обладнання працює неправильно:
- Перегляньте наведені нижче статті, щоб дізнатися, як вирішити цю проблему.
Виберіть статтю, яка відповідає діапазону помилок, знайдіть конкретну помилку, яка у вас є, і виконайте кроки з усунення неполадок.
- Відскануйте QR-код, щоб повідомити про проблему.
- Перейдіть до розділу SupportAssist Pre-Boot System Performance Check, щоб повідомити про проблему (запишіть код помилки, код перевірки та тег служби.)
- Зверніться до служби технічної підтримки , щоб дізнатися, які у вас є варіанти (запишіть код помилки, код перевірки та тег обслуговування).
- Перегляньте наведені нижче статті, щоб дізнатися, як вирішити цю проблему.
- Всі тести пройшли успішно:
Розширений діагностичний тест
- Якщо потрібно запустити певний тест, зніміть прапорець Вибрати все , а потім виберіть тести, які потрібно запустити. (Малюнок 3.)
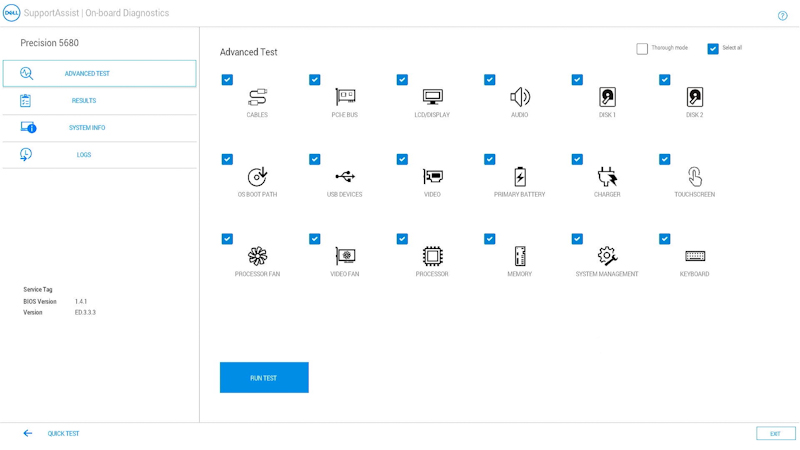
Малюнок 3: Екран розширеного тестуванняПРИМІТКА. Параметри тестування апаратного забезпечення можуть відрізнятися залежно від обладнання, встановленого на комп'ютері Dell.ПРИМІТКА. Щоб запустити ретельну перевірку обладнання, установіть прапорець у полі Ретельний режим . - Виберіть RUN TEST.
ПРИМІТКА. На ноутбуках Dell під час тесту РК-дисплея потрібна реакція користувача.
Як тільки тест буде завершено, будуть показані результати.
У ньому буде зазначено:
- Всі тести пройшли успішно:
- Відскануйте QR-код, щоб отримати додаткову допомогу.
- У правому нижньому кутку виберіть EXIT , щоб перезавантажити комп'ютер.
- У нижньому лівому куті виберіть ШВИДКИЙ ТЕСТ .
- Повідомлення про те, яке обладнання працює неправильно:
- Перегляньте наведені нижче статті, щоб дізнатися, як вирішити цю проблему.
Виберіть статтю, яка відповідає діапазону помилок, знайдіть конкретну помилку, яка у вас є, і виконайте кроки з усунення неполадок.
- Відскануйте QR-код, щоб повідомити про проблему.
- Перейдіть до розділу SupportAssist Pre-Boot System Performance Check, щоб повідомити про проблему (запишіть код помилки, код перевірки та тег служби.)
- Зверніться до служби технічної підтримки , щоб дізнатися, які у вас є варіанти (запишіть код помилки, код перевірки та тег обслуговування).
- Перегляньте наведені нижче статті, щоб дізнатися, як вирішити цю проблему.
- Всі тести пройшли успішно:
Інші ресурси:
Засіб діагностики перед завантаженням також надає інформацію, як описано нижче:
Конфігурація
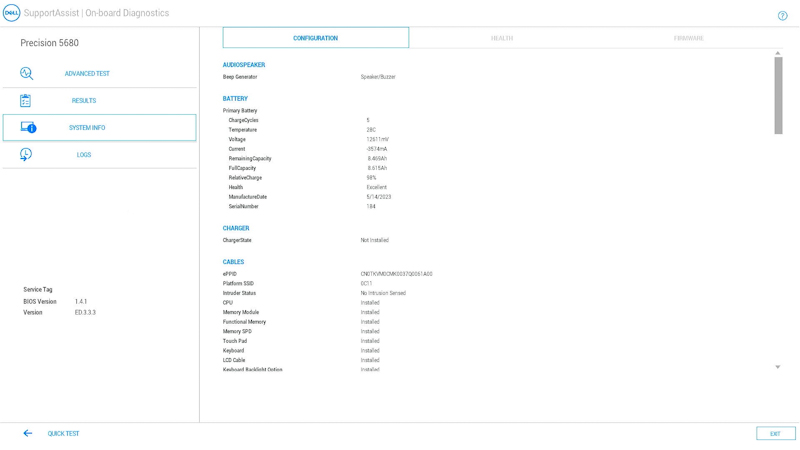
Малюнок 4: Вкладка «Конфігурація»
Здоров’я
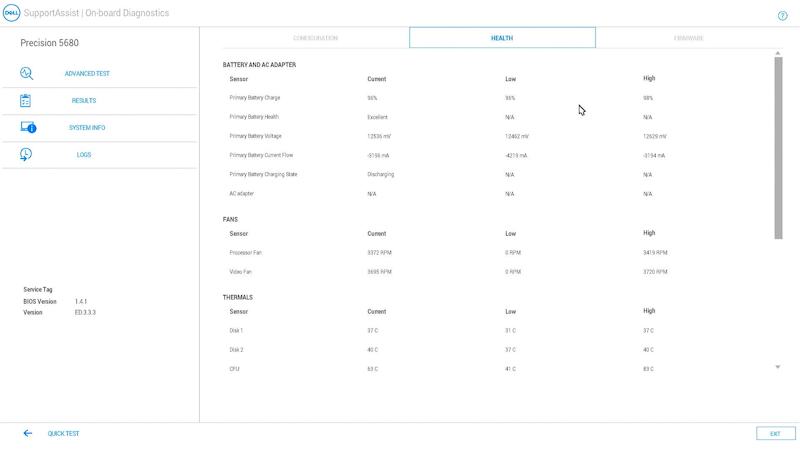
Малюнок 5: Вкладка «Здоров'я»
Мікропрограма
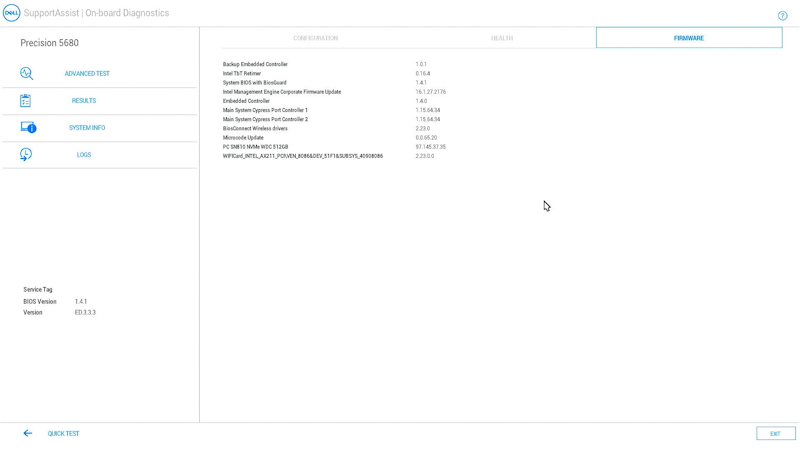
Малюнок 6: Вкладка «Прошивка»
Журнали попередніх діагностичних тестів
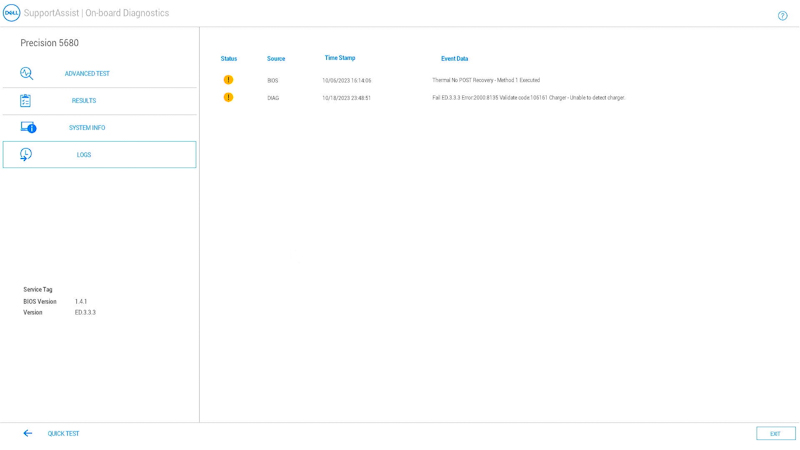
Малюнок 7: Вкладка «Журнали діагностики»
Як запустити діагностику перед завантаженням на комп'ютері Dell
Перегляньте це відео, щоб дізнатися, як використовувати вбудовану діагностику перед завантаженням для виявлення проблем з обладнанням на комп'ютері Dell.
Тривалість: 01:34 (mm:ss)
Якщо доступно, налаштування мови прихованих субтитрів (субтитрів) можна вибрати за допомогою Налаштувань або піктограми CC на цьому відеоплеєрі.
Další informace
Рекомендовані статті
Ось кілька рекомендованих статей на цю тему, що можуть вас зацікавити.
- Як провести діагностичний тест за допомогою SupportAssist.
- Як провести діагностичний онлайн-тест Dell.
- Як запустити діагностичний тест на моніторі Dell.
- Як запустити вбудовану самодіагностику РК-дисплея на ноутбуці Dell.
- Як запустити самодіагностику блоку живлення на настільному комп'ютері Dell або моноблоку.
- Як запустити діагностику обладнання на сервері PowerEdge.