Cómo comprobar la configuración de hardware en su computadora Dell
Shrnutí: En este artículo, se proporciona información sobre cómo comprobar las especificaciones de hardware de una computadora Dell en el sitio web Dell.com/support, en el BIOS o mediante la herramienta de diagnóstico de DirectX. ...
Pokyny
La configuración de hardware de una computadora Dell se puede comprobar mediante el sitio web Dell.com/support, el BIOS o la configuración del sistema, o la herramienta de diagnóstico de DirectX integrada en Windows.
Identificar las especificaciones de los dispositivos de hardware en su computadora Dell lo ayuda a descargar los controladores correctos desde el sitio web Dell.com/support.
Cómo ver la configuración actual de una computadora Dell en el sitio web Dell.com/support
El sitio web Dell.com/support lo ayuda a ver las especificaciones originales de un producto o la configuración del sistema. Identifique su computadora Dell mediante la etiqueta de servicio para ver una vista detallada de la configuración original con la que se envió su computadora Dell. También puede analizar la computadora para ver la configuración actual usando SupportAssist.
- Busque el sitio web Dell.com/support.
- Identifique su computadora Dell.
- Haga clic en Download & Install SupportAssist para la detección automática de la computadora Dell. Siga las instrucciones en pantalla para instalar Dell SupportAssist. Para obtener más información, consulte el artículo de la base de conocimientos de Dell Dell SupportAssist (antes conocido como Dell System Detect): Visión general y preguntas comunes.
- O bien, ingrese la etiqueta de servicio, el código de servicio rápido o el número de serie del producto Dell y haga clic en Search.
- En el panel derecho, en Quick links, haga clic en View product specs.
- Aparece una nueva ventana de modos.
- Original Configuration: en esta pestaña, se proporciona una vista detallada de la configuración original y las especificaciones del sistema con las que se envió el producto Dell.
- Current Configuration: en esta pestaña, se muestra la configuración actual y la especificación del sistema de la computadora Dell. El uso de esta opción permitirá que SupportAssist analice los dispositivos de hardware en la computadora.
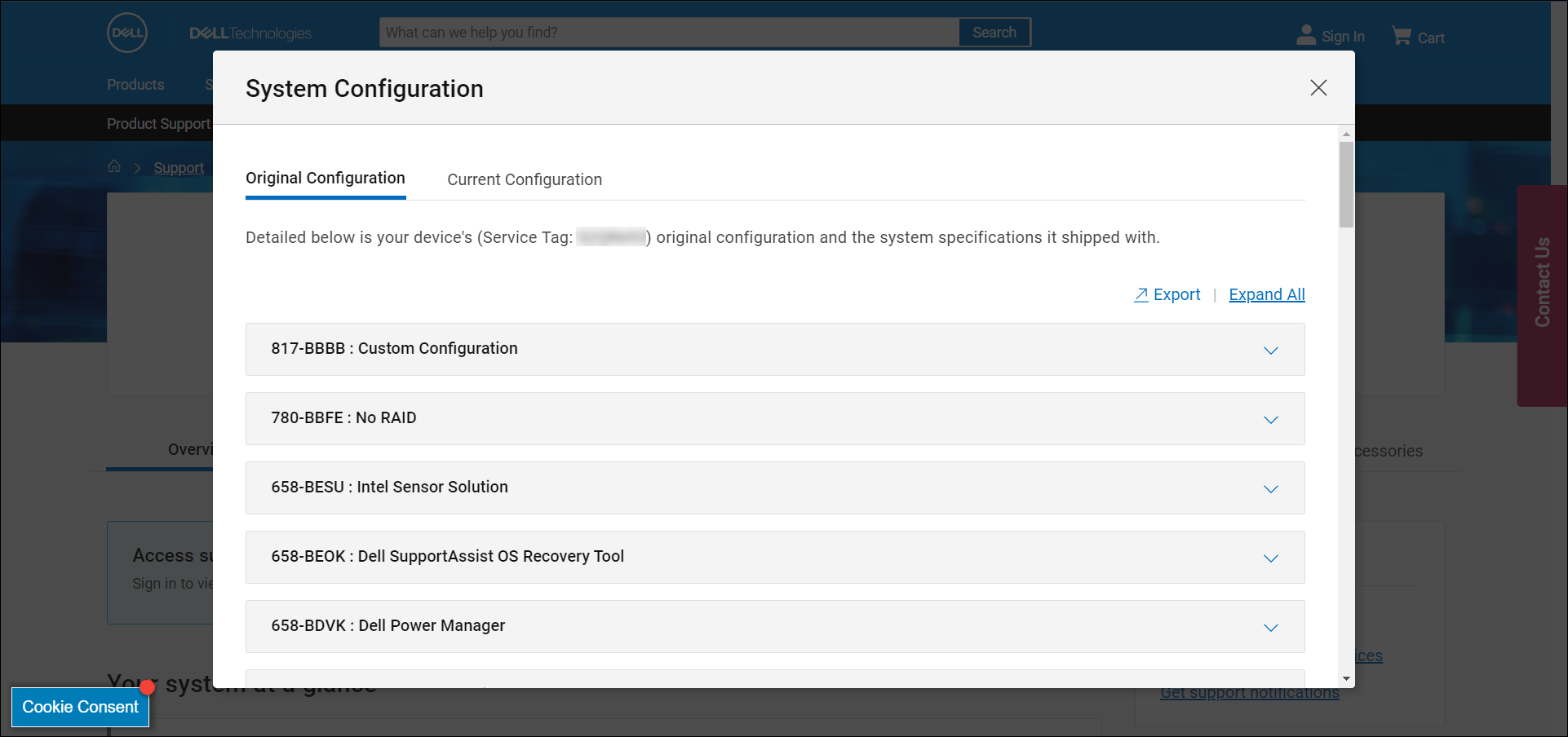
Figura 1: Ejemplo de los detalles de configuración del sistema original en el sitio web Dell.com/support. El texto en la imagen está en inglés.
Cómo ver la configuración de hardware de una computadora Dell en el BIOS o la configuración del sistema
El BIOS o la configuración del sistema de una computadora proporciona información acerca de algunos dispositivos de hardware clave, como los siguientes componentes:
- Procesador (CPU)
- Memoria del sistema (RAM)
- Disco duro (HDD)
- La tarjeta de video (GPU), también denominada controladora de video, y más.
- Encienda o reinicie la computadora.
- Cuando aparezca el logotipo de Dell, presione la tecla F2 varias veces hasta que aparezca Entering BIOS o System Setup.
- En el lado izquierdo, expanda General y, luego, seleccione System Information.
NOTA: La interfaz del BIOS en su computadora Dell puede variar. Consulte el manual del usuario de su computadora Dell para obtener información específica del modelo sobre la navegación por el BIOS.
- Los detalles de hardware, como el procesador (CPU), la memoria del sistema (RAM), el disco duro (HDD) y más, se muestran en el lado derecho.
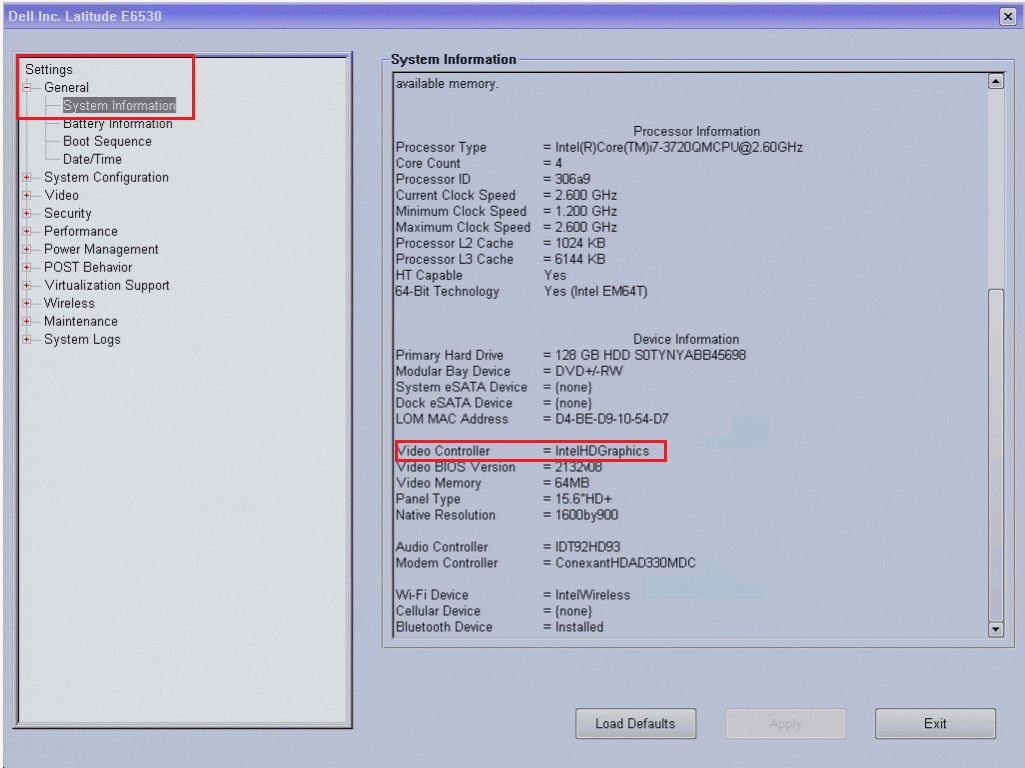
Figura 2: Ejemplo de detalles de hardware en el BIOS de una Latitude E6530. El texto en la imagen está en inglés.
Cómo ver la configuración de hardware mediante la herramienta de diagnóstico de DirectX
La herramienta de diagnóstico de DirectX proporciona información sobre los dispositivos de hardware de la computadora. Esta herramienta también se utiliza para recopilar información sobre los dispositivos a fin de ayudar a solucionar problemas con el sonido y el video de DirectX.
- Encienda la computadora y arranque en Windows.
- Presione las teclas Windows + R en el teclado.
- En el cuadro de diálogo Ejecutar, ingrese
dxdiagy presione Intro. - En la ventana de la herramienta de diagnóstico de DirectX, puede encontrar información sobre los dispositivos en las pestañas Sistema, Pantalla, Sonido y Entrada.
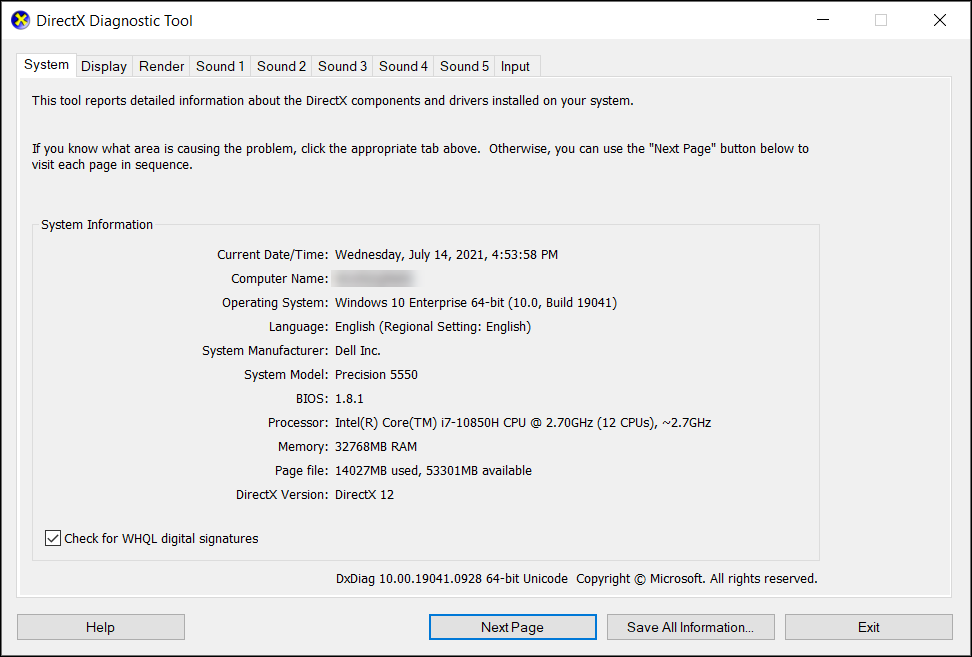
Figura 3: Ejemplo de los detalles de información del sistema en la herramienta de diagnóstico de DirectX. El texto en la imagen está en inglés.
Další informace
Artículos recomendados
Estos son algunos artículos recomendados relacionados con este tema que podrían ser de su interés.