Як перевірити апаратну конфігурацію комп'ютера Dell
Shrnutí: У цій статті наведено відомості про те, як перевірити технічні характеристики обладнання комп'ютера Dell на веб-сайті Dell.com/support, у BIOS або за допомогою діагностичного інструменту DirectX. ...
Pokyny
Апаратну конфігурацію комп'ютера Dell можна перевірити за допомогою веб-сайту Dell.com/support , BIOS або System Setup або діагностичного інструменту DirectX, інтегрованого в Windows.
Визначення технічних характеристик апаратних пристроїв на комп'ютері Dell допоможе вам завантажити правильні драйвери з веб-сайту Dell.com/support .
Як переглянути поточну конфігурацію комп'ютера Dell на Dell.com/support веб-сайті
Веб-сайт Dell.com/support допоможе вам переглянути оригінальні технічні характеристики продукту або конфігурацію системи. Визначте свій комп'ютер Dell за допомогою сервісного мітки, щоб побачити детальне уявлення про оригінальну конфігурацію, з якою постачався комп'ютер Dell. Ви також можете просканувати свій комп'ютер, щоб переглянути поточну конфігурацію за допомогою SupportAssist.
- Перейдіть на веб-сайт Dell.com/support .
- Визначте свій комп'ютер Dell.
- Натисніть «Завантажити та встановити SupportAssist », щоб автоматично визначити свій комп'ютер Dell. Дотримуйтесь інструкцій на екрані, щоб інсталювати Dell SupportAssist. Для отримання додаткової інформації перегляньте статтю бази знань Dell Dell SupportAssist (раніше Dell System Detect): Огляд і поширені запитання.
- Або введіть сервісний номер, код експрес-обслуговування або серійний номер продукту Dell і натисніть «Пошук».
- Праворуч у розділі Швидкі посилання натисніть Переглянути технічні характеристики продукту.
- З'явиться нове модальне вікно.
- Оригінальна конфігурація – ця вкладка надає детальний огляд оригінальної конфігурації та технічних характеристик системи, з якими постачався продукт Dell.
- Поточна конфігурація – на цій вкладці відображається поточна конфігурація та системні специфікації комп'ютера Dell. Використання цього параметра дозволить SupportAssist сканувати апаратні пристрої на вашому комп'ютері.
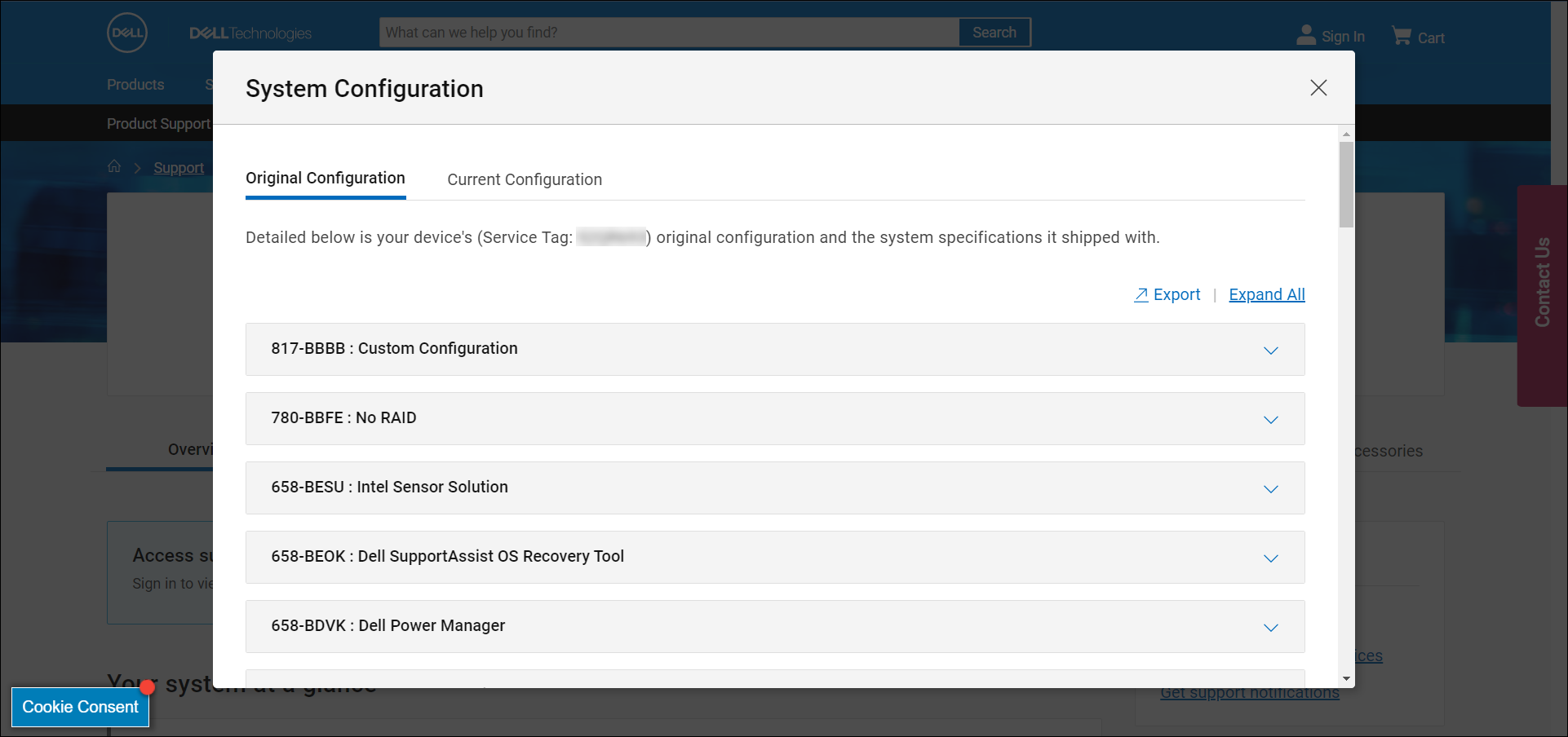
Малюнок 1: Приклад відомостей про оригінальну конфігурацію системи на Dell.com/support веб-сайті. Текст на зображенні англійською мовою.
Як переглянути апаратну конфігурацію комп'ютера Dell у BIOS або налаштуваннях системи
BIOS або System Setup комп'ютера надає інформацію про деякі ключові апаратні пристрої, такі як:
- Процесор (CPU)
- Системна пам'ять (ОЗП)
- Жорсткий диск (HDD)
- Відеокарта (GPU) також називається відеоконтролером і не тільки.
- Увімкніть або перезавантажте комп'ютер.
- На логотипі Dell натисніть клавішу F2 кілька разів, доки не з'явиться напис «Вхід у BIOS» або «Налаштування системи ».
- Ліворуч розгорніть розділ « Загальні », а потім виберіть «Інформація про систему».
ПРИМІТКА: Інтерфейс BIOS вашого комп'ютера Dell може відрізнятися. Перегляньте посібник користувача комп'ютера Dell, щоб отримати інформацію про навігацію в BIOS для конкретної моделі.
- Деталі апаратного забезпечення, такі як процесор (CPU), системна пам'ять (RAM), жорсткий диск (HDD) тощо, показані на правій стороні.
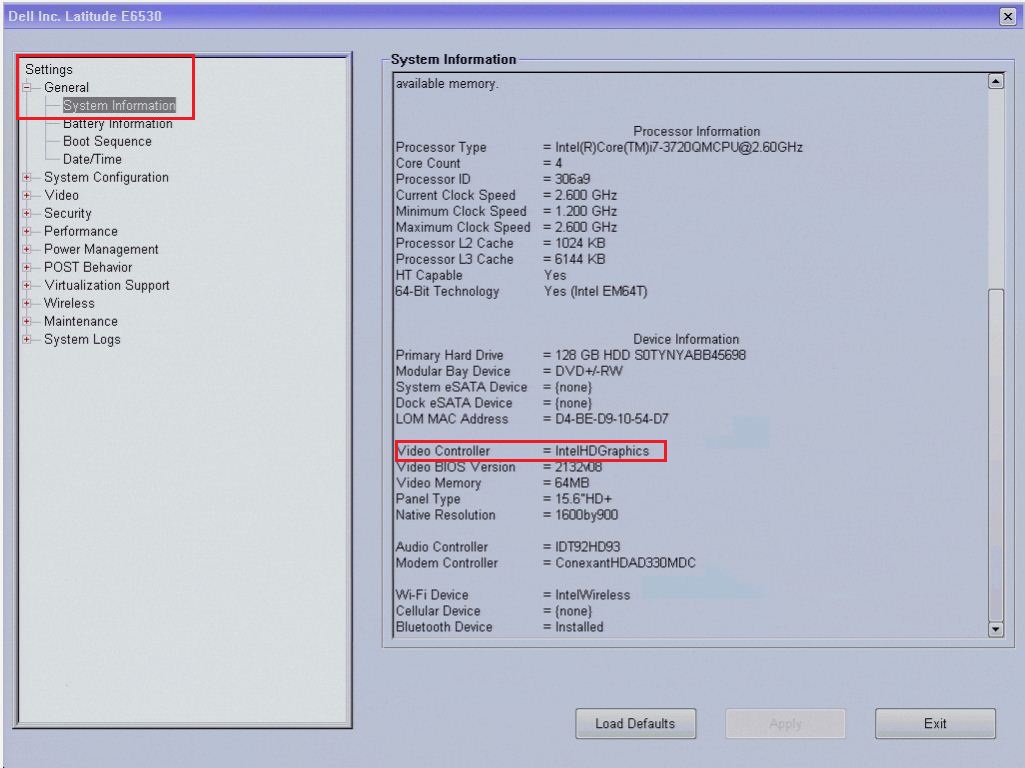
Малюнок 2: Приклад апаратних деталей в BIOS Latitude E6530. Текст на зображенні англійською мовою.
Як переглянути конфігурацію обладнання за допомогою засобу діагностики DirectX
Засіб діагностики DirectX надає відомості про апаратні пристрої комп'ютера. Цей інструмент також використовується для збору інформації про пристрої, щоб допомогти усунути неполадки зі звуком і відео DirectX.
- Увімкніть комп'ютер і завантажтеся в Windows.
- Натисніть клавішу Windows + R на клавіатурі.
- У діалоговому вікні «Виконати» введіть
dxdiagі натисніть клавішу Enter. - У вікні засобу діагностики DirectX відомості про пристрої можна знайти на вкладках «Система», «Дисплей», «Звук» і «Вхід».
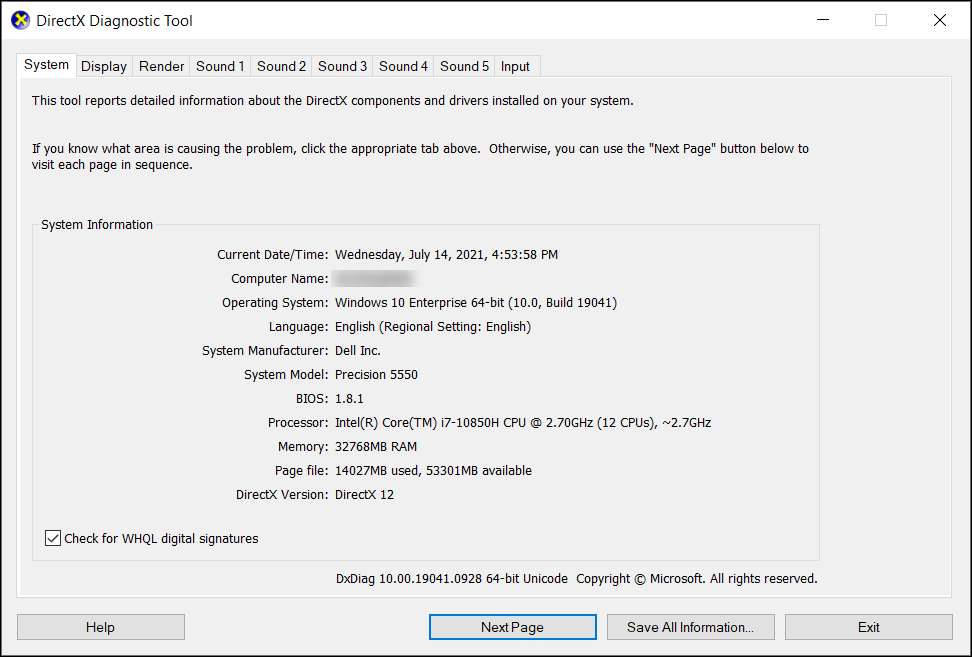
Малюнок 3: Приклад відомостей про систему в засобі діагностики DirectX. Текст на зображенні англійською мовою.
Další informace
Рекомендовані статті
Ось кілька рекомендованих статей, пов'язаних з цією темою, які можуть вас зацікавити.