Aktivera säkerhetsfunktionen för Trusted Platform Module
Shrnutí: Den här artikeln innehåller information om hur du aktiverar TPM (Trusted Platform Module).
Tento článek se vztahuje na
Tento článek se nevztahuje na
Tento článek není vázán na žádný konkrétní produkt.
V tomto článku nejsou uvedeny všechny verze produktu.
Pokyny
Innehållsförteckning:
- Aktivera TPM-säkerhetsfunktionen i systemkonfigurationen
- Aktivera säkerhetsfunktionen för Trusted Platform Module (TPM)
- Installera TPM-programvara och -drivrutin
- Slutför TPM-guiden
Aktivera TPM-säkerhetsfunktionen i systemkonfigurationen
Så här aktiverar du TPM-säkerhetsfunktioner i systemkonfigurationen (BIOS):
- Starta om systemet.
- När meddelandet "Press <F2 to enter Setup" (tryck på F2> för att öppna installationsprogrammet) visas trycker du på <F2> .
- När System Setup visas går du till gruppen Security med hjälp av nedåtpilen.
- Tryck på tangenten <+> för att expandera gruppen.
- Kontrollera att TPM Security visas under Security.
- Gå till avsnittet TPM Security med hjälp av nedåtpilen.
- Tryck på <Retur> .
- Tryck på högerpilenför att ändra inställningen till On.
- TPM är nu aktiverat.
- Tryck på Esc-tangenten><.
- Använd nedåtpilen för att markera Exit ( avsluta) och tryck på <Retur> .
- Systemet startas om.
Aktivera säkerhetsfunktionen för Trusted Platform Module (TPM)
Så här aktiverar du TPM:
- Starta systeminstallationsprogrammet genom att trycka på <F2-tangenten> när skärmbilden med Dells logotyp visas.
- Navigera till säkerhetsgruppen med hjälp av <nedåtpilen> .
- Tryck på tangenten <+> för att expandera gruppen.
- Använd högerpilen för att bläddra till TPM Activation.
- I fältet TPM Activation väljer du Activate.
- Tryck på Esc-tangenten><.
- Använd nedåtpilen för att markera för att välja Save Changes and Exit och tryck sedan på <Retur> , vilket gör att datorn kan starta om och starta i operativsystemet.
Installera TPM-programvara och -drivrutin
Obs! Installation och aktivering av TPM leder till att Microsoft® Windows® XP-systemåterställning tar bort alla befintliga systemåterställningspunkter. Skapa en återställningspunkt manuellt när PSD-enheten (Personal Secure Drive) har aktiverats och fungerar som den ska för att ge framtida stabilitet för systemet.
Klicka på Start och klicka på Kör. Så här installerar du programvara och drivrutin:
- Skriv C:\Dell\TPM\setup.exe i fältet Open och klicka på OK för att köra Broadcom Secure Foundation™ TPM - InstallShield Wizard.
- När du uppmanas att starta om datorn klickar du på Ja. Om en anpassad avbildning har lästs in eller om operativsystemet har installerats om måste programvaran laddas ner från Dell-sidan för nedladdningsbara filer.
Obs! Under programvaruinstallationen söker programvaran efter den senaste nätverksdrivrutinen. Om nätverksdrivrutinen inte är den senaste versionen visas en uppmaning från installationsguiden om att uppdatera drivrutinen. TPM fungerar inte korrekt om den senaste revision inte installeras.
Slutför TPM-guiden
I initieringsguiden för Trusted Platform Module (TPM) ställs ägarkontot för TPM in och en säkerhetskopia av TPM-informationen skapas.
- Dubbelklicka på ikon i systemfältet (bild 1).
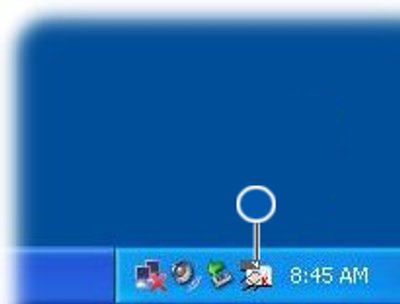
Bild 1: TPM-systemfältsikonen före initiering - När fönstret Welcome visas klickar du på Next.
- Ange ett lösenord för att bli vanlig användare för TPM och klicka på Next. Ett grundläggande användarkonto för TPM skyddar e-post, krypterar filer och skapar en personlig säker enhet.
- Välj önskade funktioner och klicka på Next.
Om du vill ha ytterligare anvisningar om installation och avancerad konfiguration läser du hjälpfilerna till Broadcom Security Platform eller kontaktar IT-avdelningen.
Další informace
Rekommenderade artiklar
Här är några rekommenderade artiklar om detta ämne som kan vara av intresse för dig.
- Så här aktiverar du TPM (Trusted Platform Module)
- Så här felsöker och löser du vanliga problem med Trusted Platform Module (TPM) och BitLocker
- Så här uppdaterar du den fasta programvaran för TPM på Dell-datorn
- Använda skript eller automatisering för uppdateringar av TPM-programvara från Dell
- Intel Platform Trust Technology (PTT)
Vlastnosti článku
Číslo článku: 000141408
Typ článku: How To
Poslední úprava: 29 srp 2024
Verze: 11
Najděte odpovědi na své otázky od ostatních uživatelů společnosti Dell
Služby podpory
Zkontrolujte, zda se na vaše zařízení vztahují služby podpory.