Číslo článku: 000133156
如何备份和还原 Windows 7 或 8.1 的文件
Shrnutí: 如何使用 Windows 7 或 8.1 备份和还原文件
Obsah článku
Příznaky
备份计算机有以下几种方法。
使用“备份和还原”
- 选择开始按钮
- 选择控制面板 > 系统和维护 > 备份和还原。
- 如果您以前从未使用过 Windows 备份,或者最近升级了 Windows 的版本,请选择设置备份,然后按照向导中的步骤进行操作。
- 如果您之前创建了一个备份,则可以等待定期执行计划的备份,也可以通过选择立即备份来手动创建新的备份。
- 如果您之前创建了备份,但希望创建新的完整备份,而不是更新旧备份,请依次选择新建、完整备份,然后按照向导中的步骤进行操作。
 警告:注意:请勿将文件备份到安装有 Windows 的同一硬盘上。例如,请勿将文件备份到恢复分区。请务必将用于备份的介质(外部硬盘、DVD 或 CD)存储在安全的地方,以防止未经授权的人员接触到您的文件;建议将防火位置与您的计算机分离。您还可以考虑在备份时对数据进行加密。
警告:注意:请勿将文件备份到安装有 Windows 的同一硬盘上。例如,请勿将文件备份到恢复分区。请务必将用于备份的介质(外部硬盘、DVD 或 CD)存储在安全的地方,以防止未经授权的人员接触到您的文件;建议将防火位置与您的计算机分离。您还可以考虑在备份时对数据进行加密。
创建系统映像
系统映像包含计算机处于特定状态时的所有信息
- 右键单击开始按钮
- 选择控制面板 > 系统和维护 > 备份和还原。
- 在左侧窗格中,选择创建系统映像,然后按照向导中的步骤进行操作。如果系统提示您输入管理员密码或确认,请输入密码或提供确认。
 注:注:要创建驱动器的系统映像,必须将其格式化以使用 NTFS 文件系统。如果将系统映像保存到硬盘或 USB 闪存盘上,则必须将其格式化以使用 NTFS 文件系统。
注:注:要创建驱动器的系统映像,必须将其格式化以使用 NTFS 文件系统。如果将系统映像保存到硬盘或 USB 闪存盘上,则必须将其格式化以使用 NTFS 文件系统。
创建还原点
您可以使用还原点将计算机的系统文件还原到较早的时间点。还原点由“系统还原”以及当计算机检测到更改(如安装应用程序或驱动程序)时每周自动创建。
下面介绍了如何创建还原点。
- 右键单击开始按钮,然后选择控制面板 > 系统和维护 > 系统。
- 在左侧窗格中,选择系统保护。
- 选择系统保护选项卡,然后选择创建。
- 在系统保护对话框中,键入说明,然后选择创建。
Příčina
使用还原功能
- 右键单击开始按钮
- 选择控制面板 > 系统和维护 > 备份和还原。
请执行以下任务之一:
- 要还原文件,请选中还原我的文件。
- 要还原所有用户的文件,请选中还原所有用户的文件。
请执行以下任务之一:
- 要查看备份的内容,请选择浏览文件或浏览文件夹。在浏览文件夹时,您将无法看到文件夹中的相应文件。要查看相应文件,请使用浏览文件选项。
- 要搜索备份的内容,请选择搜索,接着键入全部或部分文件名,然后选择搜索。
 注:注:如果您正在搜索与特定用户帐户关联的文件或文件夹,则可以通过在“搜索”框中键入文件或文件夹的位置来提高搜索结果。例如,要搜索已备份的所有 JPG 文件,请在搜索框中键入 JPG。要仅搜索与用户帐单关联的 JPG 文件,请在搜索框中键入 C:\Users\Bill\JPG。您可以使用通配符(例如 *.jpg)搜索已备份的所有 JPG 文件。
注:注:如果您正在搜索与特定用户帐户关联的文件或文件夹,则可以通过在“搜索”框中键入文件或文件夹的位置来提高搜索结果。例如,要搜索已备份的所有 JPG 文件,请在搜索框中键入 JPG。要仅搜索与用户帐单关联的 JPG 文件,请在搜索框中键入 C:\Users\Bill\JPG。您可以使用通配符(例如 *.jpg)搜索已备份的所有 JPG 文件。
恢复在其他计算机上创建的备份
您可以从运行 Windows Vista 或 Windows 7 的其他计算机上创建的备份中还原文件。
- 选择开始按钮
- 选择控制面板 > 系统和维护 > 备份和还原。
- 选择选择另一个要还原文件的备份,然后按照向导中的步骤进行操作。如果系统提示您输入管理员密码或确认,请输入密码或提供确认。
 注:注:当还原到另一台计算机时,还原的文件将被放入一个文件夹中,该文件夹的用户名来自创建备份的系统
注:注:当还原到另一台计算机时,还原的文件将被放入一个文件夹中,该文件夹的用户名来自创建备份的系统
如果系统无法进入 F8/高级启动菜单,则执行 PC 还原
在您需要执行 PC 还原、系统无法进入 F8/高级启动菜单且系统正在启动进入 Windows 的情况下,您可以尝试以下步骤来执行 PC 还原。
- 单击Start(开始)。
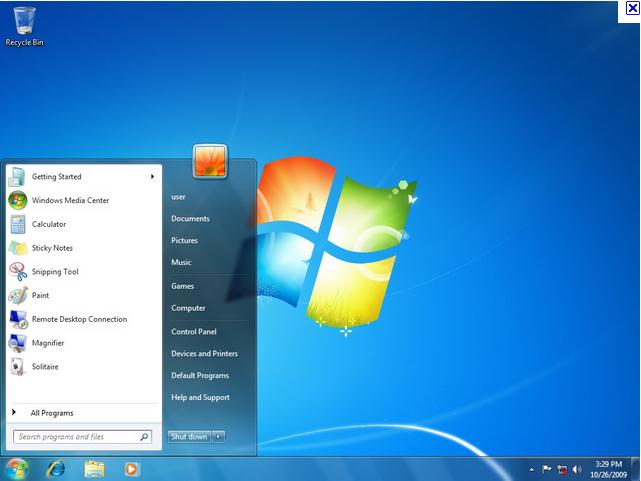
- 在搜索程序和文件中,键入 CMD。
- 右键单击“命令提示符”,然后单击以管理员身份运行。
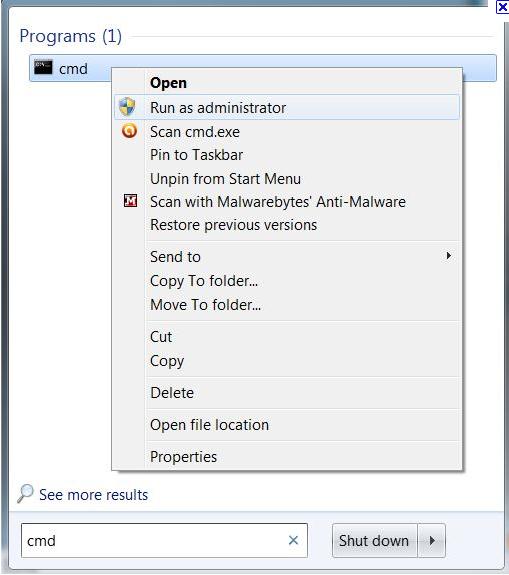
- 在 UAC(用户帐户控制)窗口中,单击继续。
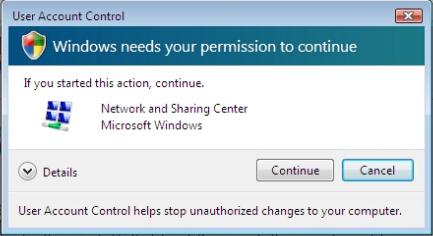
- 此时将显示 CMD(命令提示符)窗口。

- 在 CMD(命令提示符)窗口中,键入 REAGENTC /BOOTTORE(注意:在 / 之前有一个空格),然后按 Enter 键。
- 系统会提示操作成功。
- 关闭 CMD(命令提示符)窗口,然后重新启动计算机。
- Windows 将加载文件。
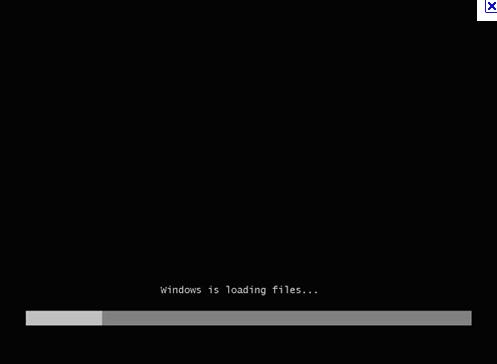
- 在“系统恢复选项”窗口中,单击下一步。
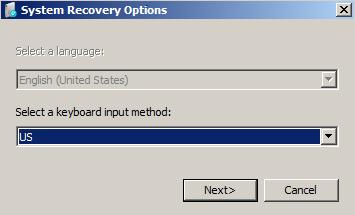
- 在下拉菜单中选择用户帐户名称,输入帐户登录密码,然后单击确定。
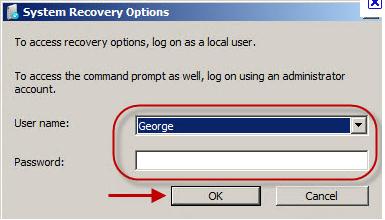
- 在选择恢复工具下,单击 Dell Factory Image Restore,然后按照还原计算机的步骤进行操作。
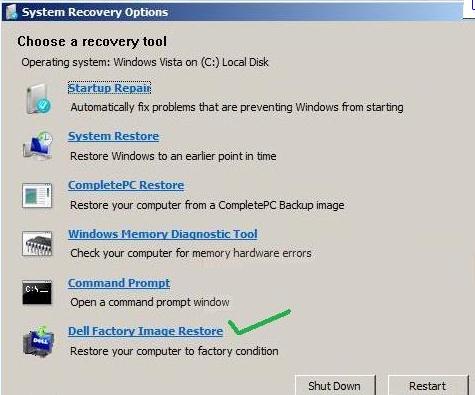
Řešení
参考视频
Vlastnosti článku
Datum posledního vydání
01 kvě 2021
Verze
4
Typ článku
Solution