Číslo článku: 000133156
Windows 7または8のファイルのバックアップおよび復元方法
Shrnutí: Windows7または8のファイルのバックアップおよび復元方法
Obsah článku
Příznaky
PCのバックアップを取る方法は、いくつかあります。
バックアップと復元の使用方法
- [スタート]ボタンを選択します
- [コントロール パネル]>[システムとメンテナンス]>[バックアップと復元]を選択します。
- Windowsのバックアップを使用したことのない場合やWindowsのバージョンを最近アップグレードした場合は、[バックアップのセットアップ]を選択して、ウィザードの手順に従ってください。
- 以前にバックアップを作成している場合は、スケジュールされた定期バックアップが実行されるまで待つか、[今すぐバックアップ]を選択して新しいバックアップを手動で作成できます。
- 以前にバックアップを作成しているが、古いバックアップをアップデートするのではなく、新規にフル バックアップを作成する場合は、[新規作成]>[フル バックアップ]の順に選択して、ウィザードの手順に従います。
 警告: 注意:Windowsがインストールされているのと同じハード ディスクに、ファイルをバックアップしないでください。例えば、ファイルをリカバリー パーティションにバックアップしないようにしてください。バックアップに使用したメディア(外付けハード ディスク、DVD、またはCD)は、常に安全な場所に保管し、権限のないユーザーがファイルにアクセスできないようにしてください(PCとは別の耐火性の高い場所をお勧めします)。バックアップのデータを暗号化することも検討してください。
警告: 注意:Windowsがインストールされているのと同じハード ディスクに、ファイルをバックアップしないでください。例えば、ファイルをリカバリー パーティションにバックアップしないようにしてください。バックアップに使用したメディア(外付けハード ディスク、DVD、またはCD)は、常に安全な場所に保管し、権限のないユーザーがファイルにアクセスできないようにしてください(PCとは別の耐火性の高い場所をお勧めします)。バックアップのデータを暗号化することも検討してください。
システム イメージの作成
システム イメージには、特定の状態でのPC上のすべての情報が入っています
- [スタート]ボタンを右クリックします。
- [コントロール パネル]>[システムとメンテナンス]>[バックアップと復元]を選択します。
- 左側のペインで、[システム イメージの作成]を選択し、ウィザードの手順に従います。管理者パスワードまたは確認を求められた場合は、パスワードを入力するか、確認に応じます。
 注:注:ドライブのシステム イメージを作成するには、NTFSファイル システムを使用するようにフォーマットされている必要があります。システム イメージをハード ドライブまたはUSBドライブに保存する場合は、NTFSファイル システムを使用するようにフォーマットされている必要があります。
注:注:ドライブのシステム イメージを作成するには、NTFSファイル システムを使用するようにフォーマットされている必要があります。システム イメージをハード ドライブまたはUSBドライブに保存する場合は、NTFSファイル システムを使用するようにフォーマットされている必要があります。
復元ポイントの作成
復元ポイントを使用して、PCのシステム ファイルを以前の時点まで復元することができます。復元ポイントは、システムの復元によって毎週自動的に作成されます。また、アプリケーションまたはドライバーがインストールされたときなど、PCが変更を検出した場合にも自動的に作成されます。
復元ポイントを作成する方法は、次のとおりです。
- [スタート]ボタンを右クリックして、[コントロール パネル]>[システムとメンテナンス]>[システム]の順に選択します。
- 左側のペインで、[システムの保護]を選択します。
- [システムの保護]タブを選択し、次に[作成]を選択します。
- [システムの保護]ダイアログ ボックスで、説明を入力してから[作成]を選択します。
Příčina
復元機能の使用方法
- [スタート]ボタンを右クリックします。
- [コントロール パネル]>[システムとメンテナンス]>[バックアップと復元]を選択します。
次のいずれかの手順に従います。
- ファイルを復元するには、[ファイルの復元]を選択します。
- すべてのユーザーのファイルを復元するには、[すべてのユーザーのファイルを復元]を選択します。
次のいずれかの手順に従います。
- バックアップの内容を確認するには、[ファイルの参照]または[フォルダーの参照]を選択します。フォルダーを参照する場合、フォルダー内の個々のファイルを表示することはできません。個々のファイルを表示するには、[ファイルの参照]オプションを使用します。
- バックアップの内容を検索するには、[検索]を選択し、ファイル名のすべてまたは一部を入力して[検索]をクリックします。
 注:注:特定のユーザー アカウントに関連付けられているファイルまたはフォルダーを検索する場合は、検索ボックスにファイルまたはフォルダーの場所を入力すると、検索結果を向上させることができます。例えば、バックアップされたすべてのJPGファイルを検索する場合は、検索ボックスに「JPG」と入力します。ユーザーBillに関連付けられたJPGファイルのみを検索する場合は、検索ボックスに「C:\Users\Bill\JPG」と入力します。ワイルドカード文字を使用して「*.jpg」のように、バックアップされたすべてのJPGファイルを検索することもできます。
注:注:特定のユーザー アカウントに関連付けられているファイルまたはフォルダーを検索する場合は、検索ボックスにファイルまたはフォルダーの場所を入力すると、検索結果を向上させることができます。例えば、バックアップされたすべてのJPGファイルを検索する場合は、検索ボックスに「JPG」と入力します。ユーザーBillに関連付けられたJPGファイルのみを検索する場合は、検索ボックスに「C:\Users\Bill\JPG」と入力します。ワイルドカード文字を使用して「*.jpg」のように、バックアップされたすべてのJPGファイルを検索することもできます。
別のPCで作成されたバックアップの復元
Windows VistaまたはWindows 7を実行している別のPCで作成されたバックアップからファイルをリストアできます。
- [スタート]ボタンを選択します
- [コントロール パネル]>[システムとメンテナンス]>[バックアップと復元]を選択します。
- [ファイルの復元元として別のバックアップを選択します]を選択して、ウィザードの手順に従います。管理者パスワードまたは確認を求められた場合は、パスワードを入力するか、確認に応じます。
 注:注:別のPCに復元すると、バックアップを作成したシステムのユーザー名のフォルダーにファイルが復元されます。
注:注:別のPCに復元すると、バックアップを作成したシステムのユーザー名のフォルダーにファイルが復元されます。
システムがF8/Advanced Bootに移動できない場合のPCの復元の実行
PCの復元を実行する必要があるが、システムがF8/Advanced Bootメニューを開くことができないでWindowsが起動してしまう場合は、PCの復元を実行するために次の手順を試すことができます。
- 「スタート」ボタンをクリックします。
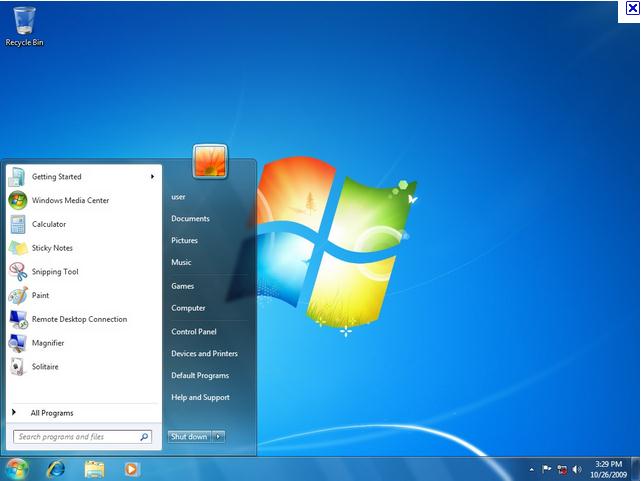
- プログラムとファイルの検索で、「CMD」と入力します。
- CMDを右クリックして、[管理者として実行]をクリックします。
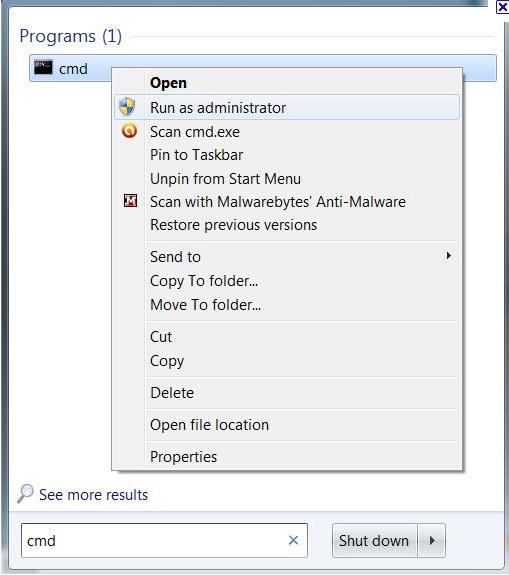
- UAC(ユーザー アカウント制御)ウィンドウで、[続行]をクリックします。
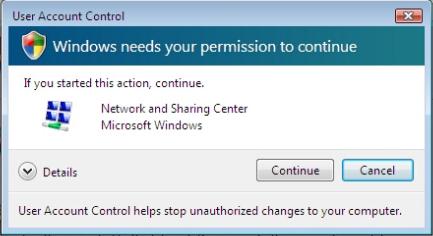
- CMD(コマンド プロンプト)ウィンドウが表示されます。
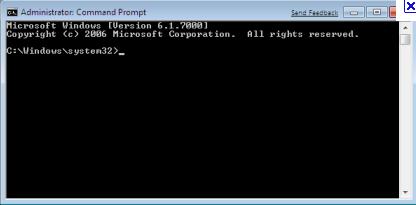
- CMD(コマンド プロンプト)ウィンドウで、「REAGENTC /BOOTTORE」(注:「/」の前は半角空白)と入力して、Enterキーを押します。
- 操作完了のメッセージが表示されます。
- CMD(コマンド プロンプト)ウィンドウを閉じて、PCを再起動します。
- Windowsがファイルをロードします。
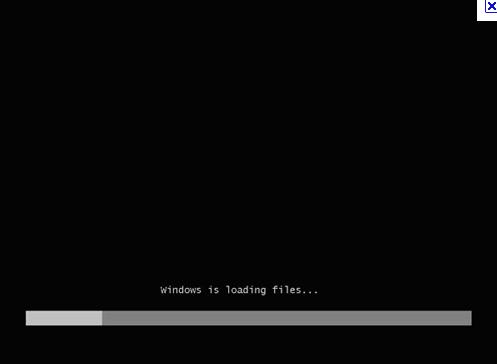
- [システムの回復オプション]ウィンドウで、[次へ]をクリックします。
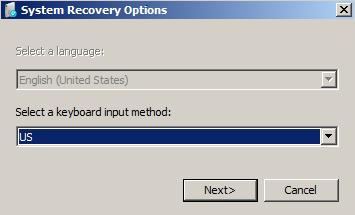
- ドロップダウン メニューでユーザー アカウント名を選択し、アカウントのログイン パスワードを入力して[OK]をクリックします。
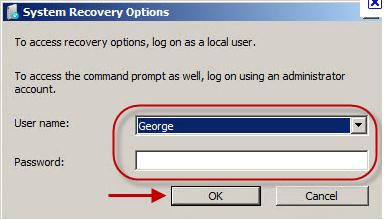
- [回復ツールを選択してください]で、[Dell出荷時イメージの復元]をクリックして、手順に従いPCを復元します。
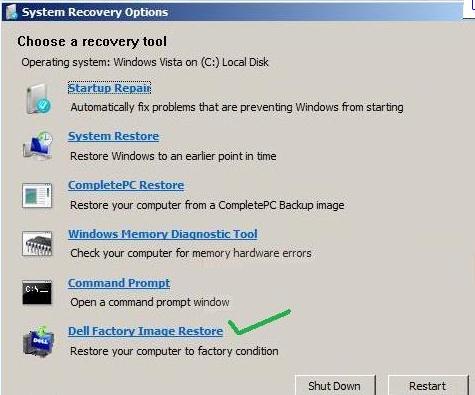
Řešení
情報ビデオ
Vlastnosti článku
Datum posledního vydání
01 kvě 2021
Verze
4
Typ článku
Solution