Włączanie i wyłączanie trybu tabletu i autorotacji na notebooku w systemie Windows 10
Shrnutí: Włączanie trybu tabletu w systemie Windows 10 podczas korzystania z notebooka 2 w 1 i dowiedz się, jak wyłączyć tryb tabletu w razie potrzeby. W tym przewodniku opisano również funkcję autorotacji notebooków, w tym czynności włączania i wyłączania funkcji automatycznego obracania w celu zwiększenia jej funkcjonalności. ...
Pokyny
Po otwarciu notebooka 2 w 1 o ponad 225 stopni klawiatura i touchpad są domyślnie wyłączone. Istnieją jednak ustawienia, które mogą to ominąć i zostać przypadkowo włączone.
- W trybie tabletu klawiatura programowa otwiera się automatycznie po dotknięciu ekranu w celu wprowadzenia tekstu. W trybie pulpitu musisz dotknąć ikony klawiatury programowej w prawym dolnym rogu, aby się otworzyć.
- W trybie tabletu programy są domyślnie wyświetlane w trybie pełnoekranowym. W trybie pulpitu programy są domyślnie w trybie okienkowym.
Spis treści:
- Włączanie i wyłączanie trybu tabletu
- Włączanie i wyłączanie funkcji automatycznego obrotu (blokada obrotu)
Włączanie i wyłączanie trybu tabletu
Aby upewnić się, że klawiatura i panel dotykowy są domyślnie wyłączone podczas korzystania z urządzenia 2 w 1 w trybie tabletu, wykonaj następujące czynności.
- Naciśnij i przytrzymaj klawisz Windows (
 ), a następnie naciśnij klawisz q.
), a następnie naciśnij klawisz q.
- W polu Wyszukiwanie wpisz tablet.
- Dotknij lub kliknij Ustawienia tabletu (ustawienia systemowe).
- Dostępnych jest kilka opcji.
- Po zalogowaniu w menu rozwijanym widnieją trzy opcje zachowania urządzenia po uruchomieniu.
- Zawsze korzystaj z trybu tabletu.
- Nigdy nie korzystaj z trybu tabletu.
- Użyj trybu odpowiedniego dla mojego sprzętu.
- Kiedy korzystam z tego urządzenia jako tabletu.
- Nie przełączaj w tryb tabletu.
- Zapytaj mnie przed zmianą trybu.
- Zawsze przełączaj w tryb tabletu.
- Po zalogowaniu w menu rozwijanym widnieją trzy opcje zachowania urządzenia po uruchomieniu.
- Dotknij lub kliknij Zmień dodatkowe ustawienia tabletu, aby zmienić ustawienia, takie jak ukrywanie ikon aplikacji lub paska zadań podczas korzystania z trybu tabletu i inne opcje trybu pulpitu.
Uwaga: Gdy komputer z systemem Windows 10 korzysta z trybu tabletu, na ekranie nie są dostępne żadne kafelki, które umożliwiają szybkie przełączenie z powrotem do trybu pulpitu. Aby przełączyć się z trybu tabletu z powrotem w tryb komputera, dotknij ikony Centrum akcji (lub kliknij ją) na pasku zadań w celu wyświetlenie listy szybkich ustawień systemu (Rysunek 1). Następnie dotknij ustawienia Tryb tabletu (lub kliknij je), aby przełączyć się pomiędzy trybem tabletu a trybem komputera. Na tablecie lub komputerze z ekranem dotykowym dostęp do ustawień Centrum akcji można uzyskać również poprzez szybkie przesunięcie palcem od prawej krawędzi ekranu.
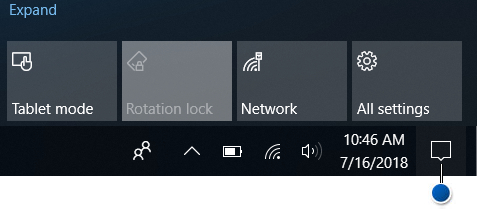
Rysunek 1. Lokalizacja ikony Centrum akcjiWięcej informacji na temat korzystania z trybu tabletu na komputerze osobistym można znaleźć w następującym artykule firmy Microsoft: Wprowadzenie do systemu Windows 10 — używanie komputera jak tabletu
 .
. - Uruchom ponownie komputer, aby zastosować ustawienia.
Włączanie i wyłączanie funkcji automatycznego obrotu (blokada obrotu)
Aby mieć pewność, że można włączyć lub wyłączyć funkcję automatycznego obrotu (blokada obrotu), należy wykonać następujące czynności.
- Zaktualizuj system BIOS do najnowszej wersji.
Uwaga: Aby dowiedzieć się, jak pobrać i zaktualizować BIOS w komputerze firmy Dell, zapoznaj się z artykułem z bazy wiedzy firmy Dell Jak pobrać lub zaktualizować system BIOS w komputerze firmy Dell?
- W celu uzyskania optymalnej wydajności zaleca się zainstalowanie w komputerze najnowszych sterowników.
Uwaga: Korzystanie z aplikacji SupportAssist umożliwia automatyczne aktualizowanie komputera. Szczegółowe informacje na temat aplikacji SupportAssist znajdują się na stronie Aplikacja SupportAssist dla komputerów i tabletów.
- Sprawdź, czy w komputerze zostały zainstalowane najnowsze aktualizacje systemu Windows. Przejdź do witryny Windows Update , aby sprawdzić, czy komputer jest w pełni zaktualizowany.

- Pobierz najnowszą wersję sterownika Intel Integrated Sensor Hub, wykonując następujące czynności:
- Przejdź do witryny pomocy technicznej firmy Dell.
- Dostępne są trzy sposoby identyfikacji komputera.
Wykonaj jedną z następujących czynności:
- Dotknij lub kliknij pozycję komputera w obszarze Ten komputer.
Uwaga: jeśli w sekcji Ten komputer nie ma pozycji dla danego komputera, możesz dotknąć lub kliknąć przycisk Pobierz i zainstaluj aplikację SupportAssist, która automatycznie zidentyfikuje Twój komputer. Postępuj zgodnie z monitami, aby pobrać i zainstalować aplikację SupportAssist.
- Wprowadź kod Service Tag, identyfikator produktu Dell EMC lub model, a następnie dotknij lub kliknij przycisk Wyszukaj i wybierz komputer z listy.
- Dotknij lub kliknij pozycję Przeglądaj wszystkie produkty: Wybierz typ posiadanego urządzenia, nazwę marki, a następnie model produktu.
Uwaga: więcej informacji można znaleźć w artykule z bazy wiedzy firmy Dell: Jak znaleźć model produktu komputera Dell.
- Dotknij lub kliknij pozycję komputera w obszarze Ten komputer.
- Dotknij lub kliknij kartę STEROWNIKI I PLIKI DO POBRANIA.
- Dotknij lub kliknij opcję Znajdź Sterowniki.
- W polu wyszukiwania słowa kluczowego wpisz Intel Integrated Sensor Hub Driver, a następnie naciśnij klawisz Enter.
Uwaga: jeśli nie otrzymasz żadnych wyników, przejdź do kroku 5.
- Dotknij lub kliknij opcję Pobierz po prawej stronie listy sterowników.
Uwaga: W zależności od przeglądarki dostępne opcje będą się różnić. Poniższe instrukcje zostały opracowane na podstawie przeglądarki Chrome.
- Po pobraniu sterownika dotknij lub kliknij plik znajdujący się w lewym dolnym rogu ekranu, aby rozpocząć proces instalacji, a następnie postępuj zgodnie z wyświetlanymi instrukcjami.
- Aby można było włączyć lub wyłączyć funkcję automatycznego obracania, notebook musi znajdować się w trybie tabletu, a ekran musi otworzyć się pod kątem większym niż 225 stopni.
Uwaga: informacje na temat włączania trybu tabletu można znaleźć w sekcji Włączanie i wyłączanie trybu tabletu. Położenie przełącznika blokady obrotu w centrum akcji (Rysunek 1).
Další informace
 Minął okres gwarancji? To nie problem! Odwiedź witrynę internetową Dell.com/support i wpisz Dell Service Tag firmy Dell, a następnie zapoznaj się z naszymi ofertami.
Minął okres gwarancji? To nie problem! Odwiedź witrynę internetową Dell.com/support i wpisz Dell Service Tag firmy Dell, a następnie zapoznaj się z naszymi ofertami.