Using the Dell Premier Wireless Keyboard WK717 with the Dell Universal Receiver Control Panel Software
Shrnutí: See the information about downloading and using the Dell Universal Receiver Control Panel for the Dell Premier Wireless Keyboard WK717.
Pokyny
All other Dell branded keyboards and mouses use the Dell Peripheral Manager.
See the Dell Knowledge Base article Dell Peripheral Manager Usage and Troubleshooting for instructions for downloading and using the Dell Peripheral Manager software.
For general information on pairing devices in Windows, see How to Pair Dell Bluetooth Devices in Windows 11, and Windows 10
Table of Contents
- What Products use the Dell Universal Pairing Hardware and Software?
- How do I Know if the Receivers and Keyboard and Mouse are Compatible?
- Download and Installing the Dell Universal Pairing Software.
- How to Pair the Dell Universal Keyboard and Mouse
1. What Products use the Dell Universal Pairing Hardware and Software?
- Dell Premier Wireless Keyboard - WK717 (ONLY)
2. How do I Know Which Products are Compatible?
The easiest way to check compatibility is to look at the logo on the USB receiver and compare that to the logo on the bottom of the keyboard or mouse (Figure 1).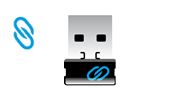
Figure 1: Dell Universal Pairing Dongle
Dell Universal Pairing devices are not compatible with the Logitech Unifying Technology devices (Figure 2).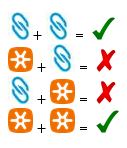
Figure 2: Compatibility Matrix
Back to top
3. Download and Installing the Dell Universal Pairing Software.
This section provides instructions for downloading and installing the Dell Universal Pairing Software.
- Browse to the Dell Premier Wireless Keyboard WK717 driver page.
- Touch or click Download to the right of the Dell Universal Receiver Control Panel listing.
- Depending on your browser, you get different options. The following steps are based on using the Chrome
browser.
- Once the Dell Peripheral Manager is downloaded, touch or click the file that is listed at the bottom of the screen to start the installation process, and then follow the prompts.
4. How to Pair the Dell Universal Keyboard and Mouse
- Start the Dell Universal Receiver Control Panel and plug in the Dell Universal USB receiver.
- When there are devices that are paired already, remove the pairing by clicking the "Remove device" button (Figure 3).
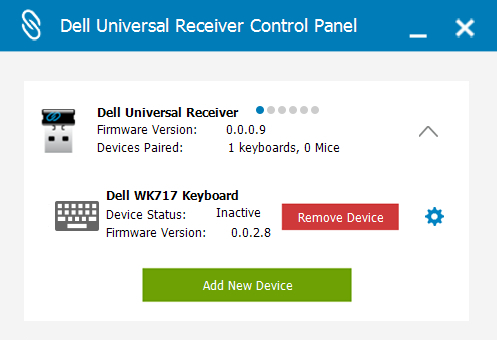
Figure 3: Remove Device - Touch or click Add New Device (Figure 4).
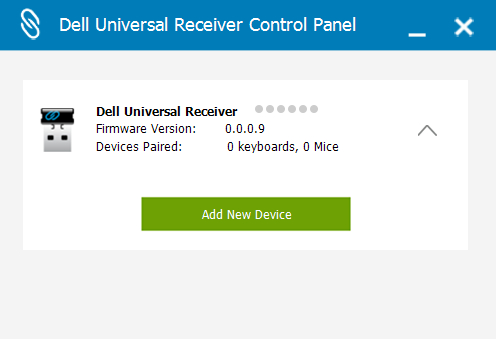
Figure 4: Add New Device - Follow the instructions shown on the screen (Figure 5).
- Turn off all the keyboards and mice (Figure 5).
- When pairing a mouse, hold a mouse button and press the on button, hold the key in your mouse for 3 seconds until pairing is complete (Figure 5).
- When pairing a keyboard, hold down a keyboard key and press the on button, hold the key on the keyboard for 3 seconds until the pairing is complete (Figure 5).
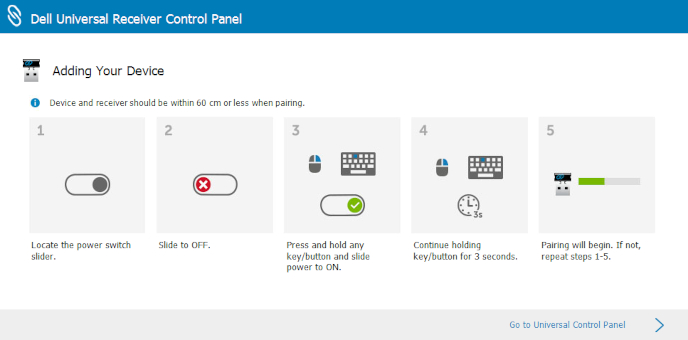
Figure 5: Add New Device Instructions - Pairing is completed.
Další informace
 Out of warranty? No problem. Browse to the Dell.com/support website and enter your Dell Service Tag and view our offers.
Out of warranty? No problem. Browse to the Dell.com/support website and enter your Dell Service Tag and view our offers.