C8618QT和C5518QT显示器故障诊断指南
Shrnutí: 本文提供有关 C8618QT 或 C5518QT 触摸屏显示器的故障处理步骤的信息。
Příznaky
不适用
Příčina
不适用
Řešení
目录:
- 访问Touch On-Screen Display(触摸屏上显示)(OSD)菜单
- Wake on Touch(触摸唤醒)(默认OFF[关])- 备用电源
- Touch OSD Menu(触摸OSD菜单)已锁定
- 输入源和USB配对
- 遥控器没有响应
- 找到显示器的服务标签
- 集成诊断程序
- 屏幕上的火花效果
- Dell Web管理
- 用于白板的FlatFrog软件
- 处理显示器。
访问Touch On-Screen Display(触摸屏上显示)(OSD)菜单
C5518QT 和 C8618QT 显示器随附“触摸屏上显示 (OSD)”。要访问 OSD 菜单,请按 OSD 触摸键 — 位于戴尔徽标上方。
按OSD触摸键 - 位于戴尔徽标上方。(请参见图 1。)
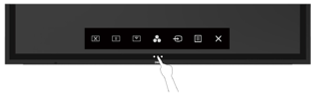
图 1.- 访问On-Screen Display(屏上显示)(OSD)菜单上的触摸键
Wake on Touch(触摸唤醒)(默认OFF[关])- 备用电源
显示器处于睡眠模式时,触摸显示器屏幕不会唤醒显示器。
显示器上的Wake On Touch(触摸唤醒)功能默认为OFF(关)。要启用此功能,请执行以下操作:(请参见图 2。)
- 在OSD Menu(OSD菜单)上,转至Personalize(个性化)
- 选择并启用Wake On Touch(触摸唤醒)
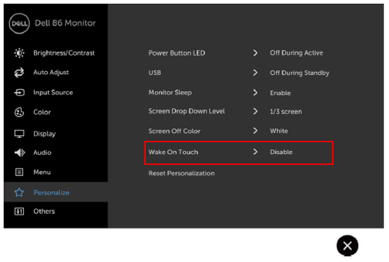
图 2.- Wake On Touch(触摸唤醒)功能默认为OFF(关)。
Touch OSD Menu(触摸OSD菜单)已锁定
显示器随附提供 OSD 锁定功能,该功能可防止意外触发 OSD 菜单。
要锁定或解锁Touch OSD(触摸OSD),请按住Menu(菜单)触摸键(键#6)4秒。(请参见图 3。)
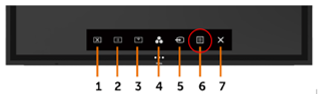
图 3.- 如何解锁屏上显示(OSD)菜单
输入源和USB配对
确保您的“输入源”与合适的 USB 上游端口正确配对。如果输入-USB 配对未正确完成(例如 HDMI 1 与 USB 上行 2),则无法访问 USB 端口。
请参阅以下输入源和 USB 上行配对表,了解正确的配对。(请参见图 4。)
触控功能遵循输入源和 USB 配对。也就是说,如果使用 HDMI 1 作为输入,则必须将 USB 1 用作上行端口以实现触摸屏功能,USB 2 用于 HDMI 2,依此类推。
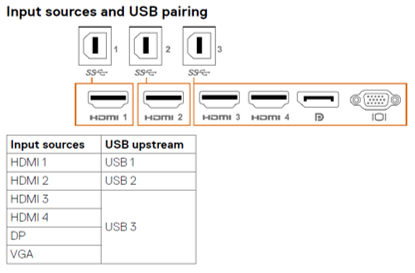
图 4.- 输入源和USB配对
遥控器无响应
遥控器无法正常工作。
- 检查以确保电池已正确安装。
- 遥控感应器位于显示屏的左下角。使用过程中将您的遥控器指向感应器。
- 在距离遥控传感器 8 m 的距离内使用遥控器,或在 15 m 的距离内以 5.6 度的水平和垂直角度使用遥控器。
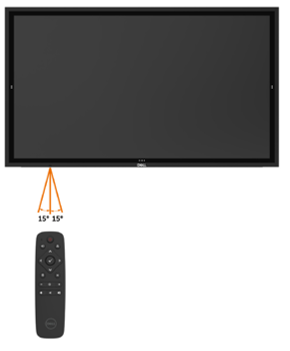
图 5.使用遥控器
找到显示器的服务标签
显示器的服务标签可在以下位置找到:
- 印在显示器背面的标签上(接近电源输入)。
- 在 OSD 菜单上,转至 Others(图 6.)。
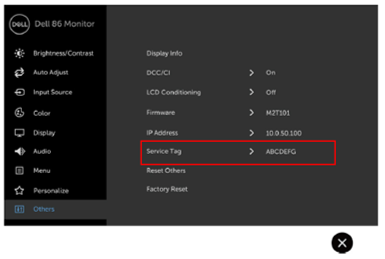
图 6.- OSD中的服务标签位置
集成诊断程序
显示器有集成诊断工具,可帮助您确定遇到的屏幕异常是显示屏的固有问题,还是计算机和显卡的问题。
要运行集成诊断程序,请执行以下操作:
- 确保屏幕是清洁的(屏幕表面没有灰尘颗粒)。
- 在OSD Menu(OSD菜单)上,触摸并按住X(键#7)5秒。出现灰色屏幕(图 7)。
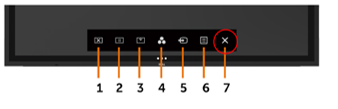
图 7.- 内置诊断程序 - 仔细检查屏幕是否有异常。
- 再次触摸前面板。屏幕颜色更改为红色。
- 检查显示屏是否有异常。
- 重复步骤5和6以检查显示屏的绿色、蓝色、黑色、白色和文本屏幕。
出现文本屏幕时,测试完成。再次轻触面板即可退出。如果您在使用集成诊断工具时未检测到任何屏幕异常,则表示显示屏工作正常。请检查显卡和计算机。
屏幕上的火花效果
显示器屏幕采用防眩光和防指纹涂层,可为用户提供最佳的屏幕性能。
由于此涂层,屏幕可能看上去有种火花效果。这是正常现象。
这并非显示器缺陷。
Dell Web管理
Dell Web Management(Dell Web管理)功能默认为OFF(关)。
访问Dell Web Manager(Dell Web管理器):
- 请确保以太网工作正常。
- 在OSD menu(OSD菜单)上,触摸并按住键#5持续4秒,以启用显示器上的Web Management(Web管理)功能。网络图标会在左上角显示 4 秒钟。(请参见图 8。)
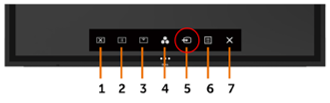
图 8.- 启用Dell Web Management(Dell Web管理) - 要访问 Dell Web Management 工具,您必须为计算机和显示屏设置 IP 地址。
- 在OSD menu(OSD菜单)上,转至Others(其它)并查找IP Address(IP地址)。(图9.)
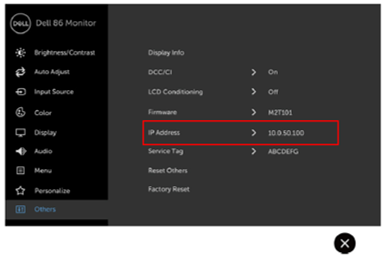
图 9.- Dell Web管理器的IP地址
用于白板的FlatFrog软件
C5518QT和C8618QT显示器支持FlatFrog Whiteboard软件(仅限Windows 10),无需额外费用。
获取Windows 10的FlatFrog Whiteboard软件:
- 请转至:www.Flatfrog.com/Dell
- 按:“获取白板”以启动 Windows 应用商店
- 在 Windows 应用商店的“获取”和“启动”中:“FlatFrog Whiteboard Bundle Edition”
- 要激活 FlatFrog Whiteboard:将PC连接至戴尔InGlass™触控显示器(C5518QT、C8618QT)
- 连接显示屏电缆
- 连接触摸USB电缆
有关支持问题,请联系 support@flatfrog.com。
处理显示器
C5518QT和C8618QT是高精度触摸显示器。在处理和使用这些显示器时,请遵循以下说明。
安装显示器之前,请始终保持显示器在原始包装中处于直立。
为避免损坏显示器屏幕,请勿在放置或安装显示器时,将屏幕朝下。
- 请始终在直立位置处理和使用显示器。(图11.)
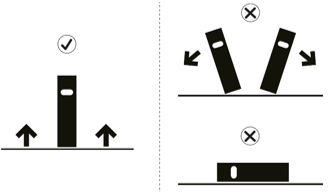
图 11.- 将显示屏保持在直立位置
- 确保使用原始包装箱基座设置安装支架,保持显示器处于直立位置。(图12.)

图 12.- 原始包装中的显示屏