Windows PowerShellを使用してシステムのサービス タグを見つける方法
Shrnutí: MicrosoftがWMIコマンドライン(WMIC)ツールを廃止し、コマンドプロンプトが実行可能なオプションではなくなったため、Windows PowerShellを使用してデル製デバイスのサービス タグを見つける方法。
Tento článek se vztahuje na
Tento článek se nevztahuje na
Tento článek není vázán na žádný konkrétní produkt.
V tomto článku nejsou uvedeny všechny verze produktu.
Pokyny
影響を受けるプラットフォーム:
- OptiPlex
- Latitude
- Precision Workstation
- Inspiron
- XPS
- Vostro
- Alienware
- Dell Gシリーズ
対象オペレーティング システム:
- Windows 10
- Windows 11
注:Windows PowerShell の詳細については、「 PowerShell とは」を参照してください。


Windowsノートパソコンおよびデスクトップ
- 画面の左下にあるWindows検索バーに 「PowerShell 」と入力し、結果のリストから [Windows PowerShell ]を選択します。
- PowerShellウィンドウで、次のように入力します。
GWMI -Class Win32_Bios | select SerialNumberと入力してEnterを押します。 - 次の画像のように、サービス タグ(シリアル番号)が表示されます。
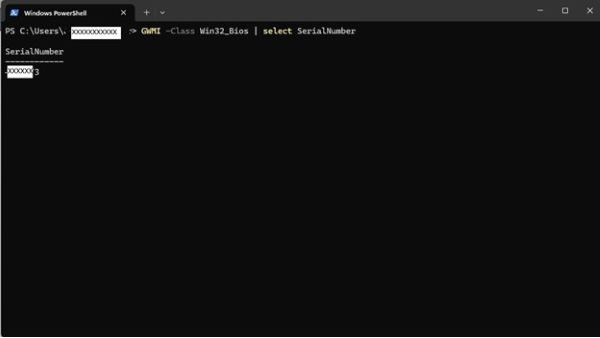
Windowsタブレット
- Windowsタイル画面で、下から上にスワイプして 、[すべてのアプリ]をタップします。
- Windows PowerShell が表示されるまで右にスクロールします。
- PowerShellウィンドウで、スクリーン キーボードを使用して次の文字を入力します
GWMI -Class Win32_Bios | select SerialNumberと入力してEnterを押します。 - 次の画像のように、サービス タグ(シリアル番号)が表示されます。
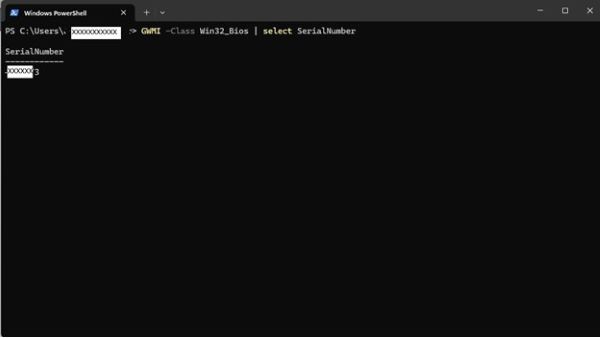
 お使いのコンピューターは保証対象外ですか? 保証期間外サポートについては、Dell.com/support Webサイトにアクセスして、お使いのDell製品のサービス タグを入力し、デル・テクノロジーズのサービスをご確認ください。
お使いのコンピューターは保証対象外ですか? 保証期間外サポートについては、Dell.com/support Webサイトにアクセスして、お使いのDell製品のサービス タグを入力し、デル・テクノロジーズのサービスをご確認ください。
注:サービスは現在、米国、カナダ、英国、フランス、ドイツ、中国の個人ユーザーおよび法人ユーザー向けコンピューターのお客様のみが利用できます。サービスはサーバーおよびストレージ システムには適用されません。
Další informace
その他のリファレンス
お手持ちのDellコンピューターまたは製品に応じて、Dell製品のサービス タグを検索する方法の詳細については、次のリンクに従ってください。
Dotčené produkty
Alienware, Inspiron, OptiPlex, Vostro, XPS, G Series, G Series, Alienware, Inspiron, Latitude, Vostro, XPS, Fixed Workstations, Mobile WorkstationsVlastnosti článku
Číslo článku: 000130711
Typ článku: How To
Poslední úprava: 20 zář 2024
Verze: 13
Najděte odpovědi na své otázky od ostatních uživatelů společnosti Dell
Služby podpory
Zkontrolujte, zda se na vaše zařízení vztahují služby podpory.