Windows PowerShell을 사용하여 시스템 서비스 태그를 찾는 방법
Shrnutí: Microsoft에서 WMIC(WMI Command-Line) 툴을 더 이상 사용하지 않아 명령 프롬프트를 사용할 수 없게 되었으므로 Windows PowerShell을 사용하여 Dell 디바이스의 서비스 태그를 찾는 방법.
Tento článek se vztahuje na
Tento článek se nevztahuje na
Tento článek není vázán na žádný konkrétní produkt.
V tomto článku nejsou uvedeny všechny verze produktu.
Pokyny
해당되는 플랫폼:
- OptiPlex
- Latitude
- Precision 워크스테이션
- Inspiron
- XPS
- Vostro
- Alienware
- Dell G-Series
영향을 받는 운영 체제:
- Windows 10
- Windows 11
참고: Windows PowerShell에 대한 자세한 내용은 PowerShell이란?을 참조하십시오.


Windows 노트북 및 데스크탑
- 화면 왼쪽 하단의 Windows 검색 표시줄에 PowerShell 을 입력한 다음, 결과 목록에서 Windows PowerShell 을 선택합니다.
- PowerShell 창에서 다음을 입력합니다.
GWMI -Class Win32_Bios | select SerialNumber를 입력한 다음 Enter 키를 누릅니다. - 아래 그림과 같이 서비스 태그(일련 번호)가 표시됩니다.
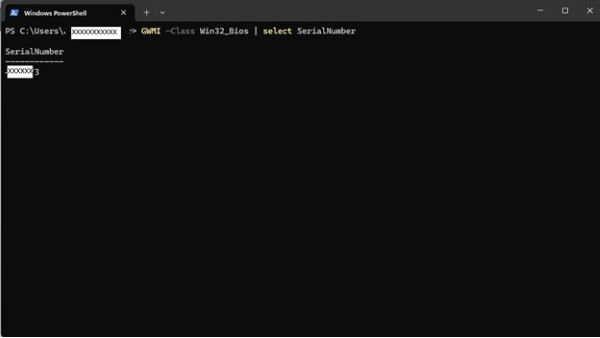
Windows 태블릿
- Windows 타일 화면에서 아래쪽에서 위로 살짝 밀고 모든 앱을 탭합니다.
- Windows PowerShell이 나타날 때까지 오른쪽으로 스크롤합니다.
- PowerShell 창에서 화상 키보드를 사용하여
GWMI -Class Win32_Bios | select SerialNumber를 입력한 다음 Enter 키를 누릅니다. - 아래 그림과 같이 서비스 태그(일련 번호)가 표시됩니다.
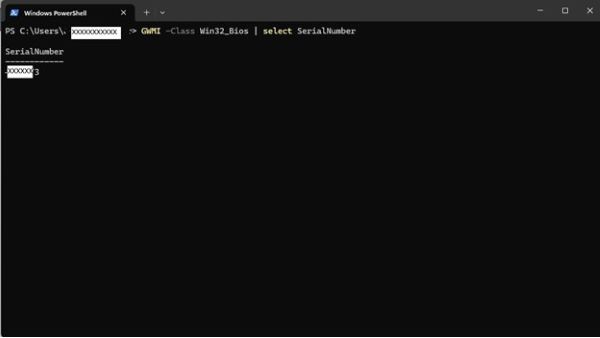
 컴퓨터 보증이 만료되었습니까? 보증 기간 만료 지원의 경우 Dell.com/support 웹사이트를 방문하여 Dell 서비스 태그를 입력하고 제공 사항을 확인하십시오.
컴퓨터 보증이 만료되었습니까? 보증 기간 만료 지원의 경우 Dell.com/support 웹사이트를 방문하여 Dell 서비스 태그를 입력하고 제공 사항을 확인하십시오.
참고: 이 서비스는 미국, 캐나다, 영국, 프랑스, 독일, 중국의 소비자 및 커머셜 컴퓨터 고객에게만 제공됩니다. 서버 및 스토리지 시스템에는 이 제공 사항이 적용되지 않습니다.
Další informace
Dotčené produkty
Alienware, Inspiron, OptiPlex, Vostro, XPS, G Series, G Series, Alienware, Inspiron, Latitude, Vostro, XPS, Fixed Workstations, Mobile WorkstationsVlastnosti článku
Číslo článku: 000130711
Typ článku: How To
Poslední úprava: 20 zář 2024
Verze: 13
Najděte odpovědi na své otázky od ostatních uživatelů společnosti Dell
Služby podpory
Zkontrolujte, zda se na vaše zařízení vztahují služby podpory.