F12 One-Time Boot (F12 Tek Seferlik Önyükleme) Menüsünden BIOS'u Yükseltme
Shrnutí: Tek Seferlik Önyükleme menüsünde bir USB sürücüsüne kopyalanan BIOS tarafından yürütülebilir dosyayı kullanarak bilgisayarınızdaki BIOS'u güncelleştirmeyi öğrenin.
Pokyny
İçindekiler:
- BIOS Güncelleştirmesi Bilgileri
- BIOS Güncelleştirme Dosyasını İndirme ve Dosyayı Bir USB Flash Sürücüye Kopyalama
- Tek Seferlik Önyükleme Menüsünden BIOS'u Güncelleştirme
- Bilgisayarları AgS (Beyaz Arka Plan) BIOS (2020 ve Üzeri) ile Güncelleştirme
Dell bilgisayarlarda BIOS için erişme, gezinme ve güncelleştirme hakkında bilgi edinin.
Bilgisayarda bir işletim sistemi yüklü değilse veya bilgisayar işletim sistemine önyükleme yapamıyorsa Tek Seferlik Önyükleme Menüsü'nü kullanarak BIOS'u yükseltmeyi veya UEFI güncelleştirmesini destekleyen Dell bilgisayarları seçin.
BIOS Güncelleştirmesi Bilgileri
BIOS güncelleştirmesi, Windows'dan başlatılabilir. Bir Dell bilgisayar, İşletim Sistemine önyükleme yapamıyorsa F12 Tek Seferlik Önyükleme menüsü kullanılarak BIOS güncelleştirmesi başlatılabilir. 2012'den sonra üretilen Dell bilgisayarların çoğunda bu işlev mevcuttur ve bilgisayarı F12 Tek Seferlik Önyükleme menüsünden başlatarak bunu doğrulayabilirsiniz. Önyükleme seçeneği olarak BIOS FLASH UPDATE listelendiğini görürseniz Dell bilgisayar, Tek Seferlik Önyükleme menüsünü kullanarak BIOS u güncelleştirme yöntemini destekliyor demektir.
BIOS Güncelleştirme Dosyasını İndirme ve Dosyayı Bir USB Flash Sürücüye Kopyalama
- Dell Drivers & Downloads web sitesine göz atın.
- Dell ürününüzü tanımlayın.
- Açılır iletişim kutusu açıldığında
SupportAssist i İndirme ve Yükleme
Dell ürününüzü otomatik olarak algılamak için.
Bilgisayarınızda SupportAssist mevcut değilse Dell SupportAssist'i yüklemek için ekrandaki talimatları uygulayın. - Alternatif olarak Dell ürününüzün Servis Etiketini, Ekspres Servis Kodunu veya Seri Numarasını girip Search (Ara) öğesine tıklayın.
- Dilerseniz Browse all products (Tüm ürünlere göz at) öğesine tıklayıp Dell ürününüzü katalogdan manuel olarak da seçebilirsiniz.
- Açılır iletişim kutusu açıldığında
- Dell bilgisayarda yüklü olan İşletim Sistemini seçin.
- Category (Kategori) öğesi altından BIOS öğesini seçin.
- En yeni System BIOS (Sistem BIOS'u) öğesini bulun.
- Download (İndir) öğesine tıklayın ve dosyayı bilgisayarınıza kaydedin.
- USB flash sürücüsünü bilgisayara bağlayın.
- Dosya Gezgini'ni açın (Windows Explorer olarak da bilinir).
- USB flash sürücü simgesine sağ tıklayın ve Biçimlendir öğesini seçin.
UYARI: USB flash sürücüsünden tüm önemli verileri yedekleyin. USB flash sürücünün biçimlendirilmesi, USB flash sürücüsündeki içerikleri kalıcı olarak siler.
- Dosya sistemi altında, FAT32'yi seçin.
Not: FAT32 seçeneği, 32 GB'den büyük USB sürücülerle kullanılamaz. 32 GB veya daha küçük bir USB sürücü kullanmanız önerilir. 32 GB veya daha küçük bir USB sürücünüz yoksa aşağıdaki adımları uygulayın:
- Komut İstemi'ni Yönetici olarak açın. Komut İstemi: Nedir ve Dell Sisteminde Nasıl Kullanılır?
- Şunu yazın: BIÇIM #: /FS:FAT32 (Burada #: USB sürücüsünün sürücü harfidir ve ardından iki nokta üst üste gelir)
- USB sürücü biçimlendirilmeye başlar.
- Başlat öğesine tıklayın.
- Biçimlendirme işlemi tamamlandıktan sonra Tamam'a tıklayın.
- İndirilen BIOS güncelleştirme dosyasının kaydedildiği konuma gidin.
- BIOS güncelleştirme yükleme dosyasını, USB flash sürücüsüne kopyalayın.
- Dosya başarıyla kopyalandıktan sonra bir sonraki adıma geçin.
Tek Seferlik Önyükleme Menüsünden BIOS'u Güncelleştirme
BIOS'u F12 Tek Seferlik Önyükleme menüsünden güncelleştirmek için aşağıdaki adımları kullanın:
- Bilgisayarı kapatın.
- USB flash sürücüsünü bilgisayara bağlayın.
- Bilgisayarı açın ve F12 tuşuna Tek Seferlik Önyükleme menüsü görüntülenene kadar birkaç kez basın.
- Ok tuşlarını kullanarak BIOS Flash Update (BIOS Yükseltme Güncelleştirmesi) öğesini seçin (Şekil 1).
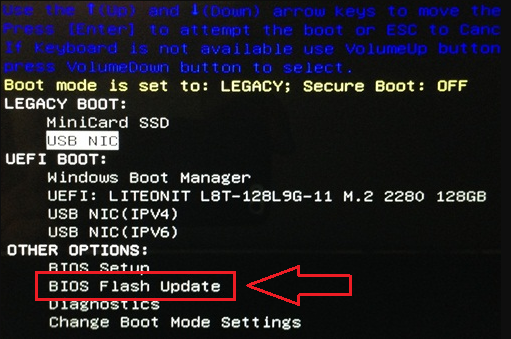
Şekil 1: F12 Tek Seferlik Önyükleme menüsünde BIOS Yükseltme seçeneğini belirleme. - FS1 (USB flaş sürücü dosya sistemi) öğesini seçmeniz gerekir (Şekil 2)
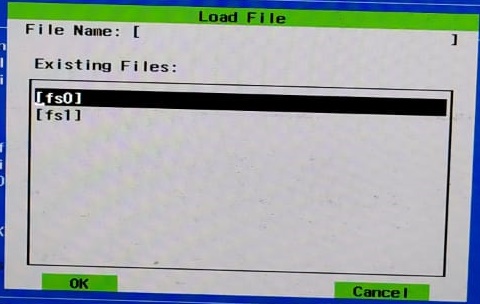
Şekil 2: Dosyayı yükleyin. - BIOS yükseltme menüsünde Gözat düğmesine tıklayın (Şekil 3).
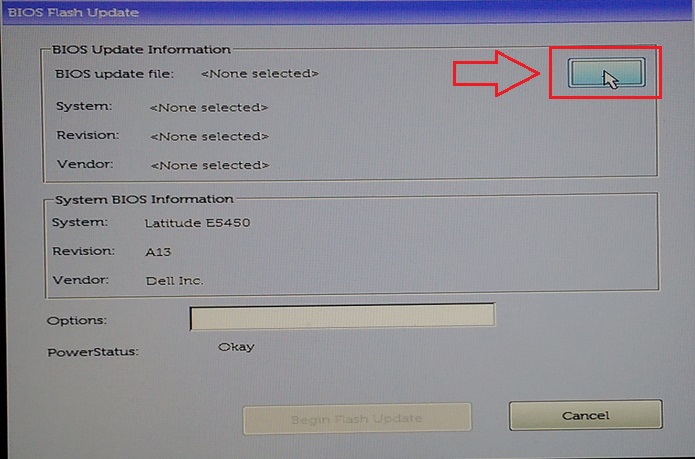
Şekil 3: F12 menüsünün BIOS Yükseltme menüsündeki gözatma seçeneği. - Açılır pencerede, USB sürücüye kopyaladığınız BIOS yükseltmesi yürütülebilir dosyasını seçin. Örneğin, E5450A14.exe. Dosya adı değişebilir (Şekil 4).
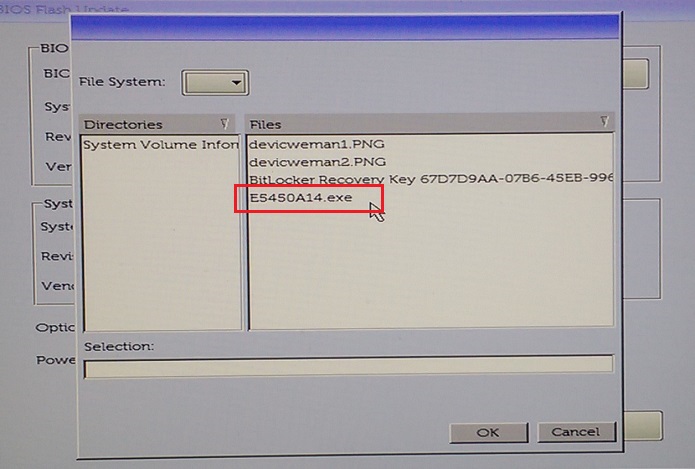
Şekil 4: Menüde BIOS yükseltmesini seçme. - OK (Tamam) öğesine tıklayın (Şekil 5).
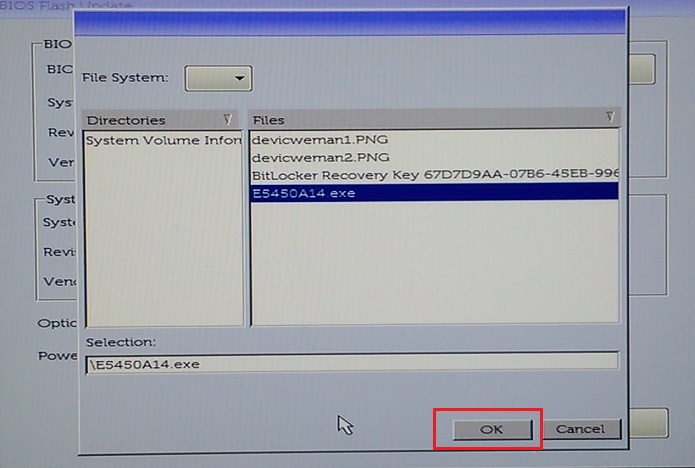
Şekil 5: BIOS yükseltme dosyasını seçtikten sonra OK (Tamam) düğmesine tıklayın. - Begin Flash Update (Yükseltme Güncelleştirmesini Başlat) öğesine tıklayın (Şekil 6).
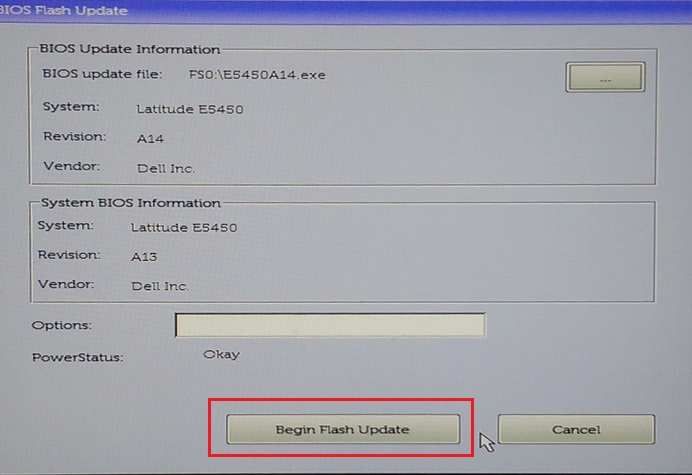
Şekil 6: Begin Flash Update (Yükseltme Güncelleştirmesini Başlat) düğmesine tıklama. - Uyarı mesajı göründüğünde mesajı okuyun ve BIOS güncelleştirme işlemine başlamak için Yes (Evet) öğesine tıklayın (Şekil 7).
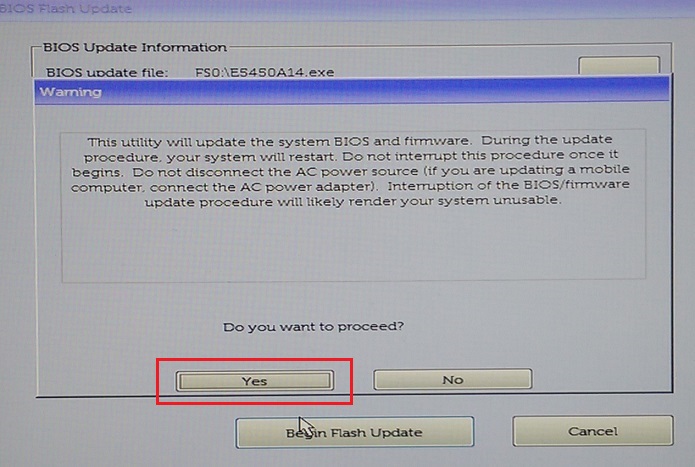
Şekil 7: Do You Want to Proceed (Devam Etmek İstiyor Musunuz?) uyarı kutusunda Yes (Evet) öğesine tıklama. - İlerleme çubuğu çok defa sıfırdan 100'e ilerleyebilir. BIOS güncelleştirme işlemi 10 dakikaya kadar sürebilir ancak bu işlem genellikle iki ila üç dakika sürer (Şekil 8).
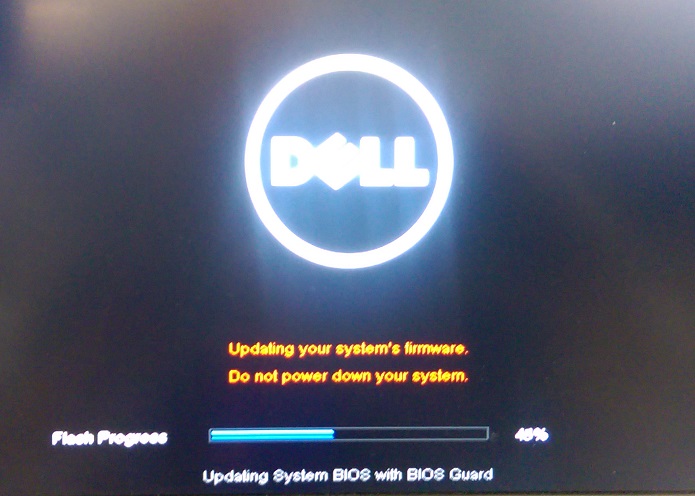
Şekil 8: BIOS Yükseltmesi İlerleme göstergesi. - BIOS güncelleştirmesi tamamlandıktan sonra bilgisayarı yeniden başlatın.
Bilgisayarları AgS (Beyaz Arka Plan) BIOS (2020 ve Üzeri) ile Güncelleştirme
BIOS'u F12 Tek Seferlik Önyükleme menüsünden güncelleştirmek için aşağıdaki adımları kullanın:
- Bilgisayarı kapatın.
- USB flash sürücüsünü bilgisayara bağlayın.
- Bilgisayarı açın ve F12 tuşuna Tek Seferlik Önyükleme menüsü görüntülenene kadar birkaç kez basın.
- BIOS Güncelleştirmesi öğesine tıklayın (Şekil 9).

Şekil 9: BIOS Güncelleştirmesi - Dosyadan Flaş öğesine tıklayın (Şekil 10).
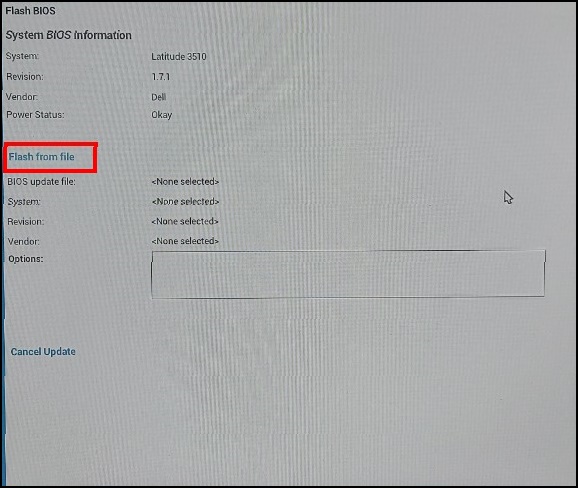
Şekil 10: Dosyadan yükseltme - Dosya Gezgininden, BIOS exe dosyasının kaydedildiği aygıtı seçin (Şekil 11).
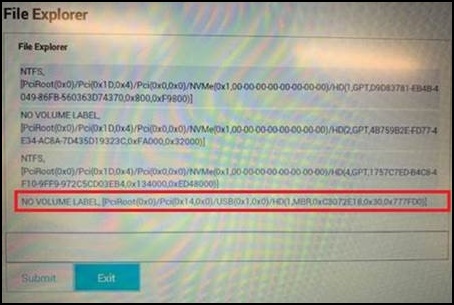
Şekil 11: BIOS Dosyasının Kaydedildiği Aygıtı Seçme - Hazırladığınız BIOS güncelleştirmesini seçin (Örnek: Şekil 12'de Latitude_3410_3510.exe ve Submit öğesine tıklayın.
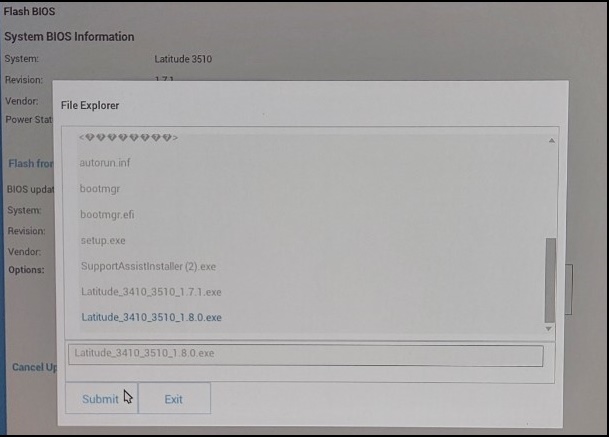
Şekil 12: BIOS Dosyasının Kaydedildiği Aygıtın Seçimini Onaylama - Önceki Flash BIOS ekranına geri dönersiniz. Burada, güncelleştirmeye çalıştığınız BIOS'un sürüm bilgilerini kontrol edebilirsiniz. Sürümden eminseniz BIOS'u Güncelleştir öğesine tıklayın (Şekil 13).
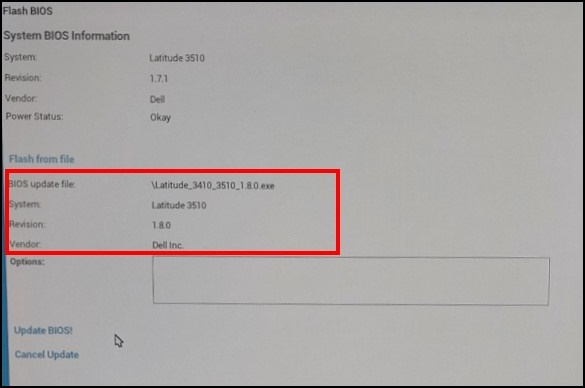
Şekil 13: Update BIOS (BIOS'u Güncelleştir) Öğesini Seçme - BIOS u Güncelleştirmeyi Onayla öğesine tıklayın (Şekil 14).
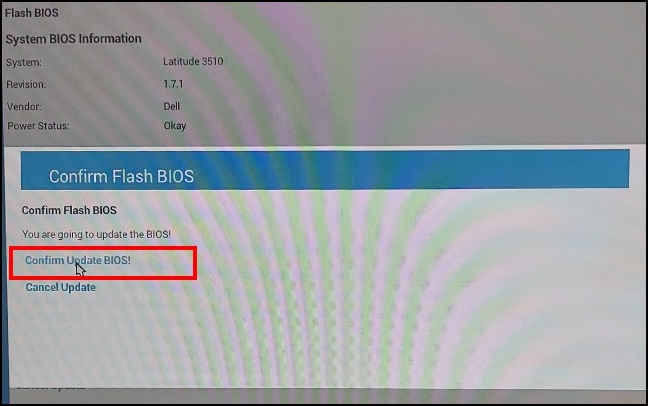
Şekil 14: Update BIOS (BIOS'u Güncelleştir) İşlemini Onaylama - Güncelleştirme işlemi yeniden başlatmadan sonra gerçekleşir. Güncelleştirme tamamlandığında bilgisayar yeniden başlatılır, bu nedenle gücü kapatmayın ve güncelleştirme tamamlanana kadar bekleyin (Şekil 15).

Şekil 15: BIOS Güncelleştirme Ekranı
Další informace
Önerilen Makaleler
Bu konuyla ilgili ilginizi çekebilecek bazı önerilen makaleleri burada bulabilirsiniz.
- Dell BIOS Güncelleştirmeleri
- Dell Masaüstü veya Dizüstü Bilgisayarların BIOS'unu USB flash sürücüsü ile yükseltme
- Dell Bilgisayar veya Tablette BIOS'u Kurtarma
- Dell Dizüstü Bilgisayarda Zorla BIOS Güncelleştirmesi Gerçekleştirme
- Dell Dizüstü Bilgisayarda Zorla BIOS Güncelleştirmesi Gerçekleştirme
- Dell Sisteminde Sistem BIOS'unu düşürme
- Dell Diagnostic Deployment Package (DDDP) Kullanarak Önyüklenebilir USB Flash Sürücü Oluşturma
- Bilgisayarınıza ait tüm sürücüleri, BIOS'u ve bellenimi güncelleştirmek için Dell Command | Update'i kullanma ve sorunları giderme