Het BIOS flashen via het eenmalige opstartmenu F12
Shrnutí: Informatie over het bijwerken van het BIOS op uw computer met behulp van het uitvoerbare BIOS-bestand dat naar een USB-station wordt gekopieerd via het eenmalige opstartmenu.
Pokyny
Inhoudsopgave:
- Informatie over BIOS-updates
- Het BIOS-updatebestand downloaden en kopiëren naar een USB-flash-station
- Het BIOS bijwerken via het eenmalige opstartmenu
- Computers bijwerken met de AgS (witte achtergrond) BIOS (2020 en nieuwer)
Zie Informatie over het openen, navigeren naar en bijwerken van het BIOS op een Dell computer.
Als op de computer geen besturingssysteem is geïnstalleerd of als de computer niet kan opstarten naar het besturingssysteem, selecteert u Dell computers ondersteunen het flashen van de BIOS- of UEFI-update met behulp van het eenmalige opstartmenu.
Informatie over BIOS-updates
De BIOS-update kan vanuit Windows worden geïnitieerd. Als een Dell computer niet kan opstarten naar het besturingssysteem, kan de BIOS-update worden gestart met behulp van het eenmalige F12-opstartmenu. De meeste Dell computers die na 2012 zijn geproduceerd, hebben deze functie. U kunt dit controleren door de computer op te starten naar het eenmalige opstartmenu F12. Als BIOS FLASH Update als opstartoptie wordt vermeld, ondersteunt de Dell computer deze methode voor het bijwerken van het BIOS met behulp van het eenmalige opstartmenu.
Het BIOS-updatebestand downloaden en kopiëren naar een USB-flash-station
- Ga naar de Dell website Drivers en downloads.
- Zoek naar uw Dell product.
- Klik op
Download en installeer SupportAssist
om uw Dell product automatisch te detecteren.
Als SupportAssist niet beschikbaar is op uw computer, volgt u de instructies op het scherm om Dell SupportAssist te installeren. - Of voer de servicetag, de express-servicecode of het serienummer van het Dell product in en klik op Zoeken.
- Of klik op Alle producten bekijken en selecteer het Dell product in de catalogus.
- Klik op
- Selecteer het besturingssysteem dat is geïnstalleerd op de Dell computer.
- Onder Categorie selecteert u BIOS.
- Zoek het nieuwste systeem-BIOS.
- Klik op Downloaden en sla het bestand op uw computer op.
- Sluit het USB-flash-station aan op de computer.
- Open de Verkenner (ook wel Windows Verkenner genoemd).
- Klik met de rechtermuisknop op het pictogram van het USB-flash-station en selecteer Formateren.
WAARSCHUWING: Maak een back-up van alle belangrijke gegevens van het USB-flash-station. Door het USB-flash-station te formateren, wordt de inhoud van het USB-flash-station permanent gewist.
- Onder Bestandssysteem selecteert u FAT32.
Opmerking: De FAT32-optie is niet beschikbaar bij gebruik van een USB-schijf groter dan 32 GB. Een USB-station van 32 GB of kleiner wordt aanbevolen. Als er geen USB-station van 32 GB of kleiner beschikbaar is, voert u de volgende stappen uit:
- Open de opdrachtprompt (admin). De opdrachtprompt: Wat het is en hoe u het kunt gebruiken op een Dell systeem
- Typ: FORMAAT #: /FS:FAT32 (Waarbij #: de stationsaanduiding van het USB-station is, gevolgd door een dubbele punt)
- Het USB-station begint te formatteren.
- Klik op Start.
- Nadat het formatteren is voltooid, klikt u op OK.
- Blader naar de locatie waar het gedownloade BIOS-updatebestand is opgeslagen.
- Kopieer het installatiebestand voor de BIOS-update naar het USB-flash-station.
- Nadat het bestand is gekopieerd, gaat u naar de volgende stap.
Het BIOS bijwerken via het eenmalige opstartmenu
Gebruik de volgende stappen om het BIOS via het eenmalige opstartmenu F12 bij te werken:
- Zet de computer uit.
- Sluit het USB-flash-station aan op de computer.
- Zet de computer aan en druk meerdere keren op de F12-toets totdat het eenmalige opstartmenu wordt weergegeven.
- Selecteer met de pijltoetsen BIOS Flash Update (afbeelding 1).
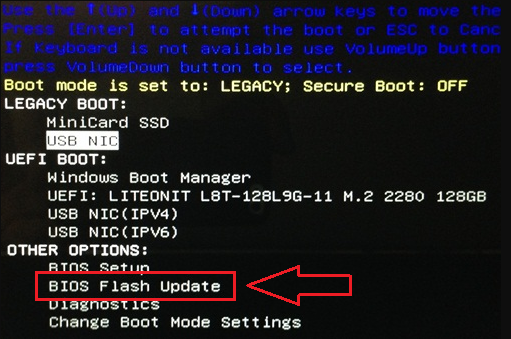
Afbeelding 1: De optie BIOS Flash selecteren in het eenmalige opstartmenu F12. - U moet FS1 (bestandssysteem USB-flashstation) selecteren (Afbeelding 2)
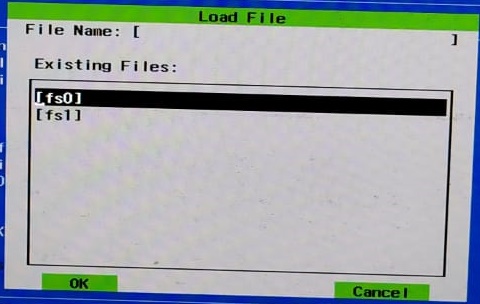
Afbeelding 2: Bestand laden. - Klik in het BIOS-flashmenu op de knop Bladeren (Afbeelding 3).
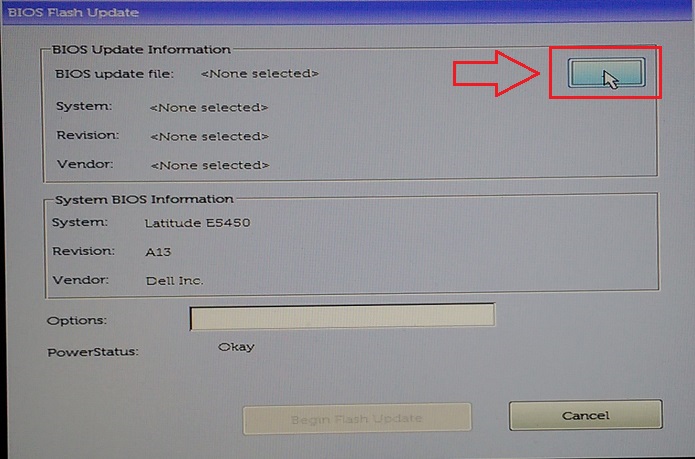
Afbeelding 3: Browse selecteren in het menu Flash BIOS van het F12-menu. - Selecteer in het geopende venster het uitvoerbare BIOS-flashbestand dat u naar het USB-station hebt gekopieerd. Bijvoorbeeld E5450A14.exe. De bestandsnaam varieert (afbeelding 4).
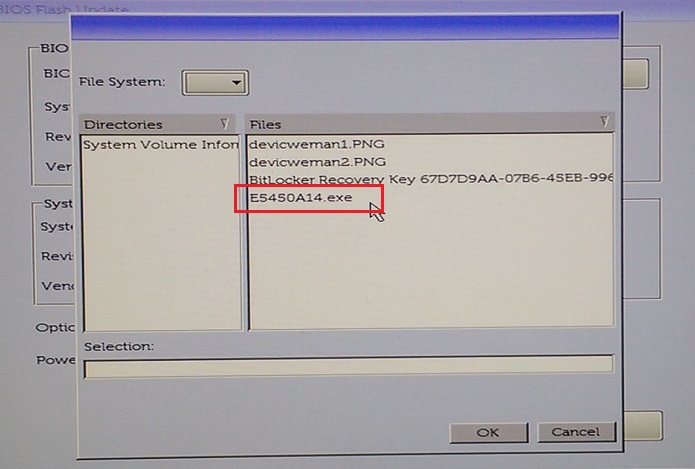
Afbeelding 4: Het selecteren van de BIOS-flash in het menu. - Klik op OK (Afbeelding 5).
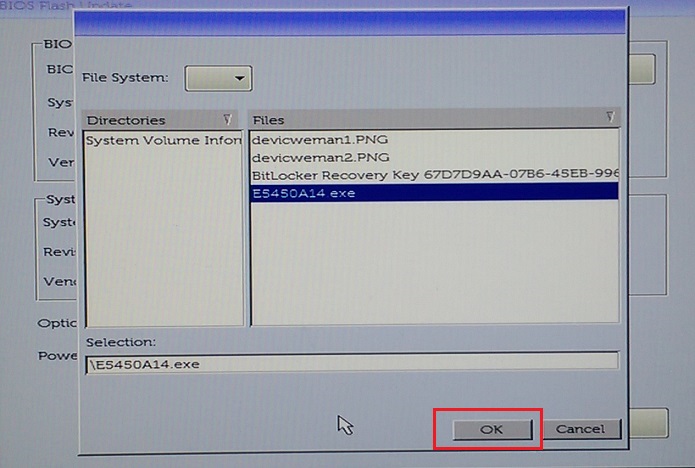
Afbeelding 5: Als het BIOS-flashbestand is geselecteerd, klikt u op OK. - Klik op Flash bijwerken starten (Afbeelding 6).
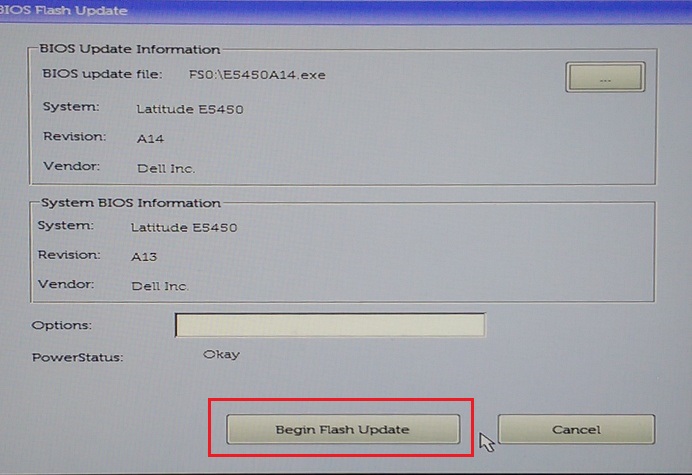
Afbeelding 6: Klikken op de knop 'Begin Flash Update'. - Wanneer het waarschuwingsbericht wordt weergegeven, leest u het bericht en klikt u op Ja om het BIOS-updateproces te starten (Afbeelding 7).
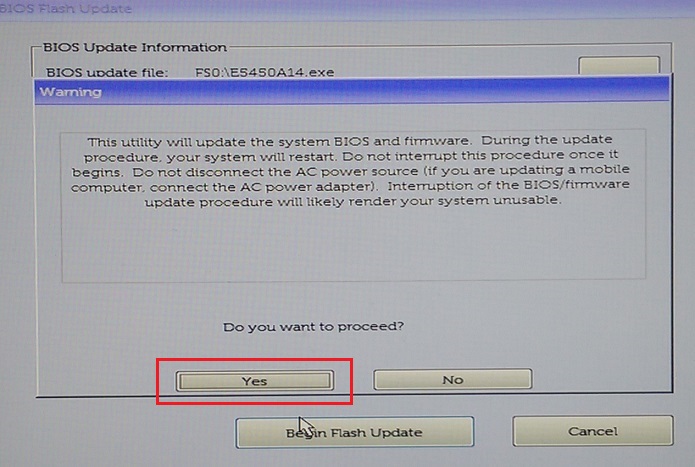
Afbeelding 7: Klik op 'Yes' in het waarschuwingsvenster 'Do You Want to Proceed'? - De voortgangsbalk kan meerdere keren van nul naar honderd gaan. De BIOS-update kan tot 10 minuten duren, maar over het algemeen duurt dit proces twee tot drie minuten (Afbeelding 8).
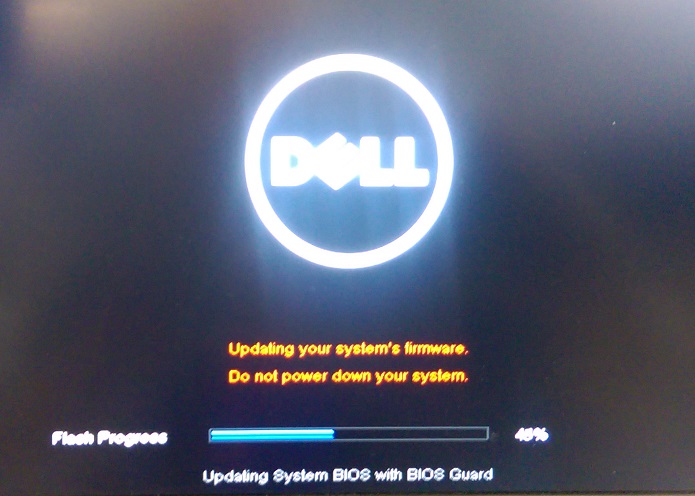
Afbeelding 8: Voortgangsindicator BIOS-flash - Nadat de BIOS-update is voltooid, start u de computer opnieuw op.
Computers bijwerken met de AgS (witte achtergrond) BIOS (2020 en nieuwer)
Gebruik de volgende stappen om het BIOS via het eenmalige opstartmenu F12 bij te werken:
- Zet de computer uit.
- Sluit het USB-flash-station aan op de computer.
- Zet de computer aan en druk meerdere keren op de F12-toets totdat het eenmalige opstartmenu wordt weergegeven.
- Klik op BIOS-update (Afbeelding 9).
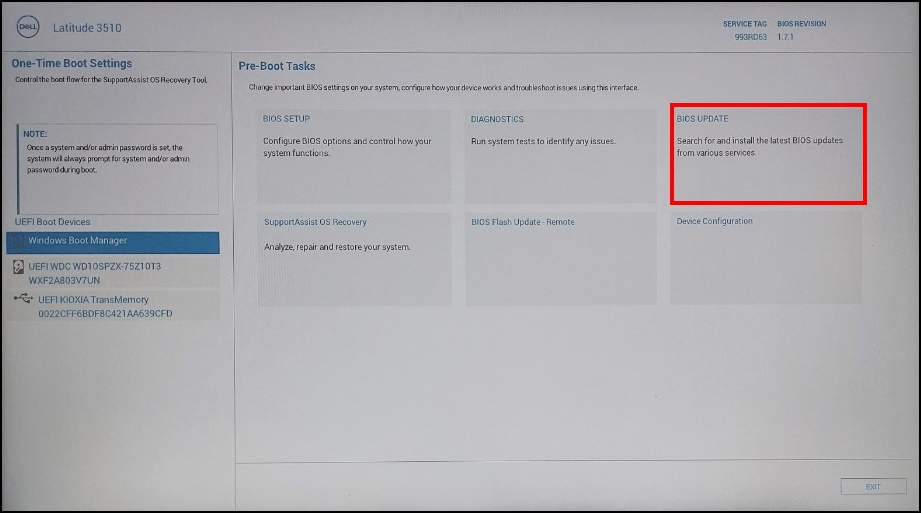
Afbeelding 9: BIOS-update - Klik op Flashen vanuit bestand (Afbeelding 10).
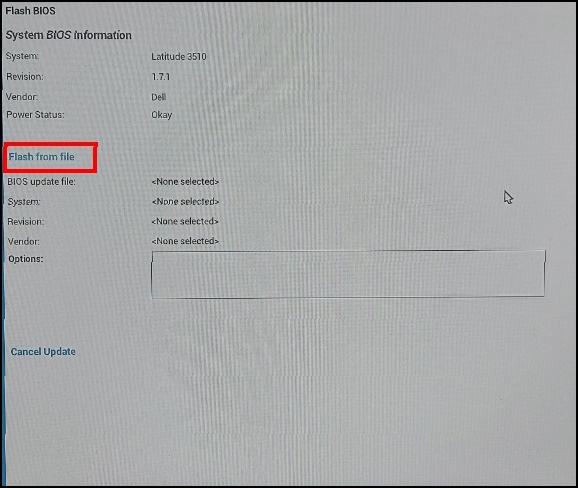
Afbeelding 10: Flashen vanuit bestand - Selecteer in de Verkenner het apparaat waarop het BIOS exe-bestand is opgeslagen (Afbeelding 11).
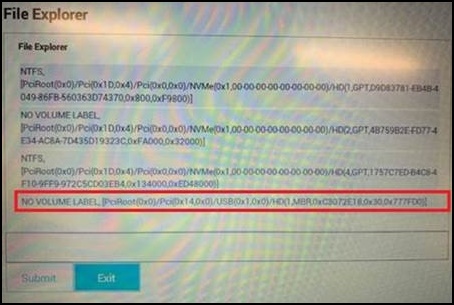
Afbeelding 11: Selecteer het apparaat waarop het BIOS-bestand is opgeslagen - Selecteer de BIOS-update die u hebt voorbereid (bijvoorbeeld: Latitude_3410_3510.exe in (Afbeelding 12) en klik op Verzenden.
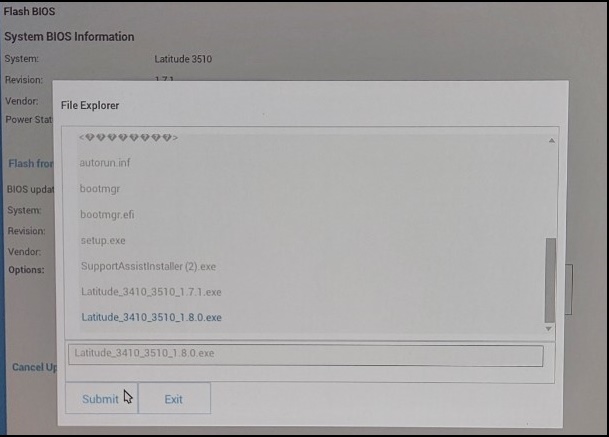
Afbeelding 12: Bevestiging van de selectie van het apparaat waarop het BIOS-bestand is opgeslagen - U keert terug naar het vorige Flash BIOS-scherm . Hier kunt u de versie-informatie controleren van het BIOS dat u probeert bij te werken. Als u zeker bent van de versie, klikt u op BIOS bijwerken (Afbeelding 13).
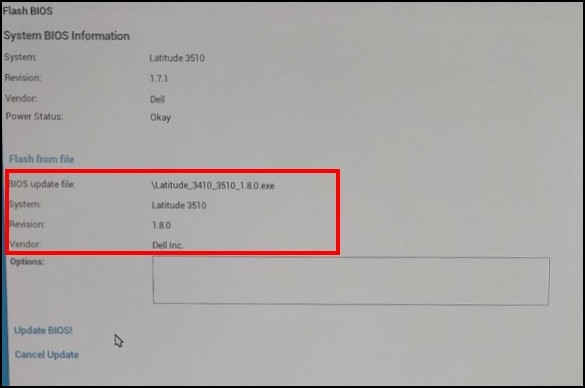
Afbeelding 13: BIOS-selectie bijwerken - Klik op Confirm Update BIOS (Afbeelding 14).
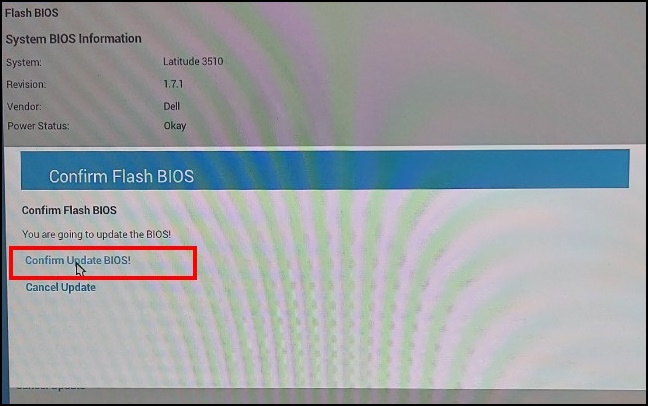
Afbeelding 14: BIOS-bevestiging bijwerken - De update vindt plaats nadat de computer opnieuw is opgestart. Wanneer de update is voltooid, wordt de computer opnieuw opgestart. Schakel de stroom dus niet uit en wacht niet tot de update voltooid is (Afbeelding 15).
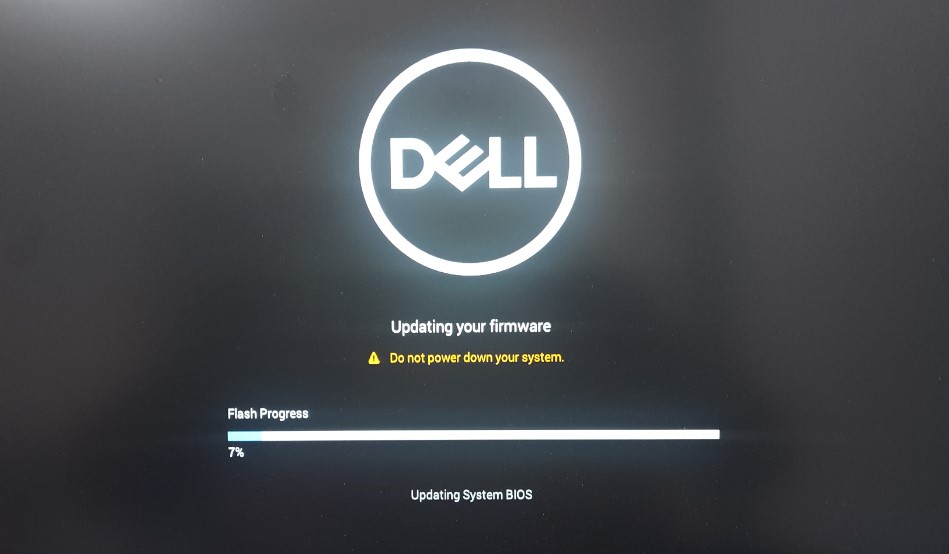
Afbeelding 15: Scherm BIOS-update
Další informace
Aanbevolen artikelen
Hier zijn enkele aanbevolen artikelen met betrekking tot dit onderwerp die voor u interessant kunnen zijn.
- Dell BIOS-updates
- Het BIOS flashen op een Dell desktop of laptop met een USB-stick
- Het BIOS herstellen op een Dell computer of tablet
- Een BIOS-update forceren op een Dell laptop
- Een BIOS-update forceren op een Dell laptop
- Het BIOS van een Dell systeem downgraden
- Een opstartbaar USB-flashstation maken met behulp van het Dell Diagnostic Deployment Package (DDDP)
- Dell Command | Update gebruiken voor het bijwerken van alle drivers, het BIOS en de firmware voor uw computer, en het oplossen van problemen daarmee