Guía de instalación de controladores para las estaciones de acoplamiento WD22TB4, WD19TB, WD19DC, WD19, WD19TBS, WD19DCS y WD19S de Dell
Shrnutí: En este artículo, se proporciona información sobre cómo descargar e instalar controladores para las estaciones de acoplamiento series WD19 y WD22 de Dell. La mayoría de los problemas de la estación de acoplamiento se resuelven mediante la instalación de los controladores más recientes. ...
Pokyny
Los controladores que faltan o están obsoletos pueden provocar problemas, como que la estación de acoplamiento no se detecta, que no haya video, que haya parpadeo, que la conexión de red sea intermitente, que los puertos no funcionen o que el soporte para varias pantallas sea limitado.
Productos afectados:
- WD22TB4
- WD19TB
- WD19DC
- WD19
- WD19TBS
- WD19DCS
- WD19S
Las estaciones de acoplamiento de Dell serie WD requieren las últimas actualizaciones de controladores, firmware, BIOS y Windows para funcionar de forma óptima.
Dell recomienda restablecer la estación de acoplamiento, instalar las actualizaciones de Windows más recientes, y actualizar los controladores para la computadora y la estación de acoplamiento cuando se soluciona un problema con la estación de acoplamiento.
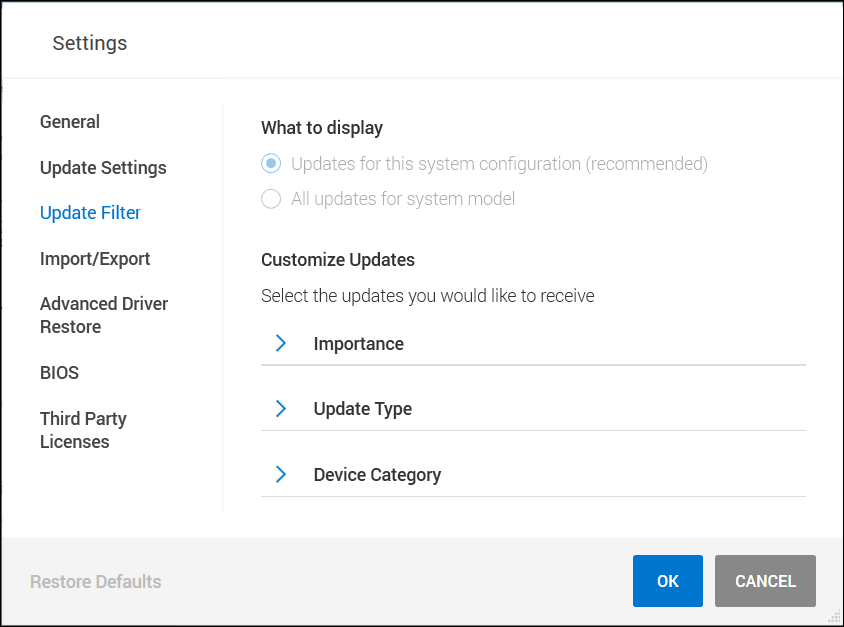
Figura 1:
Procedimiento de restablecimiento de la estación de acoplamiento
- Desconecte el cable USB-C o Thunderbolt de la computadora.
- Desconecte la alimentación de CA de la estación de acoplamiento.
- Mantenga presionado el botón de encendido durante 30 segundos para descargar la energía restante de la estación de acoplamiento.
- Conecte la alimentación de CA a la estación de acoplamiento.
- El LED en el botón de encendido de la estación de acoplamiento parpadea tres (3) veces.
- Conecte el cable USB-C o Thunderbolt a la computadora.
Actualizaciones del sistema operativo Windows y de los controladores de Dell
- Descargue y actualice manualmente el firmware de la estación de acoplamiento desde el sitio web de soporte de Dell.
- La estación de acoplamiento debe estar conectada al sistema durante la actualización.
- Realice un ciclo de apagado y encendido de la estación de acoplamiento una vez que se haya actualizado el firmware. (Consulte las instrucciones para el procedimiento de restablecimiento anterior)
- Ejecute Windows Update para asegurarse de que el sistema operativo esté actualizado.
- Ejecute SupportAssist (todos los modelos) o Dell Command Update (Precision, XPS y Latitude) o Dell Update (Vostro, Inspiron y serie G) para actualizar el BIOS de la computadora y los controladores de la computadora y la estación de acoplamiento. Los controladores también se pueden descargar e instalar manualmente (Tabla 1). El BIOS de esta computadora (la computadora se reinicia cuando se ejecuta la actualización del BIOS), los controladores y los controladores para la estación de acoplamiento se pueden descargar desde el sitio web de soporte de Dell. (El controlador del conector de audio USB solo se aplica a las estaciones de acoplamiento con conectores de 3,5 mm).
- La estación de acoplamiento debe estar conectada a la computadora durante el proceso de actualización para detectar e instalar el firmware de la estación de acoplamiento.
- Realice un ciclo de apagado y encendido de la estación de acoplamiento una vez que se haya actualizado el firmware. (Consulte las instrucciones para el procedimiento de restablecimiento anterior)
- Pruebe la estación de acoplamiento para ver si se resolvieron los problemas.
| Firmware y controladores de la estación de acoplamiento | Notas |
|---|---|
| Audio Realtek USB | No se utiliza en WD19S, WD19TBS, WD19DCS ni WD22TB4 |
| Controlador de controladora Ethernet Realtek USB GBE | |
| Utilidad de actualización del firmware de la estación de acoplamiento Dell serie WD19 | |
| Controladores y firmware del sistema | |
| Utilidad de actualización del firmware de la controladora Intel Thunderbolt |
|
| Controlador de dispositivo Intel Thunderbolt |
|
| Controlador de gráficos Intel UHD | Es necesario incluso si la computadora tiene gráficos discretos. |
| BIOS | |
| Actualizaciones de los sistemas operativos Windows | Ejecute Windows Update |
Další informace
Artículos recomendados
Estos son algunos artículos recomendados relacionados con este tema que podrían ser de su interés.
- Guía de instalación de controladores para la estación de acoplamiento de rendimiento WD19DC o WD19DCS de Dell
- Instrucciones de uso y solución de problemas de las estaciones de acoplamiento WD19 y WD19S de Dell
- Configuración del BIOS de la estación de acoplamiento Dell serie WD19 e instalación del controlador para la solución de problemas
- Cómo conectar y configurar una estación de acoplamiento con una laptop Dell