Číslo článku: 000124317
System Microsoft Windows Vista ulega awarii, uruchamia się ponownie lub pojawia się niebieski ekran
Shrnutí: Diagnozowanie i rozwiązywanie błędów niebieskiego ekranu na komputerze z systemem Windows Vista.
Obsah článku
Příznaky
 Od 11 kwietnia 2017 r. klienci korzystający z systemu Windows Vista nie otrzymują już nowych aktualizacji zabezpieczeń, poprawek niezwiązanych z zabezpieczeniami, bezpłatnych lub płatnych opcji asystowanej pomocy technicznej ani aktualizacji zawartości technicznej online od firmy Microsoft. Artykuł ten nie będzie już aktualizowany i pozostaje jedynie do celów informacyjnych. Odwiedź witrynę Microsoft w celu zapoznania się z informacją o zakończeniu wsparcia.
Od 11 kwietnia 2017 r. klienci korzystający z systemu Windows Vista nie otrzymują już nowych aktualizacji zabezpieczeń, poprawek niezwiązanych z zabezpieczeniami, bezpłatnych lub płatnych opcji asystowanej pomocy technicznej ani aktualizacji zawartości technicznej online od firmy Microsoft. Artykuł ten nie będzie już aktualizowany i pozostaje jedynie do celów informacyjnych. Odwiedź witrynę Microsoft w celu zapoznania się z informacją o zakończeniu wsparcia.
Spis treści:
- Co to jest błąd niebieskiego ekranu?
- Rozwiązywanie typowych komunikatów o błędach niebieskiego ekranu
- Korzystanie z debugera systemu Windows
W tym artykule opisano, czym są błędy niebieskiego ekranu, dlaczego występują, jak je rozpoznawać i jak rozwiązywać niektóre z bardziej typowych komunikatów o błędach.
Ten artykuł dotyczy systemu Microsoft Windows 7.
Kliknij poniżej, aby zmienić system operacyjny.
Firma Dell poleca:
Co to jest błąd niebieskiego ekranu?
W momencie napotkania pewnych sytuacji system Windows zatrzymuje się, a na ekranie pojawia się niebieski ekran, na którym są wyświetlane odpowiednie informacje diagnostyczne. Pojawienie się tych błędów pochodzi od terminu "niebieski ekran" lub "niebieski ekran śmierci".
Niebieski ekran pojawia się, gdy:
- system Windows napotka błąd, którego nie może naprawić bez utraty danych;
- system Windows wykryje uszkodzenie danych krytycznych dla systemu operacyjnego;
- system Windows wykryje awarię sprzętu, której nie może naprawić.
- Dokładny tekst wyświetlany zmienił się na przestrzeni lat z gęstej ściany informacji w systemie Windows NT 4.0 na stosunkowo rzadki przekaz stosowany w nowoczesnych wersjach systemu Windows.
Rozwiązywanie typowych komunikatów o błędach niebieskiego ekranu
Zatrzymaj 0x000000ED (UNMOUNTABLE_BOOT_VOLUME)
Zatrzymaj 0x0000007B (INACCESSIBLE_BOOT_DEVICE)
Oba błędy mają podobne przyczyny, a ich rozwiązanie przebiega w ten sam sposób. Oba błędy pojawiają się podczas uruchamiania systemu. Jeśli pojawił się jeden z nich, oznacza to, że:
- System wykonał test POST (Power-On Self-Test).
- System załadował NTLDR i przeniósł sterowanie procesem uruchamiania na NTOSKRNL (jądro).
- NTOSKRNL jest zdezorientowany. Nie może znaleźć swojej reszty lub nie może odczytać systemu plików z lokalizacji, w której szuka.
Rozwiązanie tych problemów polega na znalezieniu i usunięciu przyczyny dezorientacji jądra systemu Windows.
Procedura sprawdzająca
- Konfiguracja kontrolera SATA w systemie BIOS Jeśli kontroler SATA przełącza się z trybu ATA do AHCI (lub w drugą stronę), system Windows nie nawiąże komunikacji z kontrolerem SATA, ponieważ oba tryby korzystają z różnych sterowników. Spróbuj zmienić tryb kontrolera SATA w systemie BIOS.
- Ustawienia RAID Komunikat ten może pojawić się, jeśli były zmieniane ustawienia kontrolera RAID. Spróbuj zmienić ustawienia RAID na Autodetect (Automatyczne wykrywanie) (zwykle działa).
- Nieprawidłowe lub zbyt słabe podłączenie przewodów Spróbuj ponownie podłączyć przewody łączące dyski i ich kontrolery (na obu końcach).
- Dysk twardy Uruchom wbudowane narzędzie diagnostyczne i wykonaj badanie dysku twardego. Pamiętaj: Kod 7 oznacza uszkodzenie danych, które można naprawić, a nie awarię dysku.
- Uszkodzenie systemu plików Uruchom konsolę odzyskiwania z dysku instalacyjnego systemu Windows i uruchom polecenie chkdsk /f /r.
- Nieprawidłowo skonfigurowany plik BOOT.INI (Windows Vista). Kod błędu 0x7B może pojawić się, jeśli plik boot.ini został usunięty lub zmieniony. Uruchom konsolę odzyskiwania z dysku instalacyjnego systemu Windows i uruchom polecenie BOOTCFG /REBUILD
ZATRZYMAJ 0x00000024 (NTFS_FILE_SYSTEM)
Ten komunikat o błędzie oznacza, że sterownik systemu plików NTFS napotkał sytuację, z którą nie może sobie poradzić, a która ma zawsze jedną z trzech poniższych przyczyn:- Uszkodzenie danych na dysku
- Uszkodzenie danych w pamięci
- Całkowity brak pamięci (zwykle w przypadku bardzo obciążonych serwerów)
Procedura sprawdzająca
- Ponownie zamontować kości pamięci i podłączyć kable danych łączące dyski w celu wyeliminowania problemów uszkodzenia danych spowodowanych źle lub niedostatecznie zamontowanym sprzętem.
- Uruchomić kompleksowy test pamięci i dysku twardego. Szybki test jest w tym wypadku wystarczający. Należy przeprowadzić kompletną diagnostykę systemu.
- Jeśli badania diagnostyczne zakończą się pomyślnie, należy przeprowadzić kompleksowy test systemu plików, korzystając z konsoli przywracania (chkdsk /f /r) w celu wykrycia i naprawienia potencjalnych uszkodzeń danych.
- Jeśli żaden z powyższych sposobów nie zadziała, należy zainstalować ponownie system Windows.
- Jeśli to nie rozwiąże problemu, należy wymienić dysk twardy.
STOP 0x0000007E (SYSTEM_THREAD_EXEPTION_NOT_HANDLED)
STOP 0x0000008E (KERNEL_MODE_EXCEPTION_NOT_HANDLED)
Te dwa komunikaty oznaczają, że program działający w jądrze napotkał sytuację, której nie może odwrócić. Oba błędy mają to samo rozwiązanie i kroki postępowania, a do określenia, co powoduje błąd, niezbędny będzie Debugger systemu Windows.
Procedura sprawdzająca
- Jeśli na niebieskim ekranie pojawi się nazwa sterownika lub plik biblioteki, należy ustalić z jakiej aplikacji pochodzi, a następnie zaktualizować lub wyłączyć tę aplikację.
- Zaktualizować system BIOS do najnowszej wersji.
- Odinstalować ostatnio zainstalowane programy i przywrócić poprzednie wersje sterowników.
- Wykonać diagnostykę pamięci operacyjnej komputera.
ZATRZYMAJ 0x00000050 (PAGE_FAULT_IN_NON_PAGED_AREA)
Ten komunikat oznacza, że system próbował uzyskać dostęp do nieistniejącej pamięci. Błąd prawie zawsze jest powodowany przez:
- sterownik próbujący uzyskać dostęp do strony pamięci, której nie ma;
- usługę systemową (np. skaner antywirusowy), która ma awarię na skutek wyjątku;
- nieprawidłowo zamontowaną pamięć;
- uszkodzone dane na dysku twardym.
Procedura sprawdzająca
- Jeśli na niebieskim ekranie znajduje się nazwa sterownika lub pliku biblioteki, należy ustalić z jakiej aplikacji pochodzi i zaktualizować ją do najnowszej wersji lub odinstalować sterownik lub aplikację.
- Jeśli błąd pojawia się podczas uruchamiania systemu, należy spróbować uruchomić komputer w trybie Ostatniej znanej dobrej konfiguracji.
- Jeśli błąd zaczął pojawiać się po zainstalowaniu programu lub sterownika, należy odinstalować program lub sterownik.
- Wykonać kompleksową diagnostykę dysku twardego i pamięci (po ponownym zamontowaniu pamięci i podłączeniu przewodów danych dysku twardego).
ZATRZYMAJ 0x000000D1 (DRIVER_IRQL_NOT_LESS_THAN_OR_EQUAL_TO)
Ten kod oznacza, że sterownik próbował uzyskać dostęp do części pamięci, do której nie powinien, co z kolei oznacza, że sterownik jest wadliwy. Rozwiązaniem tego problemu jest znalezienie i usunięcie bądź zamiana danego sterownika. W celu rozwiązania tego problemu należy użyć Debuggera systemu Windows.Bez pomocy debuggera można jedynie odinstalować/zaktualizować/przywrócić poprzednią wersję sterownika, który został podany na niebieskim ekranie.
ZATRZYMAJ 0x000000EA (THREAD_STUCK_IN_DEVICE_DRIVER)
Ten niebieski ekran oznacza, że sterownik urządzenia — prawie zawsze sterownik karty graficznej — zawiesił się, oczekując na określone zdarzenie (zwykle na zadziałanie sprzętu). W większości tych komunikatów pojawia się nazwa pliku nv4_disp.sys.Procedura sprawdzająca:
- Zaktualizować sterowniki wideo do najnowszej wersji firmy Dell.
- Sprawdzić, czy wersja systemu BIOS jest aktualna.
- Jeśli sterownik wideo i system BIOS są aktualne, należy skontaktować się z producentem i zapytać, czy ostatnio nie pojawiła się nowsza wersja.
- W ostateczności należy wymienić kartę graficzną.
Ponowna instalacja systemu Windows prawdopodobnie nie zapobiegnie ponownemu wystąpieniu tego błędu.
Korzystanie z debugera systemu Windows
Debuger systemu Windows jest jednym z podstawowych narzędzi używanych przez deweloperów oprogramowania firmy Microsoft i personel pomocy technicznej do analizowania i rozwiązywania błędów, które powodują zrzuty pamięci, i jest dostępny dla Ciebie.
Debugger systemu Windows to potężne narzędzie z wieloma przydatnymi aplikacjami, ale w tym artykule interesuje nas tylko jego zdolność do analizowania plików zrzutu pamięci generowanych przez błędy niebieskiego ekranu w celu określenia przyczyny błędu.
Zanim będziesz mógł korzystać z narzędzia, pamiętaj o następujących kwestiach:
- Debuger systemu Windows nie jest natywnym narzędziem systemu Windows. Należy pobrać i zainstalować aplikację (15 MB) z witryny firmy Microsoft w sieci Web. Do zainstalowania narzędzia wymagany jest dostęp administratora.
- Debuger wymaga drobnych dostosowań przed użyciem.
- Debuger może potrwać od 30 sekund do dwóch minut, aby w pełni przeanalizować zrzut pamięci.
- Pobierz i zainstaluj Debugger systemu Windows z witryny Microsoft Jeśli użyjesz Google do wyszukania hasła "debuger systemu Windows", pierwszym zwróconym linkiem będzie strona główna debugera systemu Windows.
- Po zakończeniu instalacji kliknij kolejno pozycje Start, Wszystkie programy, Debugging Tools for Windows i WinDbg, aby otworzyć narzędzie Windows Debugger.
- Skonfiguruj ścieżkę symbolu użytą przez debuggera tak, aby zamienić adresy w zrzucie pamięci w nazwy lokalizacji: rozwiń menu Plik, wybierz Ścieżka pliku symboli, wpisz „SRV*c:\debug_symbols*http://msdl.microsoft.com/download/symbols” w oknie dialogowym i kliknij OK.
- Otwieranie mini zrzutu: rozwiń menu Plik, wybierz opcję Otwórz zrzut, wybierz odpowiedni plik i kliknij przycisk Otwórz. System zazwyczaj przechowuje pliki minizrzutów w: C:\WINNT\Minidump\ lub C:\Windows\Minidump\. Pliki mają nazwy miniMMDDRR-NN.dmp, gdzie MM oznacza miesiąc, DD dzień, a RR rok utworzenia pliku zrzutu. NN oznacza numer pliku utworzonego danego dnia, jeśli utworzono więcej niż jeden plik (pierwszy plik danego dnia będzie miał numer 01, drugi 02 itd.).
- Debugger otworzy plik zrzutu i poda krótki opis przyczyny awarii. (Rysunek 2) Przy pierwszym użyciu debugera do otwarcia i zrzucenia pliku w systemie pobranie informacji o symbolach w tle zajmie kilka minut, zanim zwróci jakiekolwiek informacje.
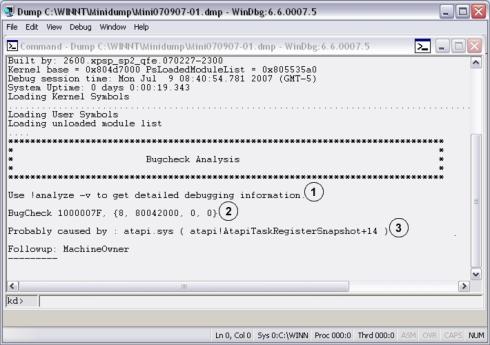
Rysunek 2. Debuger systemu Windows Sugerowane polecenie dla wiersza poleceń debugera
Sugerowane polecenie dla wiersza poleceń debugera Kod stop z niebieskiego ekranu (1000007F jest taki sam jak 0x7F)
Kod stop z niebieskiego ekranu (1000007F jest taki sam jak 0x7F) Co według systemu Windows spowodowało awarię (atapi.sysw tym przykładzie czasami zobaczysz takie rzeczy, jak memory_corruption
Co według systemu Windows spowodowało awarię (atapi.sysw tym przykładzie czasami zobaczysz takie rzeczy, jak memory_corruption - Po przedstawieniu wstępnej analizy Debugger poda informacje dotyczące dalszego postępowania. Wpisz "!analyze -v" w polu wiersza poleceń (kd>) u dołu okna i naciśnijEnter, aby WinDbg przeprowadził szczegółową analizę pliku. Wyniki będą długie i może być konieczne przewinięcie w pionie w oknie debugera, aby zlokalizować wszystkie istotne informacje.
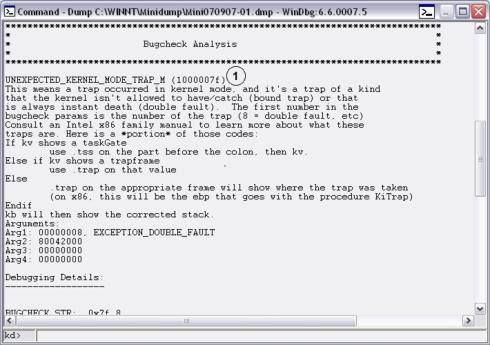
Rysunek 3. Przeanalizuj wyniki Szczegółowe wyjaśnienie kodu zatrzymania (w przykładzie widać, że jądro napotkało EXCEPTION_DOUBLE_FAULT (8) lub błąd podczas próby przetworzenia błędu)
Szczegółowe wyjaśnienie kodu zatrzymania (w przykładzie widać, że jądro napotkało EXCEPTION_DOUBLE_FAULT (8) lub błąd podczas próby przetworzenia błędu)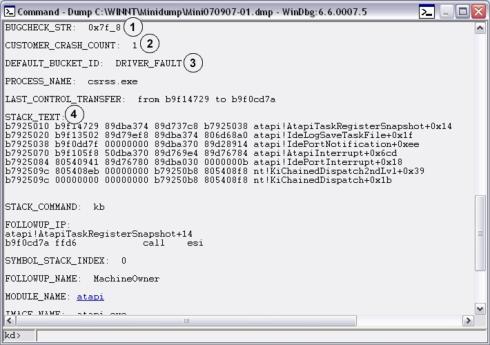
Rysunek 4. Dalsza analiza wyników Kod sprawdzania błędu (zwróć uwagę, że w przykładzie zawiera liczbę 8, wskazującą na podwójny błąd)
Kod sprawdzania błędu (zwróć uwagę, że w przykładzie zawiera liczbę 8, wskazującą na podwójny błąd) Liczba przypadków awarii systemu z tym błędem (zwykle 1)
Liczba przypadków awarii systemu z tym błędem (zwykle 1) Zasobnik, w którym system Windows skategoryzował awarię
Zasobnik, w którym system Windows skategoryzował awarię Ślad stosu w momencie awarii systemu, z ostatnio wywołaną procedurą na górze (w przykładzie widać, że system uległ awarii podczas przetwarzania żądania z kontrolera IDE)
Ślad stosu w momencie awarii systemu, z ostatnio wywołaną procedurą na górze (w przykładzie widać, że system uległ awarii podczas przetwarzania żądania z kontrolera IDE)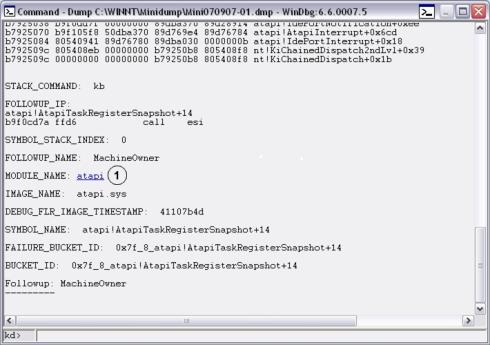
Rysunek 5. Dodatkowa analiza Nazwa modułu, w którym znajdował się system w momencie awarii. W rzeczywistym systemie nazwa modułu jest linkiem, który można kliknąć, aby otrzymać przydatne informacje o module, kto go utworzył, ile ma lat itp
Nazwa modułu, w którym znajdował się system w momencie awarii. W rzeczywistym systemie nazwa modułu jest linkiem, który można kliknąć, aby otrzymać przydatne informacje o module, kto go utworzył, ile ma lat itp
Příčina
Řešení
Vlastnosti článku
Datum posledního vydání
29 čvc 2024
Verze
6
Typ článku
Solution