Číslo článku: 000124317
Arresti anomali, riavvii e schermate blu in Microsoft Windows Vista
Shrnutí: Informazioni su come diagnosticare e risolvere gli errori di schermata blu su un computer Windows Vista.
Obsah článku
Příznaky
 A partire dall'11 aprile 2017, i clienti di Windows Vista non ricevono più nuovi aggiornamenti della sicurezza, hotfix non relativi alla sicurezza, opzioni di supporto assistito gratuito o a pagamento o aggiornamenti del contenuto tecnico online da Microsoft. Questo articolo non verrà più aggiornato e potrà essere utilizzato solo a titolo informativo. Visitare il sito Microsoft per informazioni sul termine del supporto.
A partire dall'11 aprile 2017, i clienti di Windows Vista non ricevono più nuovi aggiornamenti della sicurezza, hotfix non relativi alla sicurezza, opzioni di supporto assistito gratuito o a pagamento o aggiornamenti del contenuto tecnico online da Microsoft. Questo articolo non verrà più aggiornato e potrà essere utilizzato solo a titolo informativo. Visitare il sito Microsoft per informazioni sul termine del supporto.
Sommario:
- Cosa si intende per errore di schermata blu?
- Risoluzione dei problemi relativi ai messaggi di errore di schermata blu più comuni
- Uso del Debugger di Windows
Nel presente articolo vengono fornite informazioni sugli errori di schermata blu (Blue Screen) e sulle relative cause nonché indicazioni su come riconoscerli e come risolvere alcuni dei problemi legati ai messaggi di errore più comuni.
Questo articolo è specifico per Microsoft Windows 7.
Cliccare su una delle seguenti opzioni per cambiare sistema operativo.
Articolo consigliato da Dell:
Cosa si intende per errore di schermata blu?
In alcune situazioni Windows si blocca e viene visualizzata una schermata blu contenente le informazioni di diagnostica scritte in testo di colore bianco. La comparsa di questi errori è da cui deriva il termine "Blue Screen" o "Blue Screen of Death".
Gli errori di schermata blu si verificano nei seguenti casi:
- Windows rileva un errore che non è ripristinabile senza la perdita di dati
- Windows rileva che alcuni dati critici del sistema operativo sono stati danneggiati
- Windows rileva che l'hardware ha subito un danno irreversibile
- Il testo esatto visualizzato è cambiato nel corso degli anni, da un lungo elenco di informazioni in Windows NT 4.0 a un breve messaggio utilizzato nelle versioni più recenti di Windows.
Risoluzione dei problemi relativi ai messaggi di errore di schermata blu più comuni
Fermata 0x000000ED (UNMOUNTABLE_BOOT_VOLUME)
Fermata 0x0000007B (INACCESSIBLE_BOOT_DEVICE)
Poiché questi due errori sono originati da cause simili, è applicabile la stessa procedura di risoluzione dei problemi. Si tratta di codici di errore visualizzati sempre durante il processo di avvio. La presenza di uno di tali codici di errore indica che si sono verificate le seguenti situazioni:
- Il sistema ha completato il POST (Power-On Self-Test).
- Il sistema ha caricato NTLDR e ha trasferito il controllo del processo di avvio a NTOSKRNL (kernel).
- Il kernel NTOSKRNL non funziona come previsto. Non è in grado di individuare una parte di se stesso oppure non riesce a leggere il file system all'interno del percorso in cui ritiene sia stato memorizzato.
Per la risoluzione di questo errore, è necessario individuare il motivo per cui il kernel di Windows non funziona come previsto e rimuovere la causa di tale condizione.
Elementi da verificare
- Configurazione del controller SATA nel BIOS di sistema Se il controller SATA passa dalla modalità ATA a quella AHCI (o viceversa), Windows non sarà in grado di comunicare con esso poiché modalità differenti richiedono driver differenti. Provare a cambiare la modalità del controller SATA nel BIOS.
- Impostazioni RAID Questo messaggio di errore può essere visualizzato nel caso in cui siano state modificate le impostazioni del controller RAID. Provare a riportare le impostazioni RAID sull'impostazione Autodetect (Rilevamento automatico), generalmente corretta.
- Cavi collegati in modo non corretto Provare a ricollegare le estremità dei cavi dati tra l'unità e il relativo controller.
- Errore del disco rigido Eseguire la diagnostica integrata sul disco rigido. Tenere presente che Il parametro Code 7 indica che sono stati danneggiati dati correggibili, non che il disco è danneggiato.
- File system danneggiato Avviare la console di ripristino di emergenza dal disco di installazione di Windows ed eseguire chkdsk /f /r.
- BOOT.INI non correttamente configurato (Windows Vista). Se inavvertitamente è stato cancellato o modificato il file boot.ini, potrebbe essere visualizzato un codice di errore 0x7B durante il processo di avvio. Avviare la console di ripristino di emergenza dal disco di installazione di Windows ed eseguire BOOTCFG /REBUILD
STOP 0x00000024 (NTFS_FILE_SYSTEM)
Questo codice di errore indica che il driver del file system NTFS ha riscontrato un problema che non è in grado di gestire ed è quasi sempre causato da tre elementi:- Dati su disco danneggiati
- Dati in memoria danneggiati
- La memoria di sistema è completamente esaurita (ciò accade di solito solo su server sovraccarichi)
Elementi da verificare
- Reinstallare la memoria e tutti i cavi dati dell'unità per eliminare i dati danneggiati derivanti da hardware non correttamente installato.
- Eseguire una diagnostica completa della memoria e del disco rigido. Non è sufficiente eseguire la diagnostica rapida. È necessario eseguire la diagnostica di sistema completa.
- Se la diagnostica non ha riscontrato errori, eseguire un controllo completo del file system dalla Console di ripristino di emergenza (chkdsk /f /r) per rilevare e (potenzialmente) ripristinare eventuali dati danneggiati.
- Se nessuna delle operazioni descritte risolve il problema, reinstallare Windows.
- Se il problema persiste, sostituire il disco rigido.
STOP 0x0000007E (SYSTEM_THREAD_EXEPTION_NOT_HANDLED)
STOP 0x0000008E (KERNEL_MODE_EXCEPTION_NOT_HANDLED)
Questi due errori indicano che un programma eseguito nel kernel ha riscontrato un problema inatteso che non è in grado di risolvere. I due problemi possono essere risolti allo stesso modo tramite procedure identiche; probabilmente occorrerà utilizzare il Debugger di Windows per individuare la causa dell'errore.
Elementi da verificare
- Se il messaggio di schermata blu fa riferimento a un driver o un file di libreria, individuare il driver o l'applicazione a cui tale file appartiene, quindi aggiornarlo oppure disabilitarlo.
- Aggiornare il BIOS di sistema alla versione più recente disponibile.
- Disinstallare i programmi installati di recente e ripristinare le versioni precedenti dei driver installati di recente.
- Eseguire una diagnostica della memoria del computer.
STOP 0x00000050 (PAGE_FAULT_IN_NON_PAGED_AREA)
Questo codice di errore viene visualizzato se il sistema ha tentato di accedere a parti di memoria non esistenti, principalmente a causa di:
- Un driver che tenta di accedere a una pagina di memoria non presente
- Un servizio di sistema (ad esempio, un programma antivirus) in cui si verificano errori non comuni
- Memoria danneggiata o non correttamente installata
- Dati danneggiati sul disco rigido
Elementi da verificare
- Se l'errore di schermata blu fa riferimento a un driver o un file di libreria, individuare il driver o il programma a cui tale file appartiene, quindi aggiornarlo alla versione più recente oppure disinstallarlo.
- Se l'errore si verifica durante il processo di avvio, tentare di eseguire l'avvio utilizzando l'ultima configurazione valida conosciuta.
- Se l'errore inizia a verificarsi dopo l'installazione di un driver o di un programma, disinstallare tale driver o programma.
- Provare a eseguire una diagnostica completa del disco rigido e della memoria dopo aver reinstallato i cavi dati corrispondenti.
STOP 0x000000D1 (DRIVER_IRQL_NOT_LESS_THAN_OR_EQUAL_TO)
Questo codice di errore indica che un driver ha tentato di accedere a una determinata area di memoria anche se non autorizzato, ossia che è presente un difetto nel driver stesso. L'obiettivo della risoluzione dei problemi è di individuare il driver in questione e disabilitarlo o sostituirlo. Utilizzare il Debugger di Windows per la risoluzione di questo errore.Senza il debugger, le azioni possibili per l'utente sono la disinstallazione, l'aggiornamento o il ripristino della versione precedente del driver contenente il file riportato nella schermata blu.
STOP 0x000000EA (THREAD_STUCK_IN_DEVICE_DRIVER)
Questo errore di schermata blu indica che un driver di dispositivo, quasi sempre un driver di scheda video, è bloccato in attesa di un evento (generalmente un'operazione hardware). A questa schermata blu è frequentemente associato nv4_disp.sys.Elementi da verificare:
- Accertarsi che i driver video siano aggiornati all'ultima versione Dell.
- Verificare che il BIOS di sistema sia completamente aggiornato.
- Se il driver video e il BIOS di sistema sono completamente aggiornati, verificare la disponibilità di aggiornamenti recenti dei driver presso il produttore.
- Come ultima risorsa, provare a sostituire la scheda video.
La reinstallazione di Windows non impedisce all'errore di ripresentarsi.
Uso del Debugger di Windows
Il Debugger di Windows è uno dei principali strumenti utilizzati dal personale del supporto tecnico e dagli sviluppatori di software Microsoft per analizzare e risolvere gli errori riportati nei dump della memoria; questo strumento è ora disponibile anche per l'utente.
Il Debugger di Windows è uno strumento avanzato che si avvale di diverse applicazioni utili; ai fini di questo documento, tuttavia, ci soffermeremo esclusivamente sulla capacità di analizzare i file dump della memoria generati dagli errori di schermata blu per poter individuare la causa di tali errori.
Prima di utilizzare lo strumento, tenere presente quanto segue:
- Il Debugger di Windows non è uno strumento nativo di Windows. È necessario scaricare e installare l'applicazione (15 MB) dal sito web di Microsoft. È necessario disporre dell'accesso come amministratore per poter installare lo strumento.
- Prima di utilizzare il Debugger, è necessario effettuare alcune personalizzazioni minime.
- Il Debugger può impiegare da 30 secondi a due minuti per analizzare completamente un dump della memoria.
- Scaricare e installare il Debugger di Windows dal sito web di Microsoft Se si effettua una ricerca con Google per "debugger windows", il primo collegamento disponibile è la home page del Debugger di Windows.
- Una volta completata l'installazione, cliccare su Start, Tutti i programmi, Strumenti di debug di Windows, quindi su WinDbg per aprire il Debugger di Windows.
- Configurare il percorso dei simboli utilizzato dal debugger per trasformare gli indirizzi del file dump della memoria in nomi di percorsi significativi: espandere il menu File, selezionare Symbol File Path (Percorso file dei simboli), digitare "SRV*c:\debug_symbols*http://msdl.microsoft.com/download/symbols" nella finestra di dialogo e cliccare su OK.
- Aprire un file minidump: espandere il menu File, selezionare Open Crash Dump (Apri file dump di arresto anomalo), selezionare il file dump desiderato e cliccare su Open (Apri). Il sistema archivia in genere i file minidump in: C:\WINNT\Minidump\ o C:\Windows\Minidump\. Il nome dei file avrà il formato miniMMGGAA-NN.dmp, in cui MM indica il mese, GG indica il giorno e AA indica l'anno in cui è stato creato il file dump. NN indica la sequenza nella quale sono stati creati i file dump nel caso in cui siano stati generati più file dump nello stesso giorno (il primo file dump di arresto anomalo di un dato giorno avrà la numerazione 01, il secondo 02, e così via).
- Il debugger apre il file dump e fornisce una breve descrizione della causa che ha provocato l'arresto anomalo del sistema. (Figura 2). La prima volta che si utilizza il Debugger per aprire un file dump su un sistema, occorrono alcuni minuti per scaricare in background le informazioni sui simboli prima che lo strumento restituisca i risultati.
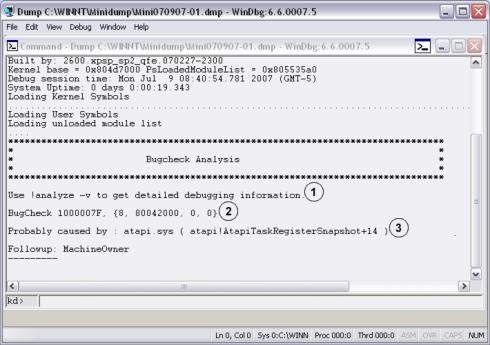
Figura 2. Windows Debugger Comando consigliato per la riga di comando del debugger
Comando consigliato per la riga di comando del debugger Codice di arresto dalla schermata blu (1000007F corrisponde a 0x7F)
Codice di arresto dalla schermata blu (1000007F corrisponde a 0x7F) Ciò che Windows pensa abbia causato l'arresto anomalo (atapi.sysin questo esempio, a volte vedrai cose come memory_corruption
Ciò che Windows pensa abbia causato l'arresto anomalo (atapi.sysin questo esempio, a volte vedrai cose come memory_corruption - Dopo aver effettuato questa analisi preliminare, il debugger fornisce istruzioni per un controllo più approfondito. Digitare "!analyze -v" nel campo della riga di comando (kd>) nella parte inferiore della finestra e premere il tastoInvio per fare in modo che WinDbg esegua un'analisi dettagliata del file. Visto il numero elevato di risultati restituiti, è necessario scorrerli verticalmente nella finestra del debugger per individuare tutte le informazioni pertinenti.
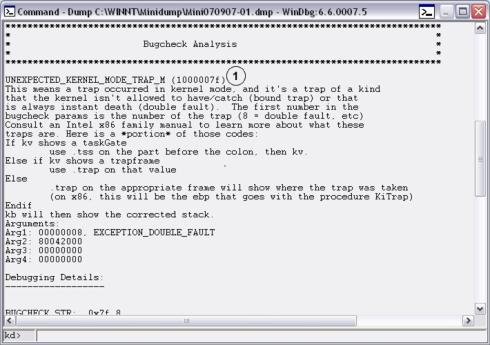
Figura 3. Analisi dei risultati Una spiegazione dettagliata del codice di arresto (nell'esempio, è possibile vedere che il kernel ha rilevato un EXCEPTION_DOUBLE_FAULT (8) o un errore durante il tentativo di elaborare un errore)
Una spiegazione dettagliata del codice di arresto (nell'esempio, è possibile vedere che il kernel ha rilevato un EXCEPTION_DOUBLE_FAULT (8) o un errore durante il tentativo di elaborare un errore)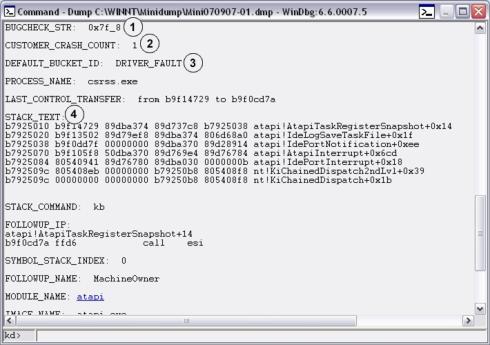
Figura 4. Ulteriori analisi dei risultati Il codice di controllo dei bug (si noti che nell'esempio include il numero 8, che indica il doppio errore)
Il codice di controllo dei bug (si noti che nell'esempio include il numero 8, che indica il doppio errore) Il numero di volte in cui il sistema si è arrestato in modo anomalo con questo errore esatto (in genere 1)
Il numero di volte in cui il sistema si è arrestato in modo anomalo con questo errore esatto (in genere 1) Bucket in cui Windows ha classificato l'arresto anomalo
Bucket in cui Windows ha classificato l'arresto anomalo L'analisi dello stack nel momento in cui il sistema si è arrestato in modo anomalo, con la procedura chiamata più di recente in alto (è possibile vedere nell'esempio che il sistema si è arrestato in modo anomalo durante l'elaborazione di una richiesta dal controller IDE)
L'analisi dello stack nel momento in cui il sistema si è arrestato in modo anomalo, con la procedura chiamata più di recente in alto (è possibile vedere nell'esempio che il sistema si è arrestato in modo anomalo durante l'elaborazione di una richiesta dal controller IDE)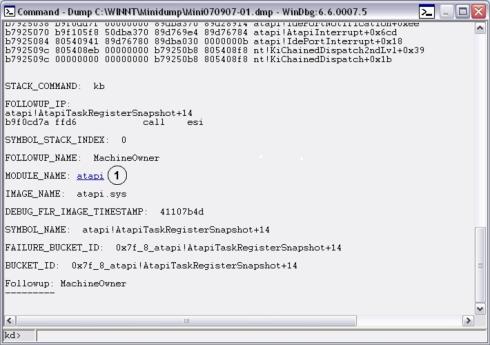
Figura 5. Analisi aggiuntive Il nome del modulo in cui si trovava il sistema quando si è verificato l'arresto anomalo. Sul sistema effettivo, il nome del modulo è un collegamento che è possibile selezionare per ricevere alcune informazioni utili relative al modulo, all'autore, alla data di creazione e così via.
Il nome del modulo in cui si trovava il sistema quando si è verificato l'arresto anomalo. Sul sistema effettivo, il nome del modulo è un collegamento che è possibile selezionare per ricevere alcune informazioni utili relative al modulo, all'autore, alla data di creazione e così via.
Příčina
Řešení
Vlastnosti článku
Datum posledního vydání
29 čvc 2024
Verze
6
Typ článku
Solution