Acceder al Administrador de dispositivos en Windows 10 y 11 mediante accesos directos y comandos CMD
Shrnutí: Acceda al Administrador de dispositivos en Windows 10 y 11 mediante diversos accesos directos, métodos del símbolo del sistema, el cuadro Ejecutar y más para lograr una administración de hardware eficiente. ...
Tento článek se vztahuje na
Tento článek se nevztahuje na
Tento článek není vázán na žádný konkrétní produkt.
V tomto článku nejsou uvedeny všechny verze produktu.
Příznaky
No hay información disponible sobre el síntoma.
Příčina
No hay información disponible sobre la causa.
Řešení
Contexto del Administrador de dispositivos
El Administrador de dispositivos es un applet del Panel de control de Microsoft Windows que puede usar para ver y controlar el hardware que está conectado a la computadora. Si los controladores no están instalados correctamente, es posible que el dispositivo no aparezca en la lista del Administrador de dispositivos. Los problemas con los controladores también se pueden resaltar en el Administrador de dispositivos.
Nota: Hay muchos métodos para acceder al Administrador de dispositivos, pero en este artículo se describen los métodos más sencillos.
Método de cuadro de ejecución
El siguiente método debe funcionar con Windows 10 y 11.
- Para abrir el Administrador de dispositivos: Presione simultáneamente la tecla con el logotipo de Windows y la tecla R. Esto debería abrir un cuadro Ejecutar.
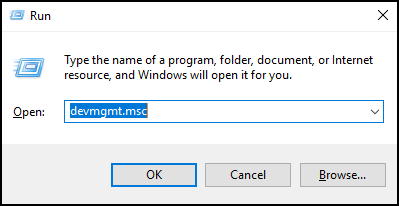
- Escriba:
devmgmt.msc - Haga clic en Aceptar o presione la tecla Intro.
- Se abre el Administrador de dispositivos .
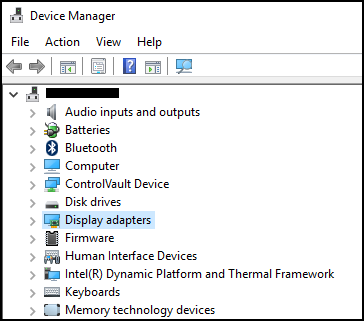
Método del símbolo del sistema
Si el teclado no tiene una tecla con el logotipo de Windows, El uso del símbolo del sistema es un método alternativo.
- Haga clic en el menú Inicio o en la barra de búsqueda.
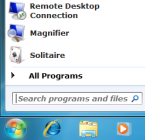
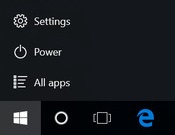
- Escriba CMD y esto debería abrir un símbolo del sistema.
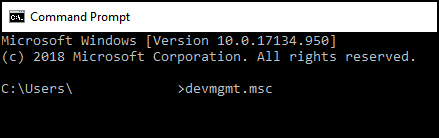
- Tipo
devmgmt.msc - Presione la tecla Intro.
- Se abre el Administrador de dispositivos .
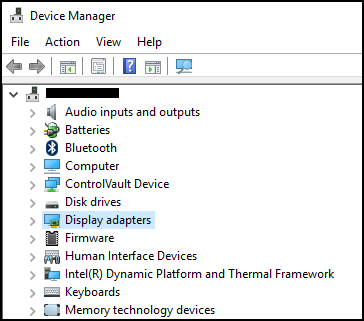
Dotčené produkty
Alienware, Inspiron, OptiPlex, Vostro, XPS, G Series, G Series, Alienware, Inspiron, Latitude, Vostro, XPS, Fixed Workstations, Mobile WorkstationsVlastnosti článku
Číslo článku: 000123570
Typ článku: Solution
Poslední úprava: 30 zář 2024
Verze: 7
Najděte odpovědi na své otázky od ostatních uživatelů společnosti Dell
Služby podpory
Zkontrolujte, zda se na vaše zařízení vztahují služby podpory.