Felsöka kod för blåskärmsfel eller stoppfel på en Dell-dator
Shrnutí: Den här artikeln innehåller information om hur du identifierar och felsöker blåskärmsfel eller stoppfel på en Dell-dator. Hitta felsökningssteg för att lösa blåskärmsfel eller stoppfel. ...
Příznaky
Ett stoppfel (kallas även blåskärmsfel) kan inträffa om ett problem gör att enheten stängs av eller startas om oväntat. Stoppfel visas på en blå skärm (Windows 10 och tidigare versioner) eller en svart skärm (Windows 11) med ett meddelande om att enheten stötte på ett problem och måste startas om.
Några vanliga blåskärmsfel eller stoppfel:
- SYSTEM_SERVICE_EXCEPTION
- DRIVER_POWER_STATE_FAILURE
- DPC_WATCHDOG_VIOLATION
- VIDEO_TDR_FAILURE
- PAGE_FAULT_IN_NONPAGED_AREA
- DRIVER_IRQL_NOT_LESS_OR_EQUAL
- SYSTEM_THREAD_EXCEPTION_NOT_HANDLED
- IRQL_NOT_LESS_OR_EQUAL
- VIDEO_DXGKRNL_FATAL_ERROR
- KMODE_EXCEPTION_NOT_HANDLED
- INACCESSIBLE_BOOT_DEVICE
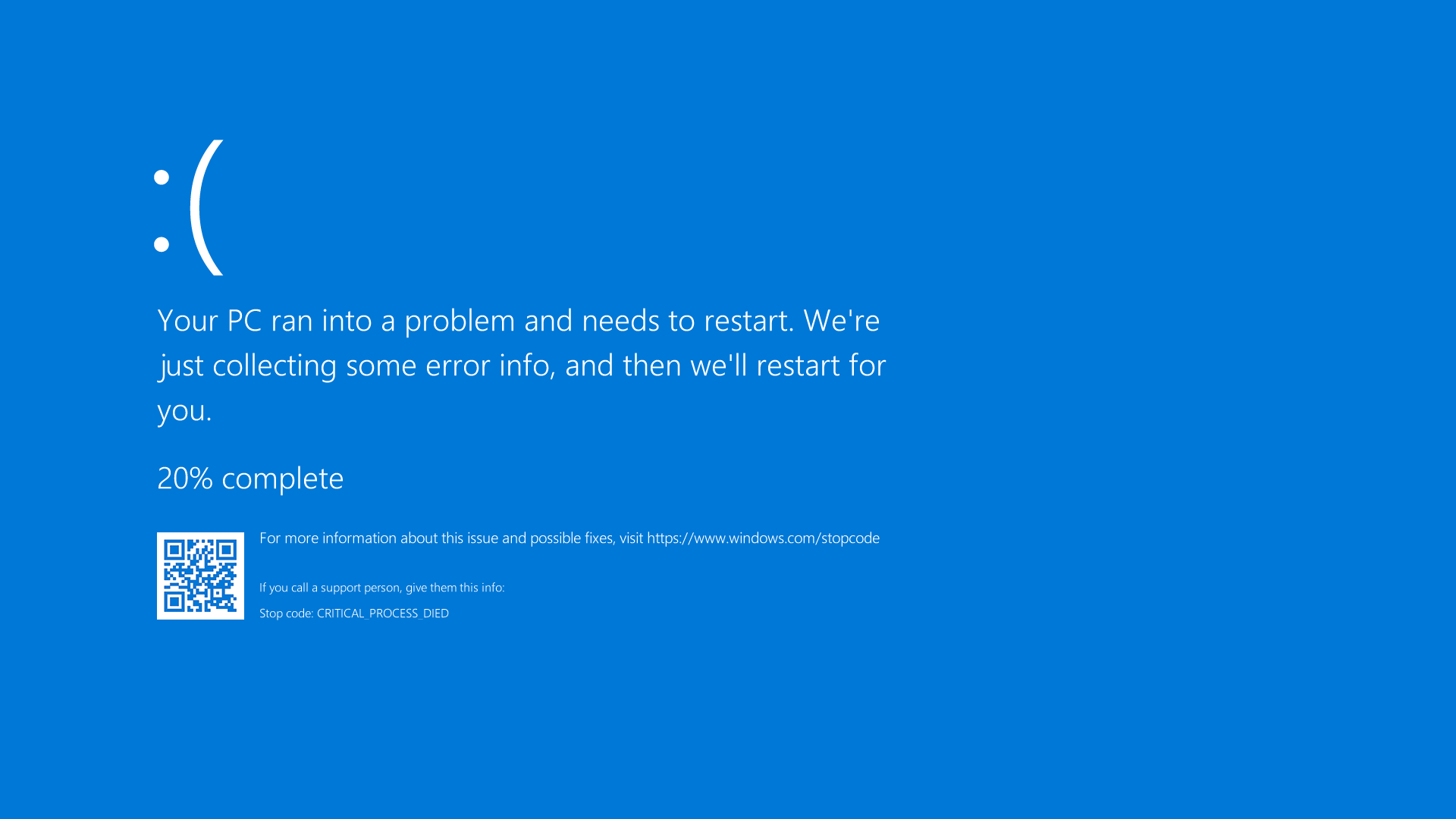
Bild 1: Bild som visar ett blåskärmsfel eller stoppfel i Windows 10
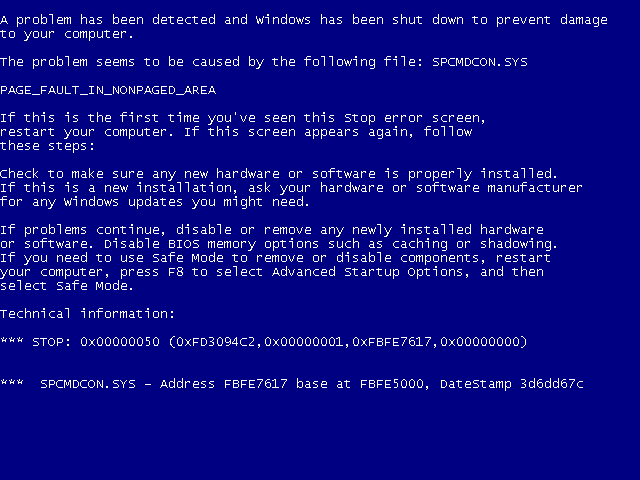
Bild 2: Bild som visar ett blåskärmsfel eller stoppfel i Windows 7 eller tidigare versioner
Příčina
Om du har den primära felkoden på en blå skärm läser du Microsoft-artikeln "Felsöka blåskärmsfel" 
Řešení
Om stegen i ovanstående Microsoft-artikel inte löser problemet kan du prova alternativet nedan genom att öppna ett av de utökningsbara avsnitten. Dessa bör göras i den ordning som visas tills problemet har åtgärdats.
- Stäng av datorn. Håll strömknappen intryckt i tio sekunder.
- Koppla bort nätadaptern eller strömkabeln från datorn och ta bort batteriet (för bärbara Dell-datorer med löstagbart batteri).
Obs! Om du har en bärbar Dell-dator med ett icke-löstagbart batteri kan du läsa om hur du återställer realtidsklockan (RTC). Om du har en bärbar Dell-dator med löstagbart batteri läser du i användarhandboken för din bärbara Dell-dator för att få anvisningar om hur du tar ut batteriet på ett säkert sätt.Obs! På utvalda bärbara Dell Latitude-datorer försöker du återställa datorn med hjälp av metoden för framtvingad ePSA från självtest- eller startfel. Lär dig att använda framtvingad ePSA för att återställa från POST eller startfel på Dell Latitude-datorer.
- Koppla bort alla enheter, till exempel USB-enheter, skrivare, webbkameror och mediekort (SD eller xD). Förutom tangentbordet och musen.
- Håll strömknappen intryckt i 15–20 sekunder så att all kvarvarande ström laddas ur.
- Anslut strömkabeln (för Dells stationära datorer), nätadaptern och batteriet (för bärbara Dell-datorer).
- Starta datorn.
Om det här inte löser problemet går du vidare till nästa steg.
Börja med att köra ett diagnostiskt test av maskinvaran för att fastställa huruvida det rör sig om ett maskinvarufel i Dell-datorn. Dell erbjuder både inbyggd diagnostik och onlinediagnostik.
Om datorn inte kan starta Windows kör du diagnostiktestet före start på en Dell-dator:
- Slå på datorn och tryck på F2-tangenten flera gånger tills menyn för engångsstart visas.
- Välj Diagnostik och tryck på Retur.
- Följ anvisningarna på skärmen för att slutföra diagnostiktestet före start.
- Om testerna godkänns fungerar datorns hårdvaruenheter som de ska. Problemet är sannolikt relaterat till operativsystemet eller programvaran som är installerad på datorn.
- Om testet misslyckas kan du notera service tag, felkoden och valideringskoden. Leta fram felkoden för diagnostik före start.
Om datorn kan starta i Windows och har åtkomst till internet kör du Dells onlinediagnostik:
- Gå till Dell.com/support.
- Identifiera Dell-datorn:
- Klicka på Ladda ner och installera SupportAssist för att automatiskt identifiera din Dell-dator. Följ anvisningarna på skärmen och installera programmet Dell SupportAssist.
- Ange service tag eller expresstjänstkoden för din Dell-dator och klicka på Sök.
- Du kan även klicka på Bläddra bland alla produkter och välja Dell-datorn i katalogen manuellt.
- Gå till fliken Diagnostik.
- Klicka på Fullständigt test. Det här omfattande testet kontrollerar hårdvaran mer ingående för att hitta problem som är svåra att hitta. Om du redan har kört snabbtestet och problemet inte löstes rekommenderar vi att du kör det här testet.
Obs! Om SupportAssist inte är installerat på Dell-datorn uppmanas du att ladda ner och installera SupportAssist-appen.
- Om testet körs utan problem går du till nästa steg.
- Om testet inte godkänns kontaktar du Dells tekniska support för reparationsalternativ i din region.
Ibland kan de externa enheterna orsaka blåskärmsfel eller stoppfel. Koppla bort eventuella externa lagringsenheter som externa diskar, dockningsstationer och annan maskinvara som är ansluten till datorn och starta sedan om datorn.
Om problemet kvarstår efter att du har startat om datorn kan det bero på den externa enheten och du måste kontakta tillverkaren av enheten för ytterligare support.
Om det här inte löser problemet går du vidare till nästa steg.
Felsäkert läge startar Windows i ett grundläggande tillstånd med hjälp av en begränsad uppsättning filer och drivrutiner, och gör att du kan utföra felsökningssteg. Innan du startar felsäkert läge måste du starta Windows Recovery Environment (WinRE).
Starta i felsäkert läge med nätverk i Windows 11, Windows 10, Windows 8 eller Windows 8.1
- Håll strömknappen intryckt i tio sekunder för att stänga av datorn.
- Starta datorn.
- När du är på Windows-startskärmen håller du strömknappen intryckt i tio sekunder för att stänga av datorn.
- Starta datorn.
- När du är på Windows-startskärmen håller du strömknappen intryckt i tio sekunder för att stänga av datorn.
- Starta datorn. Datorn startar i Windows Recovery Environment (WinRE).
- Klicka på Felsök.
- Klicka på Advanced Options.
- Klicka på Startinställningar.
- Klicka på Starta om.
- När du har startat om datorn visas en lista med alternativ. Det bästa alternativet är att välja 5 eller trycka på F5 för felsäkert läge med nätverk.
Starta i felsäkert läge med nätverk i Windows 7
- Håll strömknappen intryckt i tio sekunder för att stänga av datorn.
- Starta datorn.
- Tryck på F8-tangenten tills du ser menyn Avancerade startalternativ.
- Använd piltangenterna för att välja felsäkert läge med nätverk och tryck på Retur.
- Datorn startar om Windows 7 i felsäkert läge med nätverk.
När datorn har startat i felsäkert läge med nätverk går du till nästa steg.
Starta i felsäkert läge med nätverk
Längd: 00:50
Undertexter: Finns på flera språk. Klicka på ikonen CC och välj det önskade språket.
- Klicka på Start och skriv följande text:
- SupportAssist
- Klicka på SupportAssist-appen i sökresultatet.
- Klicka på felsökningsfliken i SupportAssist-fönstret.
- Klicka på Jag vill felsöka min dator.
- Klicka på Min dator slutade svara eller startades om oväntat.
- Klicka på Åtgärda nu.
- SupportAssist söker igenom hela systemet för att kontrollera hårdvaran och identifiera drivrutinsuppdateringar som kan hjälpa för att undvika framtida problem.
Om det här inte löser problemet går du vidare till nästa steg.
Systemfilsgranskaren och Deployment Image Servicing and Management (DISM.exe) är kommandoradsverktyg för att söka igenom Windows och reparera de saknade eller skadade systemfilerna.
- Starta om datorn och starta Windows. Om datorn inte kan starta Windows startar du i felsäkert läge med nätverk.
- Klicka på Start och sök efter kommandotolken eller cmd.
- Högerklicka på Kommandotolken och välj Kör som administratör.
- Skriv följande kommando i kommandotolken och tryck på Retur:
sfc /scannow
- Systemfilgranskaren söker igenom och verifierar operativsystemets filer. Stäng inte kommandotolken förrän verifieringen är 100 % slutförd.
- Starta om datorn och kontrollera om problemet är löst.
- Om problemet kvarstår upprepar du steg 1 och 2.
- Skriv följande kommando i kommandotolken och tryck på Retur:
DISM.exe /Online /Cleanup-image /Restorehealth
Obs! DISM-verktyget kräver en aktiv internetanslutning. Anslut en Ethernet-kabel (RJ45) direkt från routern till datorn. Felsäkert läge med nätverk stöder inte trådlös Internetanslutning (Wi-Fi). - Verktyget Deployment Image Servicing and Management (DISM) ansluter till Windows Update online för att ladda ned och ersätta saknade eller skadade Windows-systemfiler (om tillämpligt).
- När reparationsprocessen är klar startar du om datorn.
Om det här inte löser problemet går du vidare till nästa steg.
Dell Technologies rekommenderar att du uppdaterar drivrutinerna och BIOS som en del av din schemalagda uppdateringscykel. Uppdateringar av drivrutinerna och BIOS kan innehålla förbättrade funktioner och ändringar som gör att systemets programvara förblir aktuell och kompatibel med övriga systemmoduler (maskinvara och programvara) och kan göra dem mer stabila.
Lär dig hur du laddar ner och installerar den senaste BIOS-uppdateringen på din Dell-dator.
Lär dig hur du laddar ner och installerar Dell-drivrutiner.
Om det här inte löser problemet går du vidare till nästa steg.
Systemåterställning är en funktion i operativsystemet Microsoft Windows som kan åtgärda vissa typer av krascher och andra datorproblem. Med Systemåterställning kan du återställa datorns tillstånd (bl.a. filer, installerade program, Windows-registret och datorinställningar) till en tidigare tidpunkt.
Lär dig hur du återställer datorn med hjälp av Systemåterställning i Microsoft Windows.
Om det här inte löser problemet går du vidare till nästa steg.
Om din Dell-dator fortfarande hänger sig eller felsökningen ovan inte löser problemet kan du behöva installera om operativsystemet. Läs om hur du fabriksåterställer, återställer eller installerar om Microsoft Windows på en Dell-dator.
Další informace
Rekommenderade artiklar
Här är några rekommenderade artiklar relaterade till det här ämnet som kan vara av intresse för dig.
- Så här åtgärdar du problem med hårddisken (HDD) eller solid-state-disken (SSD) på din Dell-dator
- Så här använder du Systemåterställning i Microsoft Windows
- Dell-datorn startar inte med Windows 11 eller Windows 10
- Så här konfigurerar du Intel-baserad RAID på en Dell-dator
- Om du ändrar läget för lagringsstyrenheten visas blåskärm i Windows med felet OTILLGÄNGLIG STARTENHET