Erste Schritte mit dem Dell Venue 8 Pro
Résumé: Lesen Sie die Informationen dazu, wie Sie Ihr Dell Venue 8 Pro aus der Verpackung nehmen und Ihr Venue 5830 Pro zum ersten Mal starten.
Cet article concerne
Cet article ne concerne pas
Cet article n’est associé à aucun produit spécifique.
Toutes les versions du produit ne sont pas identifiées dans cet article.
Symptômes
Inhaltsverzeichnis:
Dieser Artikel wird Ihnen dabei helfen, Ihr Tablet Dell Venue 8 Pro auszupacken und zum ersten Mal zu starten.
1. Erste Schritte mit dem Tablet Dell Venue 8 Pro
- Suchen Sie den Netzadapter und das USB-Mikro-USB-Kabel, die im Lieferumfang enthalten sind. Schließen Sie den Netzadapter an eine Steckdose an, und verbinden Sie den Mikro-USB-Anschluss mit dem Anschluss an der rechten Kante des Venue 8 Pro Tablet. Da sich der Akku während des Versands entladen kann, ist es gegebenenfalls notwendig, den Akku vor dem Starten des Tablets einige Minuten lang aufzuladen.
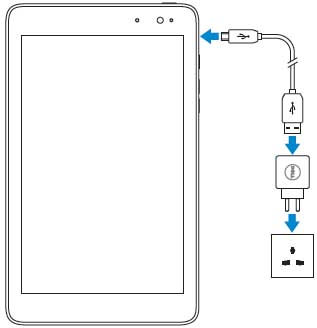
HINWEIS: Das Tablet wird vertikal mit der Webcam am oberen Rand ausgerichtet. Der Netzschalter befindet sich an der oberen rechten Kante, und die Windows-Taste befindet sich an der oberen Kante. Um das Tablet einzuschalten, müssen Sie den Betriebsschalter drücken und wieder loslassen. Es kann einige Sekunden dauern, bis Windows gestartet wird.

Teilenummerierung in der Abbildung oben: 
Mikro-USB-Anschluss 
LED-Akkuanzeige 
Betriebsschalter 
Wippschalter zur Lautstärkeregelung 
Mikrofon 
Kartensteckplatz für Mikro-SIM-Karte (für LTE-Modelle) 
MicroSD Card-Steckplatz - Der Bildschirm, der Ihnen als erster angezeigt wird, ist der Einstellungsbildschirm zu Region and Language (Region- und Sprache). Verwenden Sie die Dropdown-Menüs, um folgende Optionen einzustellen:
- Land oder Region
- App-Sprache
- Tastaturlayout
- Zeitzone
Wenn Sie alle Einstellungen vorgenommen haben, berühren Sie Weiter.
- Auf dem nächsten Bildschirm werden Ihnen die Lizenzbedingungen angezeigt. Hier können Sie die vollständigen Lizenzvereinbarungen nachlesen. Wenn Sie fortfahren möchten, berühren Sie I Accept (Ja, ich stimme zu).
- Im nächsten Bildschirm können Sie Dell Aktualisierungen vornehmen. Geben Sie Ihre E-Mail-Adresse ein (diese muss nicht die E-Mail-Adresse zum Anmelden bei Microsoft sein). Überprüfen Sie die entsprechenden Felder, und wählen Sie, ob Sie automatische Aktualisierungen von Dell wünschen oder nicht und ob die Service-Tag-Nummer Ihres Tablets an den Dell Support übermittelt werden darf.
- Wenn Sie alle Einstellungen vorgenommen haben, berühren Sie Weiter, Sie können diesen Schritt aber auch überspringen.
- Im nächsten Bildschirm können Sie Ihr Tablet personalisieren. Der von Ihnen eingegebene Name ist der Name, mit dem Ihr Gerät in Netzwerken bezeichnet wird. Dieser Gerätename wird genauso behandelt, wie jedes beliebige Notebook oder jeder beliebige Desktop-PC mit Windows 8.1. Berühren Sie nach der Eingabe des PC-Namens Weiter.
- Im nächsten Bildschirm stellen Sie die Internetverbindung her. Windows zeigt eine Liste der lokal verfügbaren WiFi-Netzwerke an. Wenn Ihr Gerät über eine SIM-Karte verfügt, werden Ihnen in diesem Bildschirm auch Optionen zur Verbindung mit einem Breitbandnetzwerk angezeigt. Nachdem Sie ein Netzwerk ausgewählt haben, werden Sie aufgefordert, das Netzwerkkennwort einzugeben, um sich anzumelden. Wenn Sie Zugriff auf Ihren Router haben und dieser Wi-Fi Protected Setup (WPS) unterstützt, befolgen Sie die Anweisungen um eine Verbindung unter Verwendung von WPS herzustellen.
- Auf dem nächsten Bildschirm können Sie entscheiden, ob Sie die Express Settings (Express-Einstellungen) für eine vereinfachte Einrichtung vornehmen möchten oder ob Sie die Einstellungen für Windows als erfahrener Benutzer von Windows 8 oder 8.1 über Customize (Anpassen) individuell einrichten möchten.
- Im nächsten Bildschirm richten Sie Ihr Windows-Konto ein. Wenn Sie bereits ein Windows-Konto eingerichtet haben, geben Sie Ihre E-Mail-Adresse und das Kennwort ein. Sie werden aufgefordert, einen Verifizierungscode einzugeben, der Ihnen an Ihre E-Mail-Adresse gesendet wurde. Wenn Sie noch kein Windows-Konto eingerichtet haben, können Sie mit der Einrichtung in diesem Bildschirm beginnen.
- Im nächsten Bildschirm können Sie die Cloud-Einstellungen für SkyDrive von Microsoft einrichten. Sie können in SkyDrive sicher Ihre Daten speichern und später auf einfache Weise eine Sicherungskopie erstellen oder eine Wiederherstellung Ihrer Daten durchführen. Sie können auswählen, ob Sie diesen Schritt überspringen möchten.
- An dieser Stelle sollte Ihnen die moderne Benutzeroberfläche von Windows 8.1 angezeigt werden. Über die Kachel Desktop können Sie zur traditionellen Benutzeroberfläche von Windows wechseln.
Erfahren Sie mehr über die Verwendung von Windows 8.
Zurück zum Anfang
Produits concernés
Venue 5830 ProPropriétés de l’article
Numéro d’article: 000131542
Type d’article: Solution
Dernière modification: 21 févr. 2021
Version: 3
Trouvez des réponses à vos questions auprès d’autres utilisateurs Dell
Services de support
Vérifiez si votre appareil est couvert par les services de support.