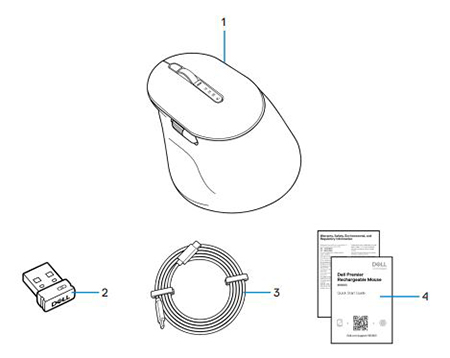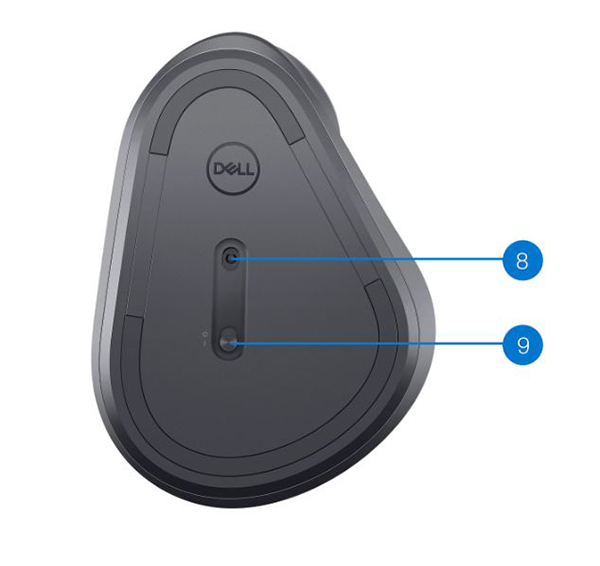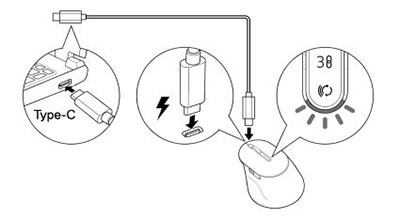- Що входить до комплекту Dell Pro Premium Mouse MS900
- Особливості миші Dell Pro Premium MS900
- Налаштування миші Dell Pro Premium Mouse MS900
- Виправлення неполадок
- Додаткова інформація

(Малюнок.1 Працюйте швидше та розумніше з мишею Dell Pro Premium Mouse MS900
«Ви можете отримати безперебійну продуктивність за допомогою акумуляторної миші, яка забезпечує до трьох місяців автономної роботи на повному заряді. Зарядіться енергією за дві хвилини для цілого робочого дня».
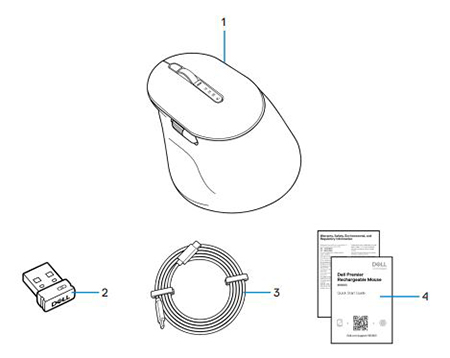
(Малюнок.2 Вміст коробки Dell Pro Premium Mouse MS900)
| 1 |
Преміум миша Dell Pro MS900 |
2 |
Приймач Dell Secure Link USB Type-A |
| 3 |
Зарядний кабель USB Type-C |
4 |
Документи |
Догори
Вид зверху

(Малюнок.3 Миша DellPremium MS900 вид зверху)
Вигляд зліва

(Малюнок.4 Миша DellPremium MS900 вигляд зліва)
Особливості продукту

(Малюнок.5 Особливості продукту Dell Pro Premium Mouse MS900)
| 1 |
Вертикальне колесо прокрутки |
2 |
Режими Bluetooth 5.1 |
| 3 |
Режим РЧ 2,4 ГГц (приймач USB Type-A) |
4 |
Кнопка режиму підключення |
| 5 |
Програмована бічна кнопка |
6 |
Горизонтальне колесо прокрутки |
| 7 |
Зарядний порт USB Type-C |
|
|
Вигляд знизу
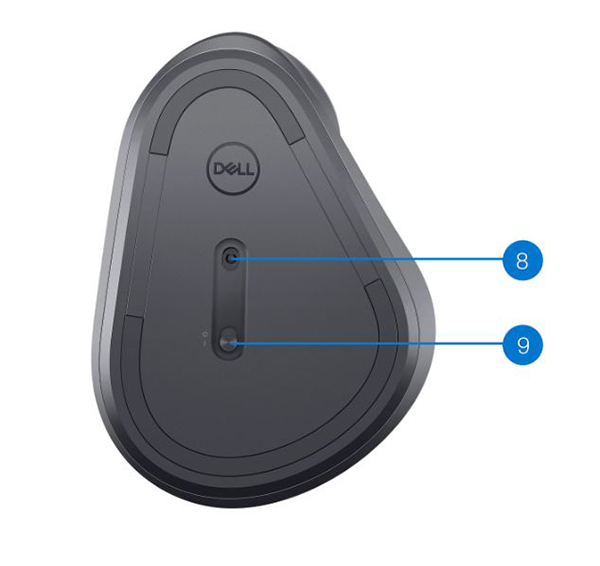
(Малюнок.6 Вигляд знизу)
| 8 |
Оптичний сенсор |
9 |
Вимикач живлення |
Вигляд порту для заряджання USB Type-C

(Малюнок.7 Порт для зарядки Dell Pro Premium Mouse MS900)
Догори
Сумісності
Операційні системи (ОС):
- Бездротове підключення 2,4 ГГц:
- Бездротове з'єднання Bluetooth 5.0:
За допомогою програми Dell Peripheral Manager:
За допомогою програми Dell Pair:
Підключення миші Dell Pro Premium MS900 для заряджання
Миша Dell Pro Premium Mouse MS900 використовує кабель USB Type-C – USB Type-C для підключення до настільного комп'ютера або ноутбука та заряджання.
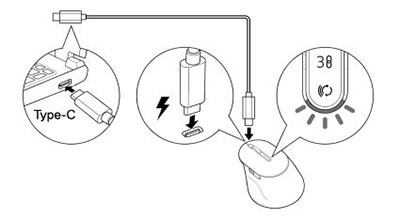
(Малюнок.8 Кабель USB Type-C)
Підключення миші Dell Pro Premium Mouse MS900 до комп'ютера
Ви можете отримати покрокові інструкції з наступних посібників:
- Посібник користувача Dell Peripheral Manager
- Посібник користувача Dell Pair
- Миша Dell Pro Premium MS900 Короткий посібник користувача
- Посібник користувача преміум-миші Dell Pro MS900
Посібники розташовані на нашому сайті підтримки:
Догори
| Проблеми |
Можливі рішення |
| Не вдається використовувати бездротову мишу. |
- Перевірте рівень заряду акумулятора. У цій бездротовій миші використовується акумуляторна батарея, переконайтеся, що батарея повністю заряджена.
- Вимкніть безпроводову мишу, а потім увімкніть її знову.
|
| Кнопки миші не працюють. |
- Перевірте рівень заряду акумулятора. У цій бездротовій миші використовується акумуляторна батарея, переконайтеся, що батарея повністю заряджена.
- Вимкніть безпроводову мишу, а потім увімкніть її знову.
- На комп'ютері вимкніть і ввімкніть Bluetooth.
- Перезавантажте комп'ютер.
- Перевірте наявність перешкод, які можуть вплинути на з'єднання Bluetooth. Наприклад, будь-які пристрої поруч з Wi-fi або USB 3.0.
- Перевірте наявність безпроводових пристроїв, які знаходяться в безпосередній близькості, наприклад безпроводових мережних пристроїв. Наприклад, принтер Bluetooth, пристрої USB 3.0 і так далі.
- Відійдіть подалі від цих пристроїв.
|
| Не вдається підключити мишу до комп'ютера за допомогою кнопки сполучення Bluetooth. |
- Перевірте рівень заряду акумулятора. У цій бездротовій миші використовується акумуляторна батарея, переконайтеся, що батарея повністю заряджена.
- Вимкніть безпроводову мишу, а потім увімкніть її знову.
- Переконайтеся, що пристрій Bluetooth перебуває в режимі сполучення, натиснувши кнопку сполучення Bluetooth протягом трьох секунд. Світлодіодний індикатор каналу Bluetooth блимає білим, вказуючи на те, що сполучення Bluetooth ініційовано.
|
| Не вдається створити пару між безпроводовою мишею та комп'ютером. |
- Перевірте рівень заряду акумулятора. У цій бездротовій миші використовується акумуляторна батарея, переконайтеся, що батарея повністю заряджена.
- Вимкніть безпроводову мишу, а потім увімкніть її.
- На комп'ютері вимкніть і ввімкніть Bluetooth.
- Перезавантажте комп'ютер.
- Перевірте, чи встановлено на вашому комп'ютері останній драйвер Bluetooth.
- Перевірте наявність перешкод, які можуть вплинути на з'єднання Bluetooth. Наприклад, пристрої поруч з Wi-fi або USB 3.0.
- Перевірте наявність безпроводових пристроїв, які знаходяться в безпосередній близькості, наприклад безпроводових мережних пристроїв. Наприклад, принтер Bluetooth, пристрої USB 3.0 і так далі.
- Відійдіть подалі від цих пристроїв.
- Переконайтеся, що пристрій Bluetooth перебуває в режимі сполучення, натиснувши кнопку режиму з'єднання протягом трьох секунд. Світлодіодний індикатор каналу Bluetooth блимає білим, вказуючи на те, що сполучення Bluetooth ініційовано.
|
| Втрачено бездротове з'єднання. |
- Перевірте рівень заряду акумулятора. У цій бездротовій миші використовується акумуляторна батарея, переконайтеся, що батарея повністю заряджена.
- Вимкніть безпроводову мишу, а потім увімкніть її.
- На комп'ютері вимкніть і ввімкніть Bluetooth.
- Перезавантажте комп'ютер.
- Перевірте наявність перешкод, які можуть вплинути на з'єднання Bluetooth або RF. Наприклад, пристрої поруч з Wi-fi або USB 3.0.
- Перевірте наявність безпроводових пристроїв, які знаходяться в безпосередній близькості, наприклад безпроводових мережних пристроїв. Наприклад, принтер Bluetooth, пристрої USB 3.0 і так далі.
- Відійдіть подалі від цих пристроїв.
- Переконайтеся, що відстань між ноутбуком, настільним комп'ютером або сумісним мобільним пристроєм, куди підключено приймач Dell Secure Link USB Type-A, становить не більше 1 м.
- Переконайтеся, що порт USB Type-A, до якого підключено приймач Dell Secure Link USB Type-A, не знаходиться поблизу портів USB Type-A, до яких підключено інші пристрої. Якщо необхідно, підключіть приймач Dell Secure Link USB Type-A до подовжувача ключа та ще раз перевірте бездротове з'єднання.
|
| Dell Pair повідомляє про помилку сполучення. |
Повторно підключіться через Dell Pair, виконавши такі дії:
- Завантажте та встановіть найновіші драйвери Bluetooth на свій комп'ютер.
- Якщо пристрій Bluetooth піднесено до комп'ютера та перебуває в режимі сполучення, інтерфейс Dell pair UI допомагає створити пару.
- Зачекайте, поки помилка сполучення Інтерфейс користувача (UI) не почне автоматично закриватися.
- Перемістіть пристрій Bluetooth подалі від комп'ютера.
- Піднесіть пристрій Bluetooth назад до комп'ютера.
- Переконайтеся, що пристрій Bluetooth перебуває в режимі сполучення, натиснувши кнопку режиму з'єднання протягом трьох секунд. Світлодіодний індикатор каналу Bluetooth блимає білим, вказуючи на те, що сполучення Bluetooth ініційовано
|
| Не вдається створити пару за допомогою Dell Pair і Swift Pair. |
- Натисніть кнопку режиму з'єднання, щоб перейти в перший або другий режим сполучення Bluetooth.
- Натисніть і утримуйте кнопку режиму з'єднання протягом трьох секунд, доки вибраний світлодіод каналу Bluetooth не почне блимати білим.
- Відкрийте Start > Settings Bluetooth > та інші пристрої > Додайте Bluetooth або інший пристрій.
- Виберіть Додати пристрій > Bluetooth.
- Виберіть мишу Dell Pro Premium Mouse MS900 і додайте її.
- Якщо додати бездротову мишу не вдалося, перезавантажте комп'ютер і повторіть дії.
|
| Сповіщення Dell Pair не відкривається під час першого ввімкнення пристрою Bluetooth. |
- . Windows 10 (версія 19041) є найстарішою версією, яка підтримує Dell Pair.
- Потрібна версія Bluetooth 5.0 або вище.
- На комп'ютері підтримується Bluetooth. Його ввімкнено в налаштуваннях Windows.
- Пристрій Bluetooth підтримує виявлення за допомогою Dell Pair.
- Пристрій Bluetooth розміщується близько до зони виявлення комп'ютера. Підніміть мишу та піднесіть її ближче до комп'ютера.
- Переконайтеся, що комп'ютер і пристрій Bluetooth мають достатній заряд акумулятора для роботи.
- Пристрій Bluetooth має останню прошивку.
- Контролер Bluetooth на комп'ютері від Intel.
- Вимкніть живлення пристрою Bluetooth.
- Переконайтеся, що пристрій Bluetooth перебуває в режимі сполучення, натиснувши кнопку режиму з'єднання протягом трьох секунд. Світлодіодний індикатор каналу Bluetooth блимає білим, вказуючи на те, що сполучення Bluetooth ініційовано.
|
| Ресивер Dell Secure Link USB Type-A не працює. |
- Від'єднайте та знову підключіть ресивер Dell Secure Link USB Type-A або підключіть його до іншого порту USB Type-A.
- Переконайтеся, що вибрано третій режим підключення.
- Якщо ресивер Dell Secure Link USB Type-A все ще не працює, перезавантажте систему або перевірте Dell Pro Premium Mouse MS900 - Dell Peripheral Manager на наявність помилок.
|
Догори
Сторінка порталу усунення несправностей бездротової миші
Дізнайтеся, як користуватися мишею на комп'ютері та виправляти її неполадки. Ви можете знайти інформацію про кроки з усунення несправностей, інструкції та відповідні відео підтримки для отримання допомоги.
Щоб отримати посібник користувача миші Dell Pro Premium Mouse MS900, перейдіть до: Сторінка онлайн-інструкції до миші Dell Pro Premium MS900. Торкніться або клацніть «Переглянути PDF» праворуч від Посібника користувача миші, розташованого в розділі «Посібники та документи».
Догори