Jak odszukać klucz odzyskiwania funkcji BitLocker na koncie Microsoft
Summary: Dostęp do konta Microsoft (MSA) można uzyskać w celu zlokalizowania klucza odzyskiwania funkcji BitLocker, wykonując poniższe instrukcje.
Instructions
- Ten artykuł dotyczy urządzeń, które nie są przyłączone do domeny. Jeśli używasz poświadczeń z pracy lub szkoły, skontaktuj się z działem pomocy technicznej organizacji, aby uzyskać pomoc w uzyskaniu klucza odzyskiwania funkcji BitLocker.
- Aby uzyskać więcej informacji, przejdź do filmu firmy Microsoft w serwisie YouTube „Jak znaleźć klucz odzyskiwania funkcji BitLocker
”.
Uzyskiwanie dostępu do kluczy odzyskiwania konta Microsoft
- Otwórz przeglądarkę internetową i przejdź na stronę https://account.microsoft.com/account
.
- Kliknij przycisk Zaloguj się, a następnie wprowadź adres e-mail konta MSA.
- Przewiń w dół do opcji Urządzenia, a następnie kliknij opcję Wyświetl szczegóły danego urządzenia żądającego klucza odzyskiwania.
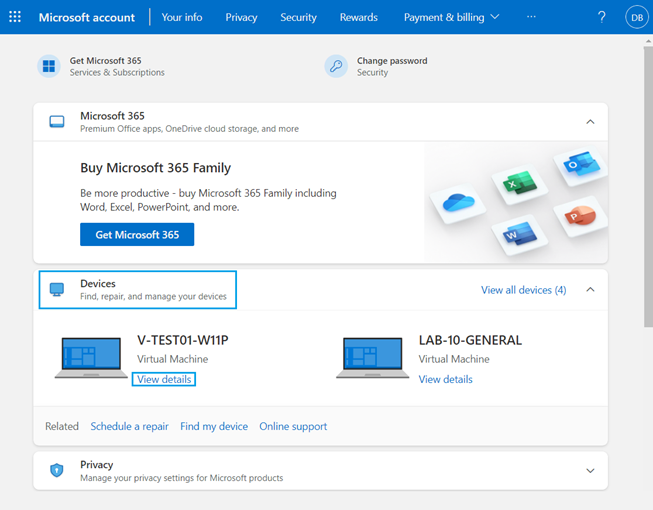
Rysunek 1. Widok pulpitu konta Microsoft
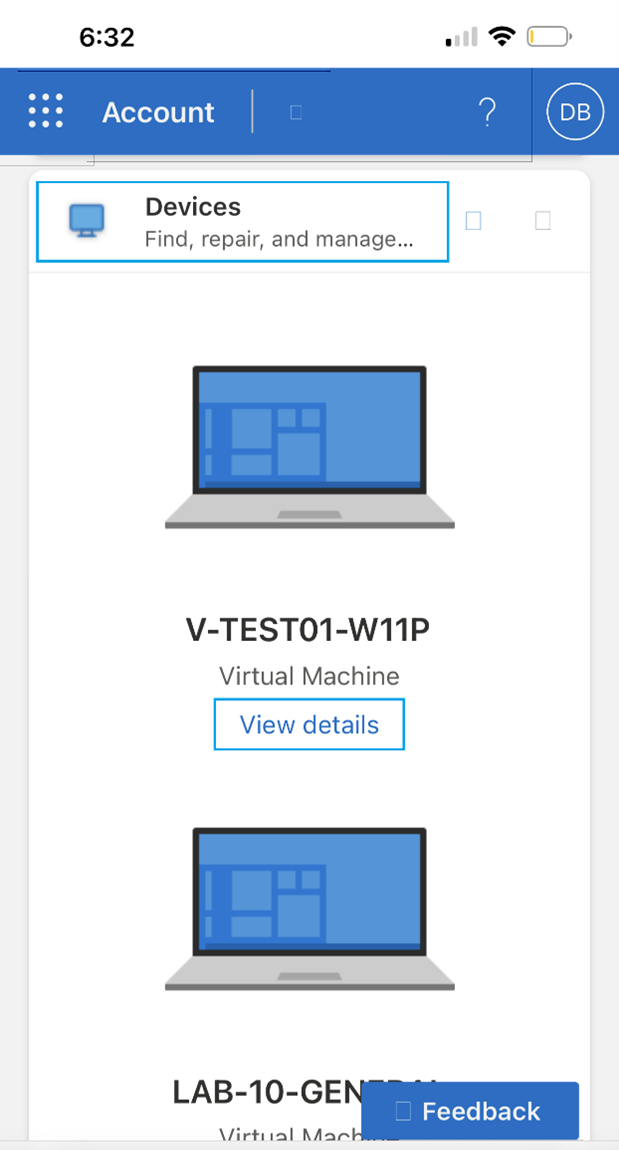
Rysunek 2. Widok urządzeń mobilnych na koncie Microsoft
- Kliknij opcję Zarządzaj kluczami odzyskiwania.
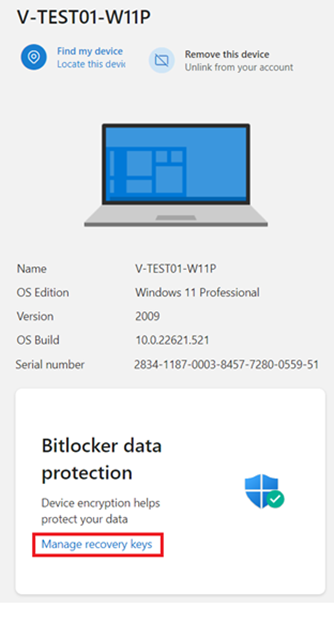
Rysunek 3. Szczegóły urządzenia i opcja Zarządzaj kluczami odzyskiwania
Wybór klucza odzyskiwania:
Na ekranie odzyskiwania funkcji BitLocker zostanie wyświetlony wymagany klucz odzyskiwania.
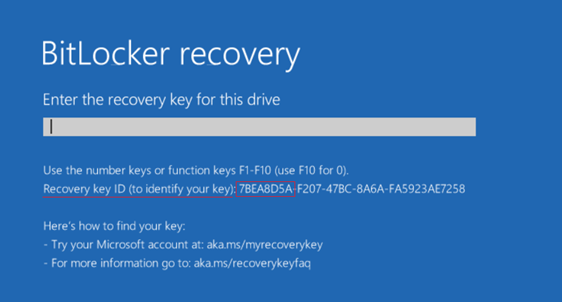
Rysunek 4. Ekran odzyskiwania funkcji BitLocker
Jest to ważne w przypadku posiadania wielu komputerów lub komputera z kilkoma zaszyfrowanymi dyskami.
Zapoznaj się z identyfikatorem klucza na ekranie zdarzenia odzyskiwania funkcji BitLocker (Rysunek 4), aby znaleźć odpowiedni klucz odzyskiwania.
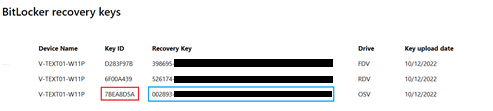
Rysunek 5. Klucze odzyskiwania funkcji BitLocker
- OSV = wolumin systemu operacyjnego
- FDV = stały wolumin dysku (dodatkowy napęd dysku)
- RDV = wolumin dysku wymiennego (pamięć USB)
Wprowadź klucz odzyskiwania z Rysunku 5, a następnie naciśnij klawisz Enter. Komputer kontynuuje uruchamianie pulpitu systemu Windows.
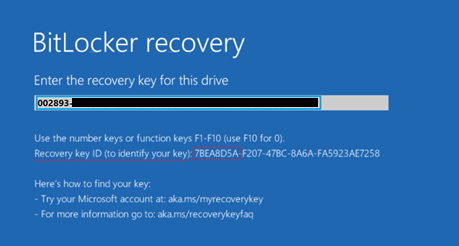
Rysunek 6. Ekran odzyskiwania funkcji BitLocker z kluczem odzyskiwania
Additional Information
Więcej informacji na ten temat można znaleźć w następujących artykułach z bazy wiedzy Dell:
- Funkcja BitLocker wyświetla monit o podanie klucza odzyskiwania, a nie możesz go zlokalizować
- Automatyczne szyfrowanie urządzeń z systemem Windows lub funkcją BitLocker w komputerach firmy Dell
Zapoznaj się z tymi zasobami w witrynie pomocy technicznej firmy Microsoft.