Dell Security Management Server管理コンソールで多要素認証を管理する方法
Summary: Dell Security Management Serverは、管理コンソールにログインするために二要素認証(2FA)を要求するように設定できます。
This article applies to
This article does not apply to
This article is not tied to any specific product.
Not all product versions are identified in this article.
Instructions
対象製品:
- Dell Security Management Server
- Dell Security Management Server Virtual
影響を受けるバージョン:
- v11.4.0以降
多要素認証は、 ユーザー グループ または 個々 のユーザー レベルのいずれかで管理できます。詳細については、次の適切なセクションを選択してください。
ユーザー グループ
- アカウント管理者のロールを持つアカウントを使用して、Dell Data Security管理コンソールにログインします。詳細については、「 Dell Data Security Server管理コンソールへのアクセス方法 」を参照してください。
注:管理者ロールの詳細については、「マニュアルおよび文書」の『AdminHelp - Security Management Server』PDFの「Administrator Roles」セクションを参照してください。
- 左側のメニュー ペインから、[Populations]タブを展開し、次に[User Groups]をクリックします。
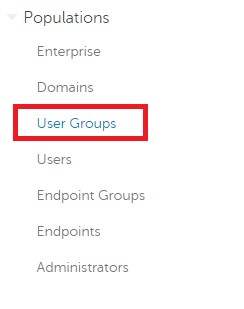
図1: User Groups
- リストから編集するユーザー グループを選択します。
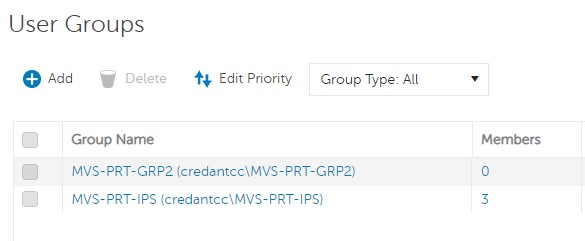
図2:ユーザー グループの選択
注:このリストのグループの位置は、グループの優先度を決定します。詳細については、「マニュアルおよび文書」の『AdminHelp - Security Management Server』PDFの「Edit User Group Priority」セクションを参照してください。
- [Admin]タブを選択します。
![[Admin]タブ](https://supportkb.dell.com/img/ka06P000000sndaQAA/ka06P000000sndaQAA_ja_3.jpeg)
図3:[Admin]タブ
- [MFA Configuration]で次を実行します。
- [Enabled]を選択します。
- [Email]または[Google Authenticator]のいずれかを選択します。
- [Update]ボタンをクリックします。
![[MFA Configuration]](https://supportkb.dell.com/img/ka06P000000sndaQAA/ka06P000000sndaQAA_ja_4.jpeg)
図4:[MFA Configuration]
個々のユーザー
- アカウント管理者のロールを持つアカウントを使用して、Dell Data Security管理コンソールにログインします。詳細については、「 Dell Data Security Server管理コンソールへのアクセス方法 」を参照してください。
注:管理者ロールの詳細については、「マニュアルおよび文書」の『AdminHelp - Security Management Server』PDFの「Administrator Roles」セクションを参照してください。
- 左側のメニュー ペインから、[Populations]タブを展開し、次に[Users]をクリックします。
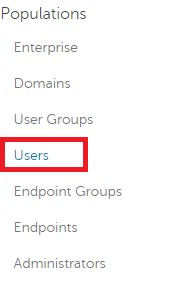
図5:ユーザー
- リストから編集するユーザーを選択します。
- [Admin]タブを選択します。
![[Admin]タブ](https://supportkb.dell.com/img/ka06P000000sndaQAA/ka06P000000sndaQAA_ja_6.jpeg)
図6:[Admin]タブ
- [MFA Configuration]で次を実行します。
- [Enabled]を選択します。
- [Email]、[Google Authenticator]、または[Inherited Configuration from User Group]のいずれかを選択します。
- [Update]ボタンをクリックします。
![[MFA Configuration]](https://supportkb.dell.com/img/ka06P000000sndaQAA/ka06P000000sndaQAA_ja_7.jpeg)
図7:[MFA Configuration]
サポートに問い合わせるには、「Dell Data Securityのインターナショナル サポート電話番号」を参照してください。
TechDirectにアクセスして、テクニカル サポート リクエストをオンラインで生成します。
さらに詳しい情報やリソースについては、「デル セキュリティ コミュニティー フォーラム」に参加してください。
Affected Products
Dell EncryptionArticle Properties
Article Number: 000200440
Article Type: How To
Last Modified: 22 نوفمبر 2023
Version: 6
Find answers to your questions from other Dell users
Support Services
Check if your device is covered by Support Services.