Ausführen eines Diagnosetests mithilfe von SupportAssist
Summary: Dieser Artikel enthält Anweisungen zum Ausführen der Hardwarediagnose mithilfe von SupportAssist auf einem Dell Computer.
Instructions
Durch Ausführen eines Hardwarescans können Sie Hardwareprobleme auf Ihrem Dell Computer erkennen. Standardmäßig scannt SupportAssist ihre Computerhardware einmal pro Monat, um Hardwareprobleme zu erkennen. Sie können auch manuell einen der folgenden Schritte durchführen, um ein Hardwareproblem zu identifizieren:
- Scannen sie eine bestimmte Hardwarekomponente.
- Führen Sie einen schnellen Hardwarescan durch.
- Führen Sie einen Belastungstest durch.
Weitere Informationen zu SupportAssist finden Sie im SupportAssist-Benutzerhandbuch.
Scannen der Systemhardware mithilfe von SupportAssist
Sehen Sie sich dieses Video an, um zu erfahren, wie Sie einen Hardware-Scan mit SupportAssist durchführen.
Dauer: 00:02:47 (hh:mm:ss)
Wenn verfügbar, können Spracheinstellungen für Untertitel über das Symbol "Einstellungen" oder "CC" in diesem Videoplayer ausgewählt werden.
Schneller Hardwarescan in SupportAssist
Ein Schnellscan Ihres Computers erkennt Probleme mit Hardwarekomponenten wie Festplatte, Prozessor, Speichermodul usw.
- Öffnen Sie die SupportAssist-App und wählen Sie Hardware scannen (Chip-Symbol) aus.
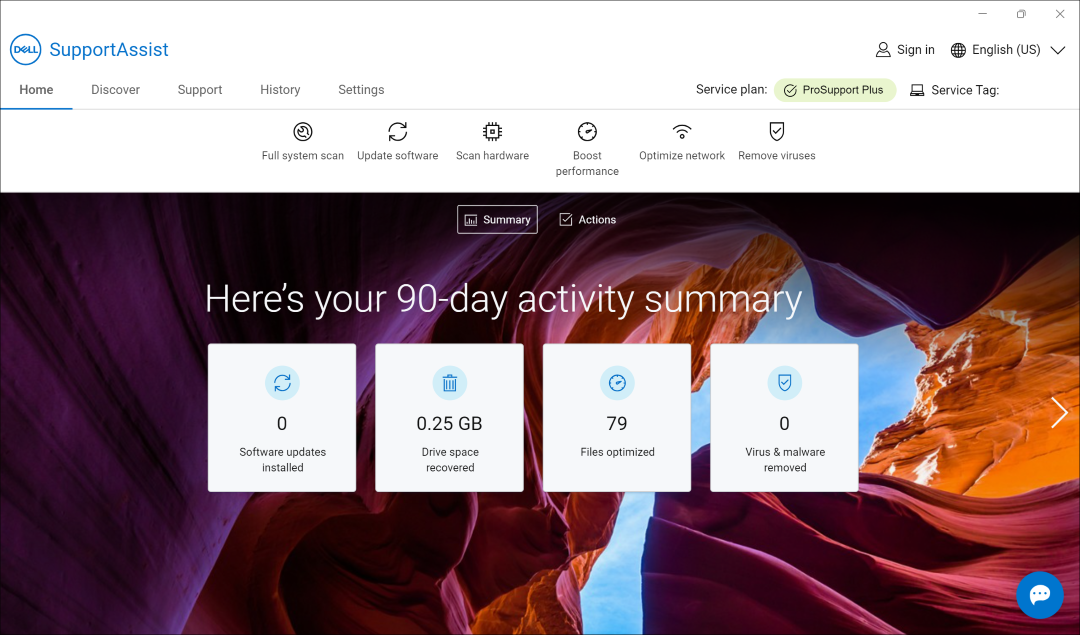
- Wählen Sie Start. Dadurch wird ein gründlicher Scan des gesamten Computers, einschließlich des Displays und anderer angeschlossener Geräte, durchgeführt.
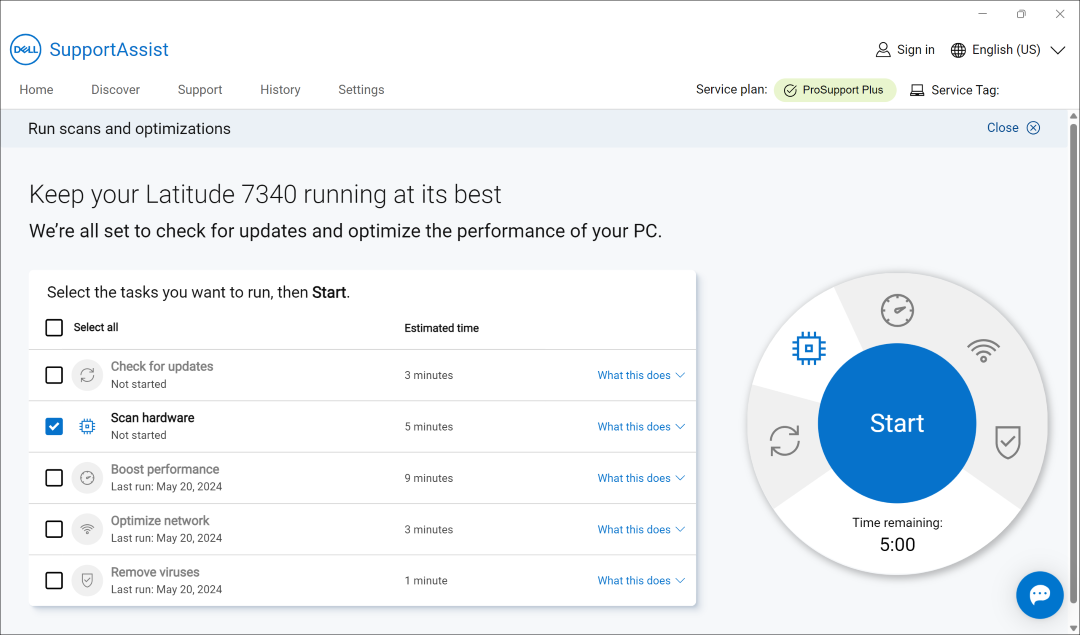
Scannen einer bestimmten Hardwarekomponente in SupportAssist
SupportAssist ermöglicht es Ihnen, eine bestimmte Hardwarekomponente, die in Ihrem Computer installiert ist, zu testen oder zu scannen.
- Öffnen Sie die SupportAssist-App und wählen Sie Support aus.
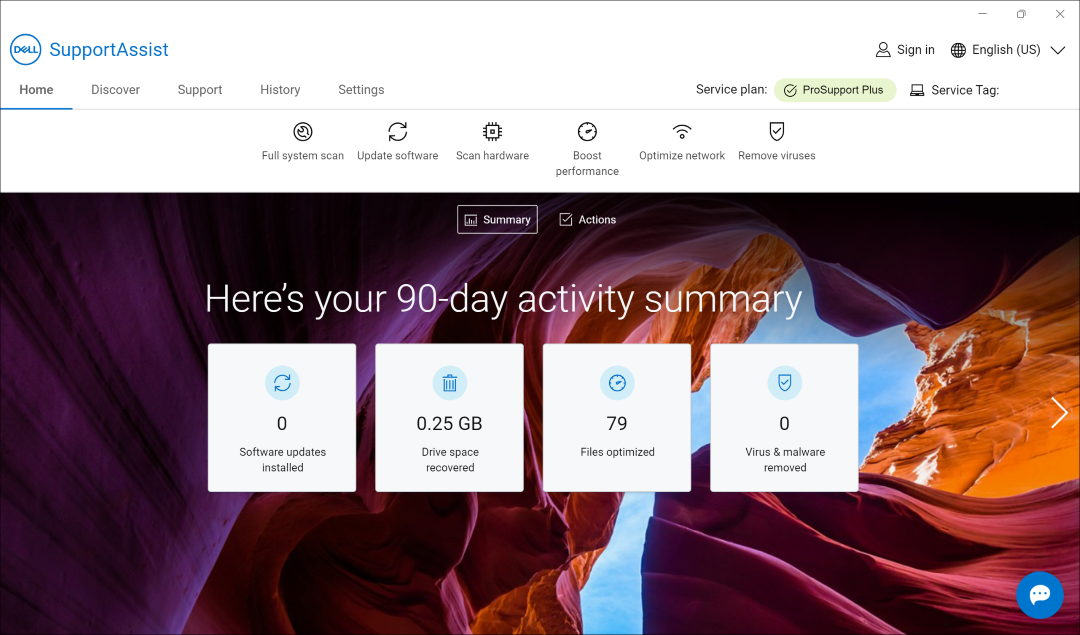
- Wählen Sie unter Hardware testendie Option Erste Schritte aus.
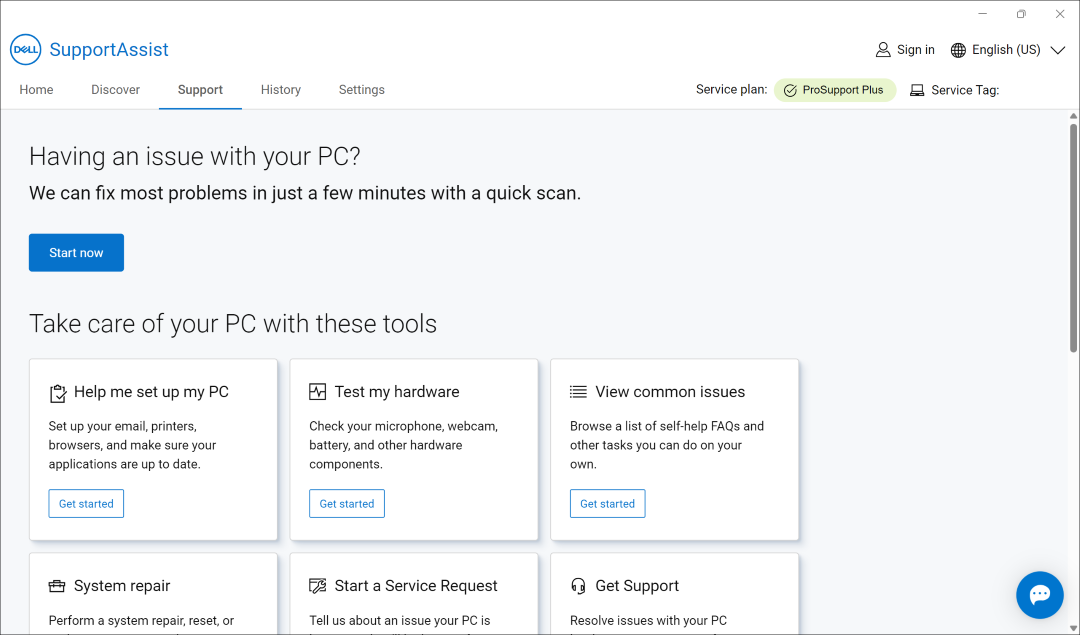
- Wählen Sie im Abschnitt Ich möchte eine Fehlerbehebung für meinen PC durchführen die Option Ich möchte eine bestimmte Hardwarekomponente überprüfen.
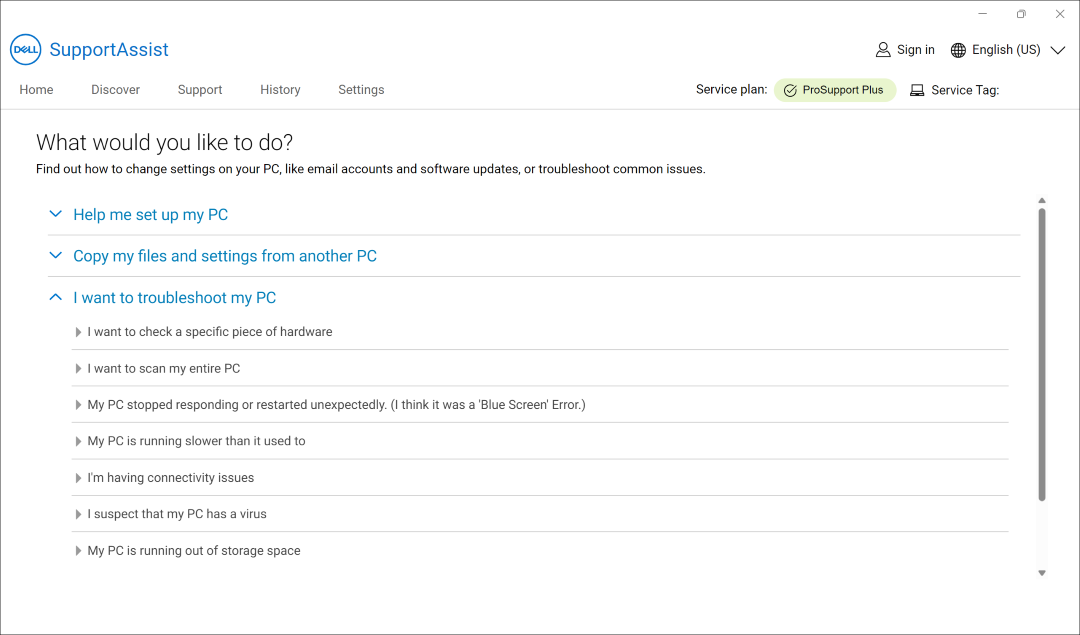
- Wählen Sie die zu testende Komponente aus. Die Liste der Komponenten variiert je nach Konfiguration Ihres Dell Computers. SupportAssist öffnet möglicherweise zusätzliche Dienstprogramme oder Fenster, um den Zustand der Hardware zu bestimmen. Wenn eine Komponente aufgrund aktueller Hardwareänderungen nicht aufgeführt ist, wählen Sie Hardwareliste aktualisieren aus.
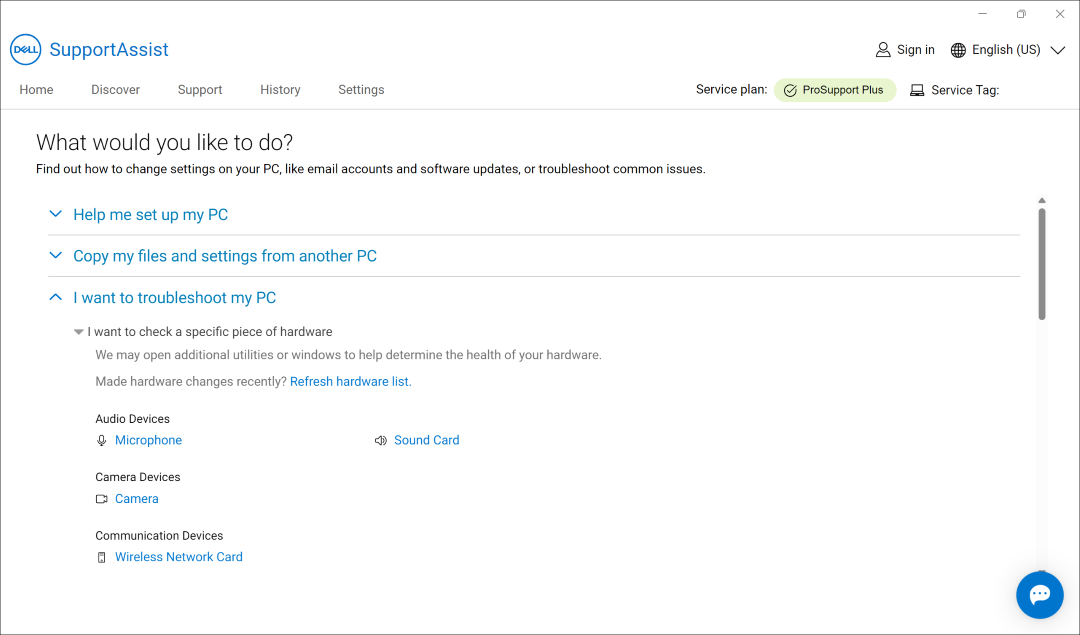
Vollständiger Systemscan oder Belastungstest in SupportAssist
SupportAssist unterstützt Sie bei der Durchführung eines umfassenden Systemscans, um die Ursache von Problemen zu identifizieren und sicherzustellen, dass Ihr Computer optimal läuft. Bei einem Belastungstest wird der Computer, einschließlich des Displays und anderer angeschlossener Geräte, gründlich gescannt.
- Öffnen Sie die SupportAssist-App und wählen Sie Support aus.
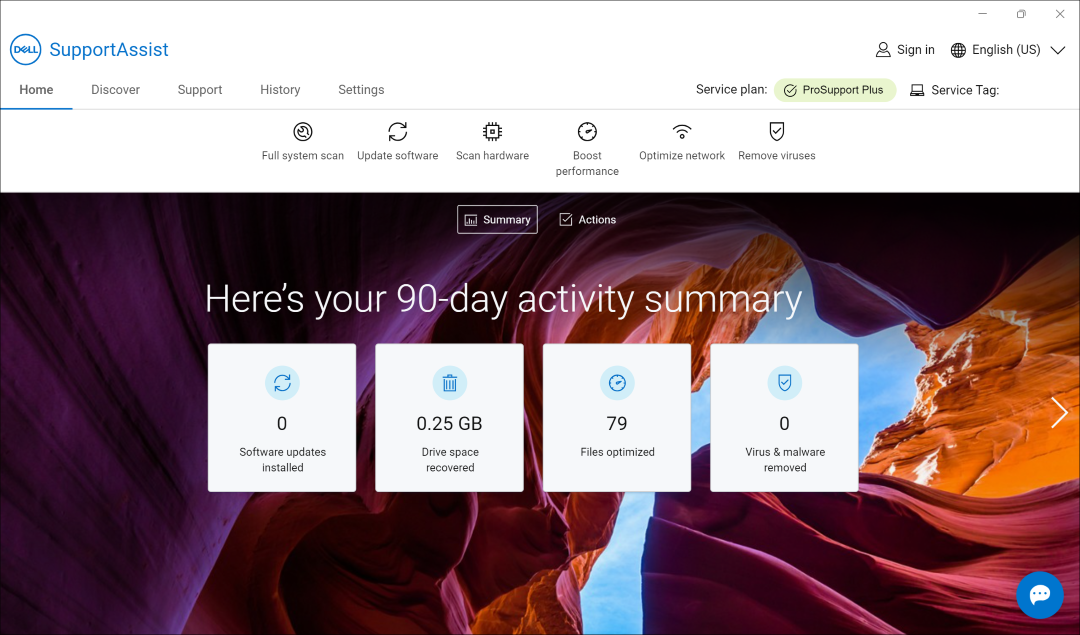
- Wählen Sie unter Meine Hardware testen die Option Erste Schritte aus.
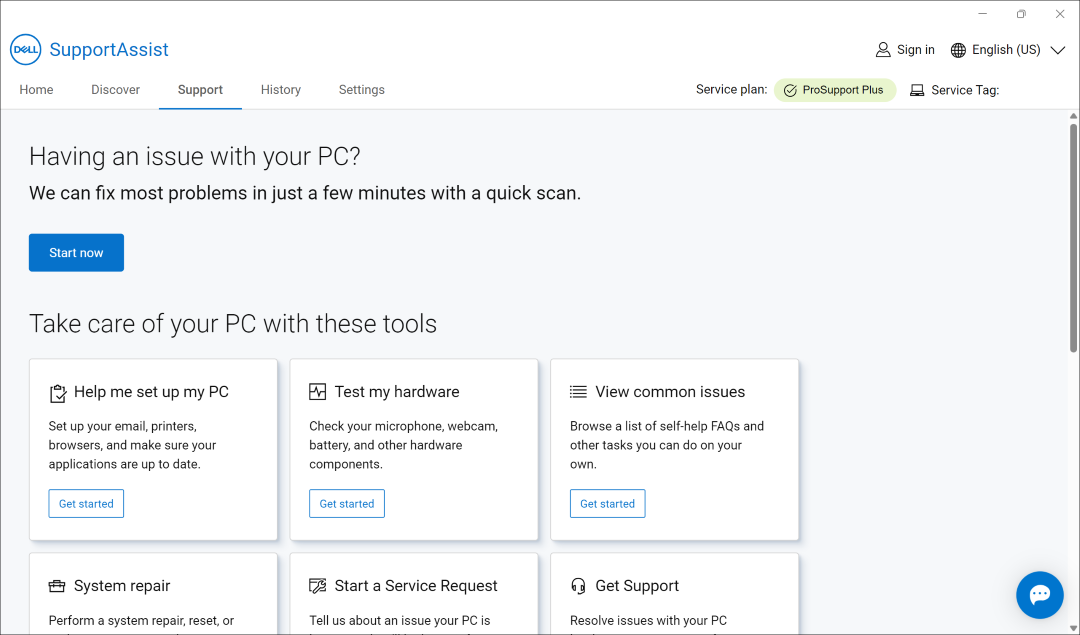
- Wählen Sie im Abschnitt Ich möchte ein Troubleshooting für meinen PC durchführen die Option Ich möchte meinen gesamten PC scannen aus.
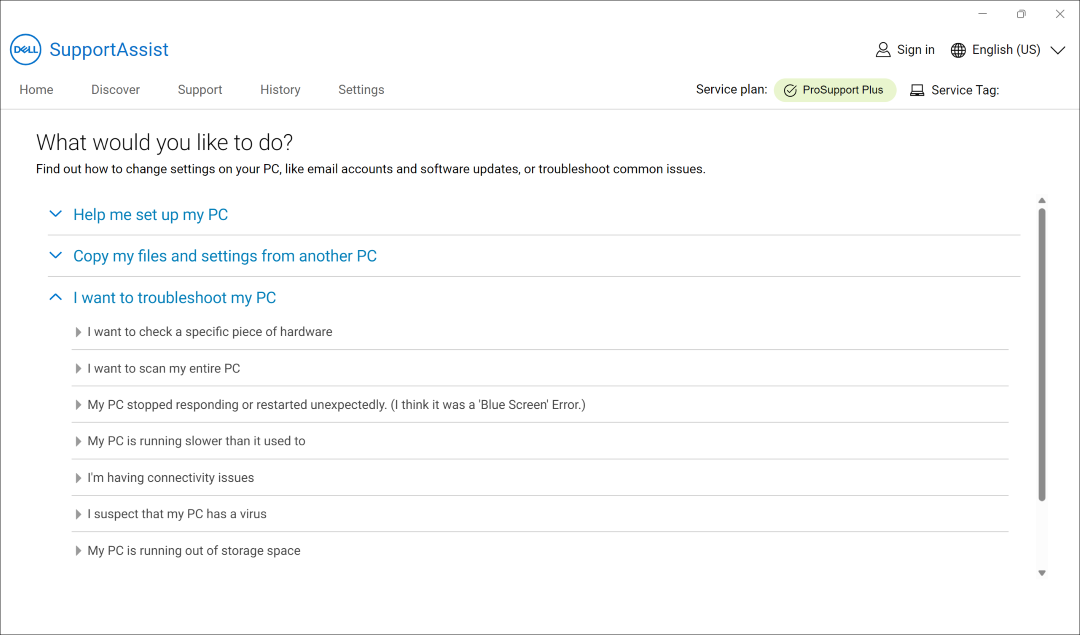
- Wählen Sie Start. Dabei wird Ihr gesamter PC, einschließlich des Displays und anderer angeschlossener Geräte, gründlich gescannt.
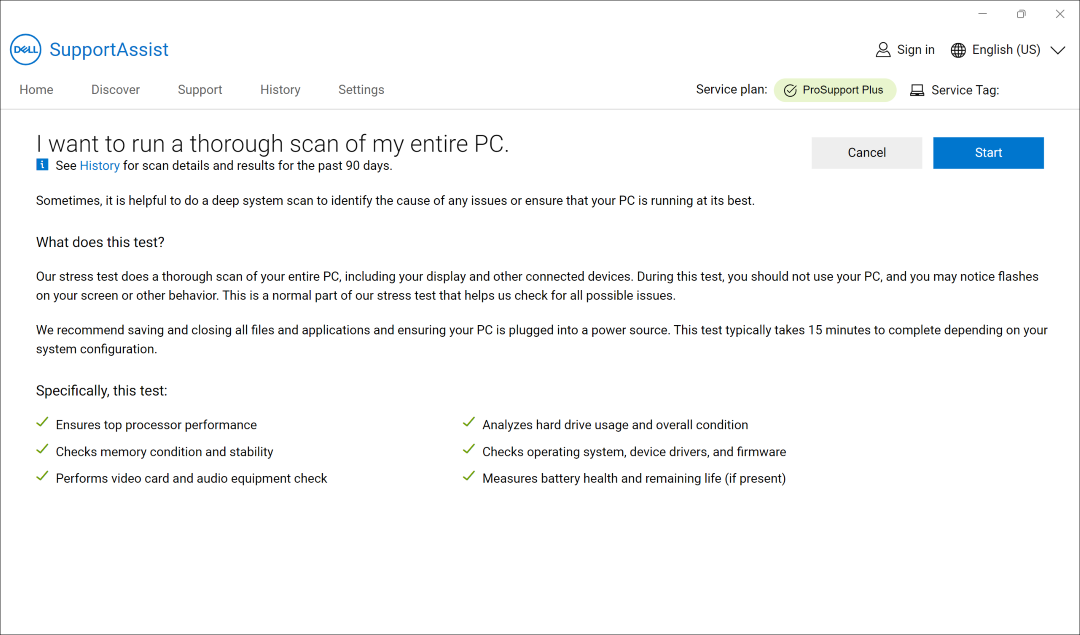
Scannen eines ganzen Computers mithilfe von SupportAssist
Sehen Sie sich dieses Video an, um zu erfahren, wie Sie einen vollständigen Hardware-Scan mit SupportAssist durchführen.
Dauer: 00:00:31 (hh:mm:ss)
Wenn verfügbar, können Spracheinstellungen für Untertitel über das Symbol "Einstellungen" oder "CC" in diesem Videoplayer ausgewählt werden.
Additional Information
Scannen einer bestimmten Hardwarekomponente
SupportAssist ermöglicht Ihnen das Scannen einer bestimmten Hardwarekomponente, die auf Ihrem Computer installiert ist. Die Schritte zum Ausführen eines Scans hängen von der Hardwarekomponente ab, die Sie auswählen.
- Öffnen Sie SupportAssist und klicken Sie auf die Registerkarte Troubleshooting.
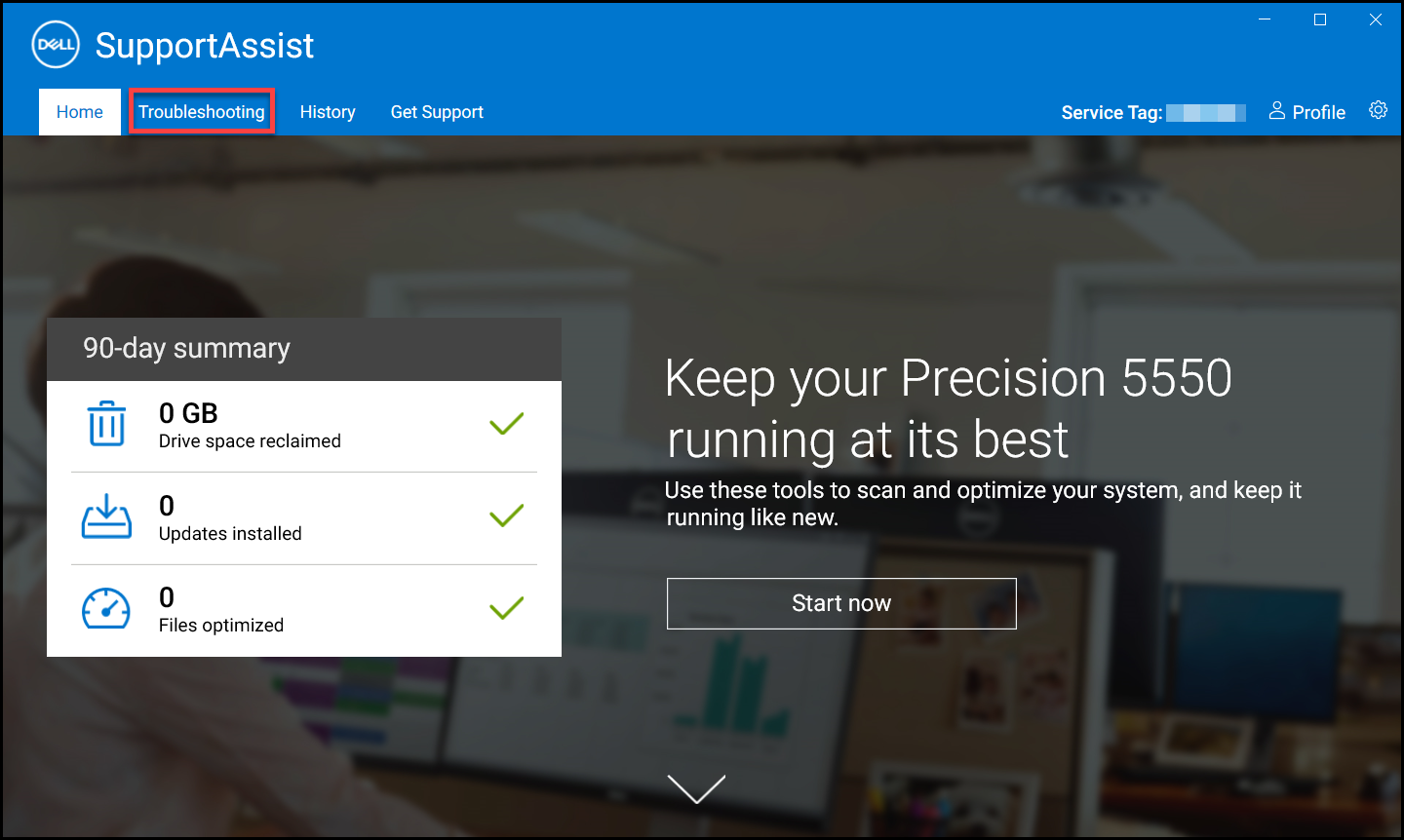
- Klicken Sie auf I want to troubleshoot my PC (Ich möchte ein Troubleshooting an meinem PC durchführen) und klicken Sie auf I want to check a specific piece of hardware (Ich möchte eine bestimmte Hardwarekomponente überprüfen). Die Liste der Hardwarekomponenten, die auf Ihrem Computer verfügbar sind, wird angezeigt.
HINWEIS: Um die Liste der angezeigten Hardwarekomponenten zu aktualisieren, klicken Sie auf den Link Refresh hardware (Hardware aktualisieren).
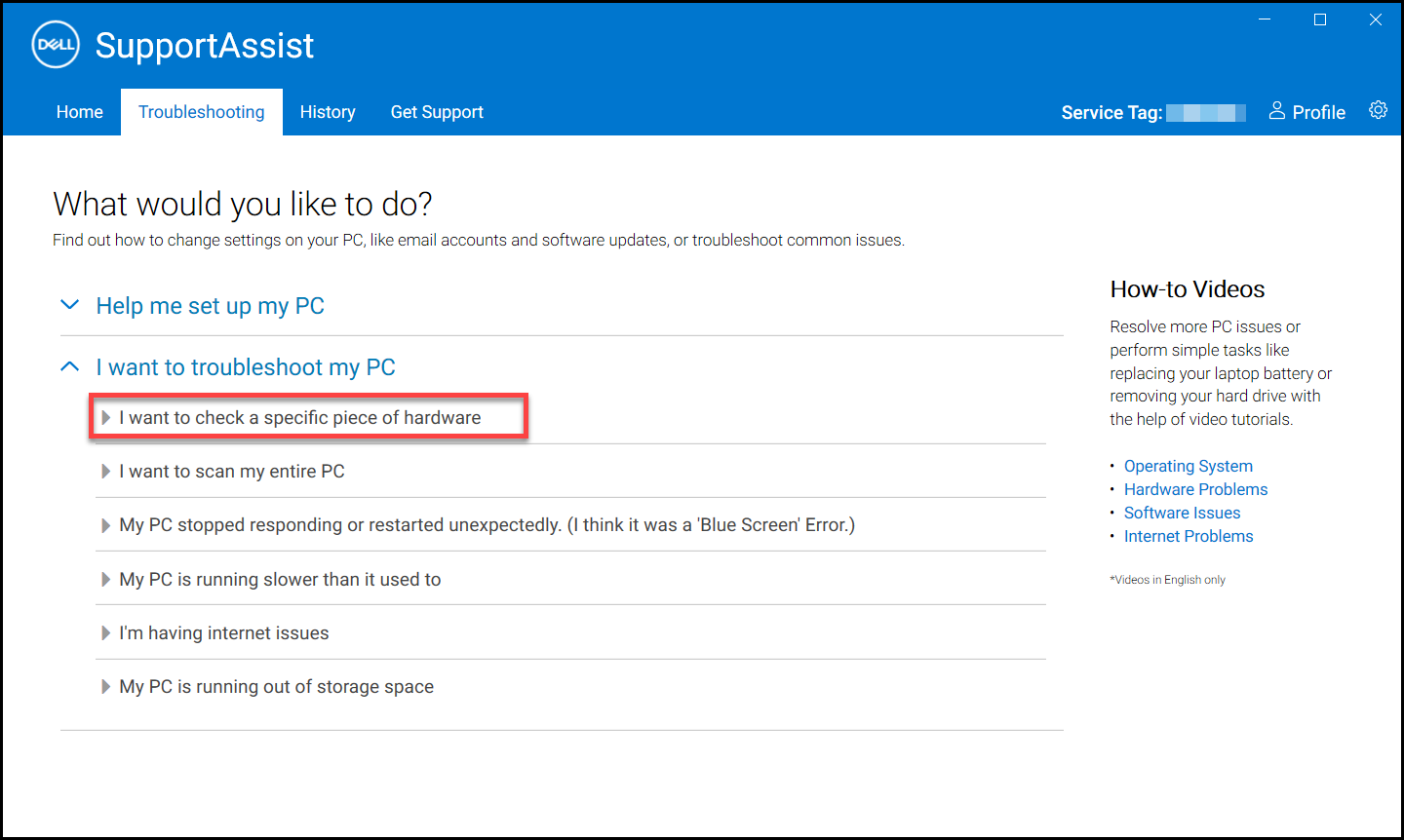
- Wählen Sie das Gerät aus, das Sie testen möchten.
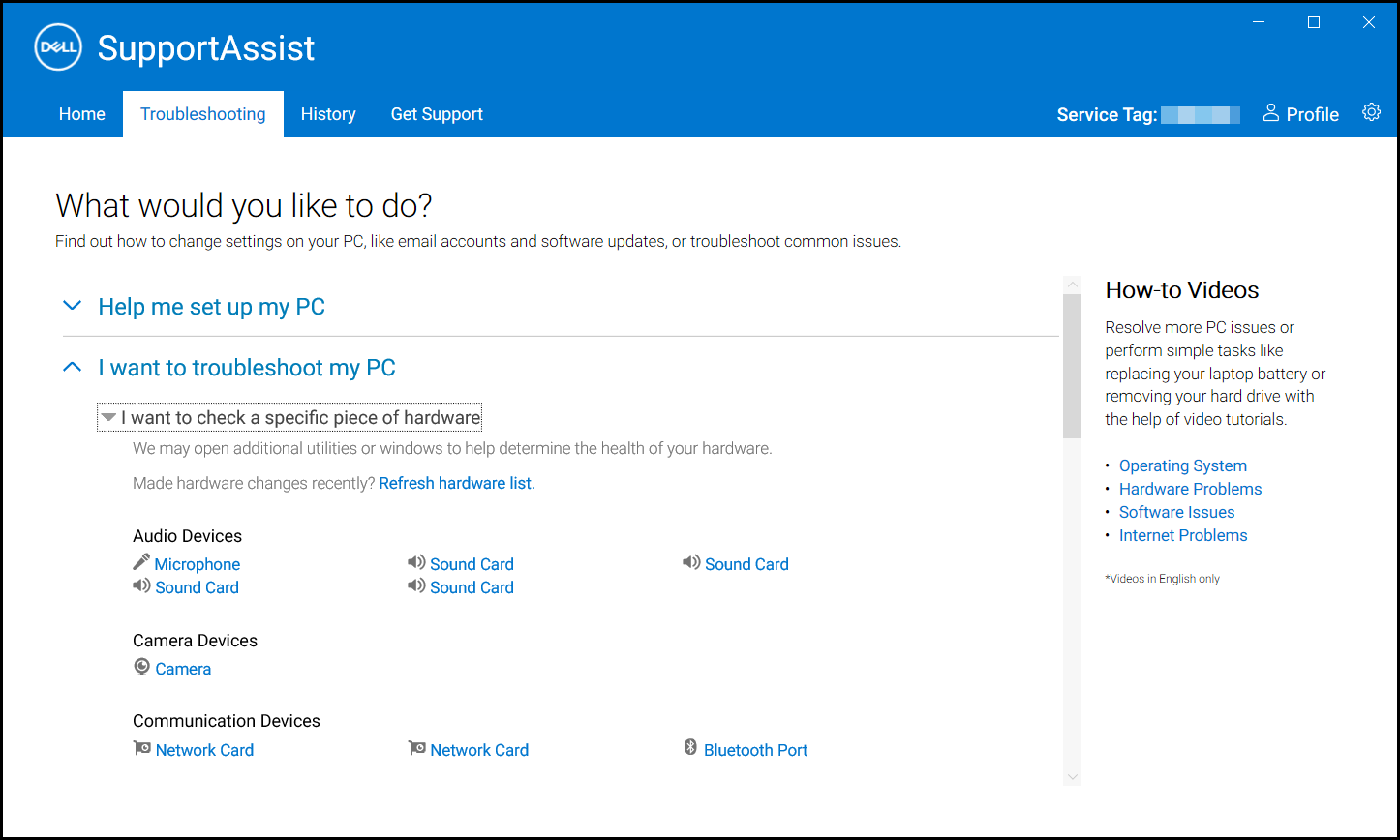
- Folgen Sie den Bildschirmanweisungen, um den Test abzuschließen.
Durchführen eines schnellen Hardwarescans
Ein Schnellscan Ihres Computers erkennt Probleme mit Hardwarekomponenten wie Festplatte, Prozessor, Speichermodul usw.
- Öffnen Sie SupportAssist und klicken Sie auf den nach unten zeigenden Pfeil.
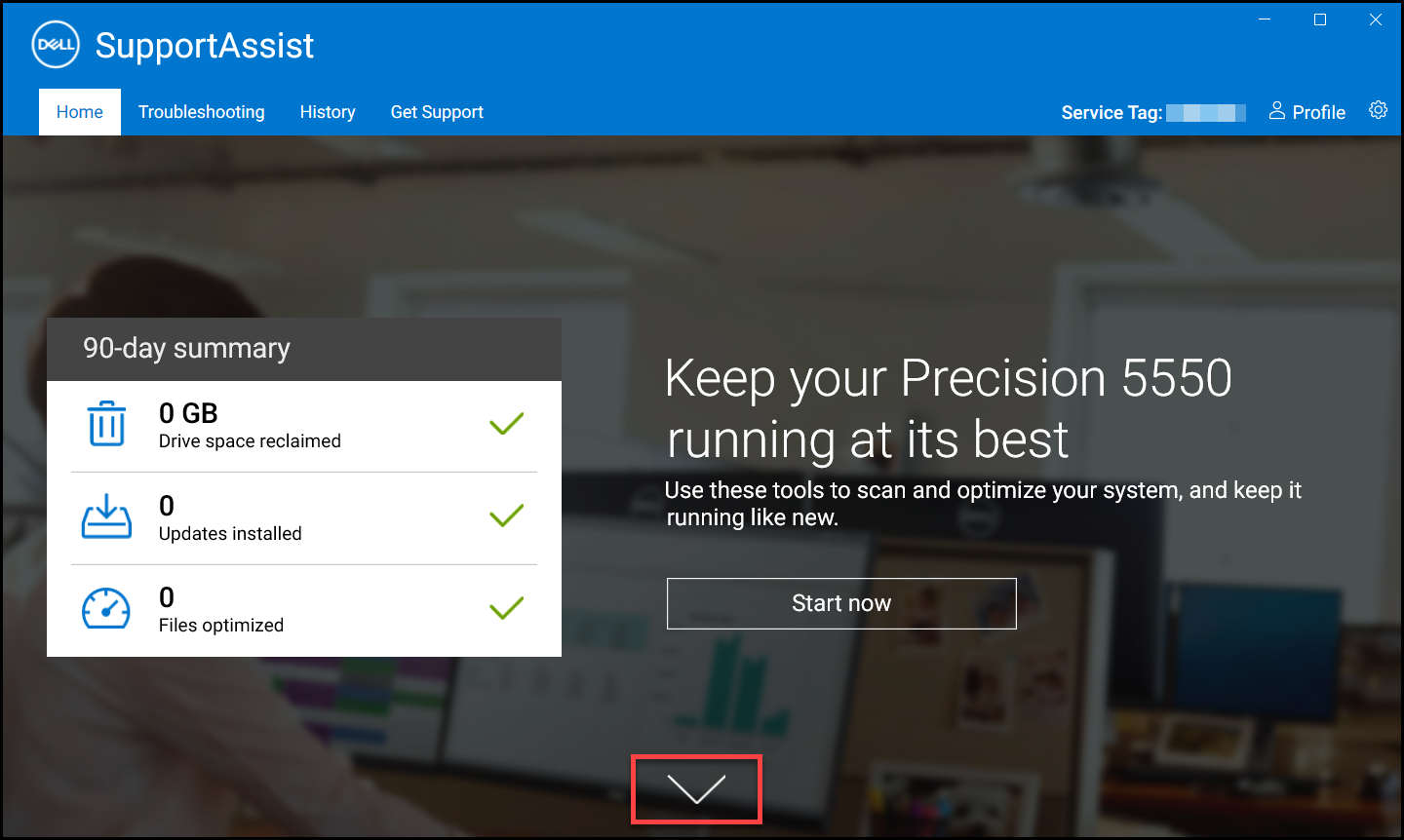
- Klicken Sie auf der Kachel „Scan Hardware“ (Hardware scannen) auf „Run“ (Ausführen).
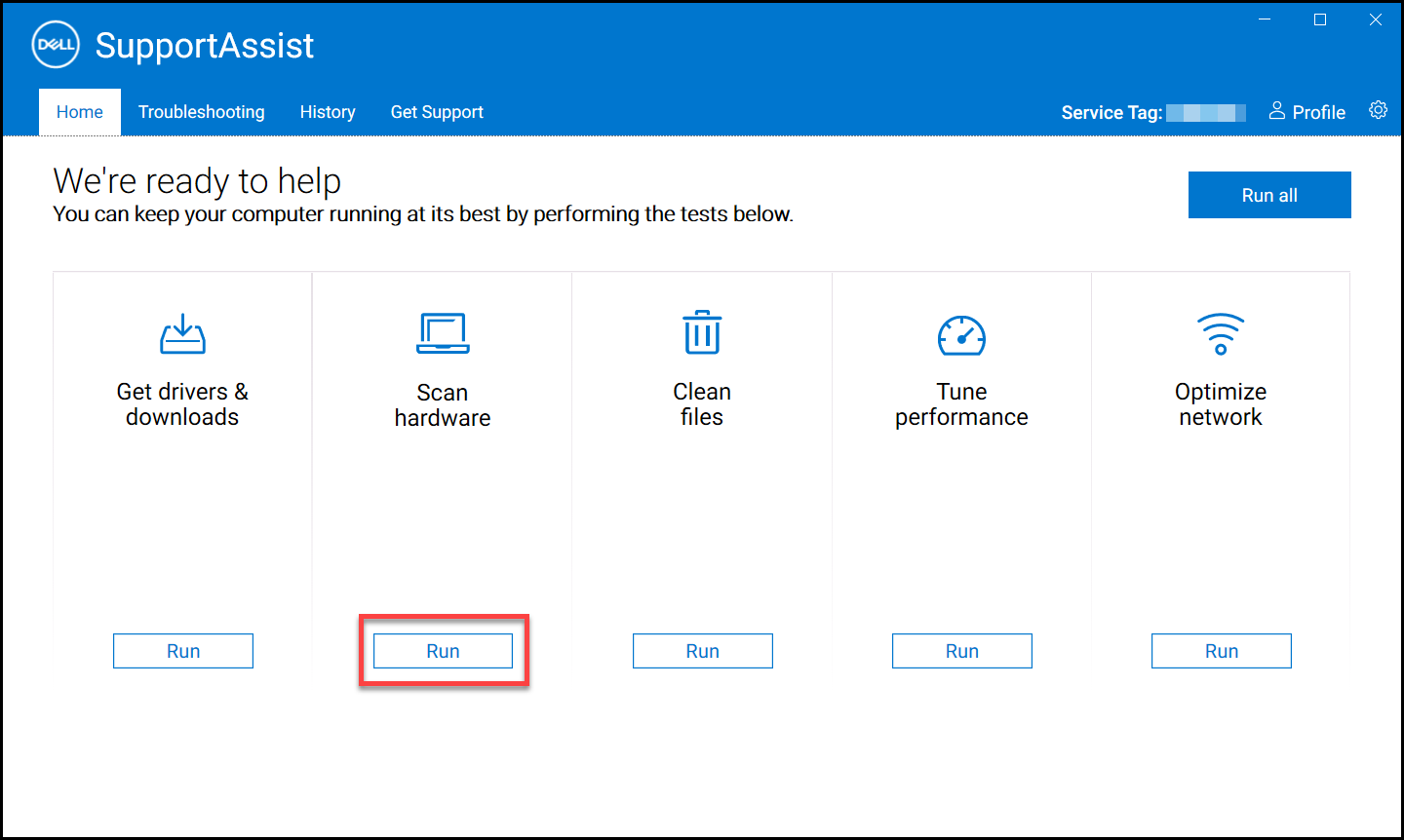
Ausführen eines Belastungstests
Ein Belastungstest erkennt Probleme mit Komponenten wie der Systemplatine, den optischen Laufwerken und der Kamera. Außerdem werden Probleme in Komponenten erkannt, die während eines Schnellscans gescannt werden.
- Öffnen Sie SupportAssist und klicken Sie auf die Registerkarte Troubleshooting.
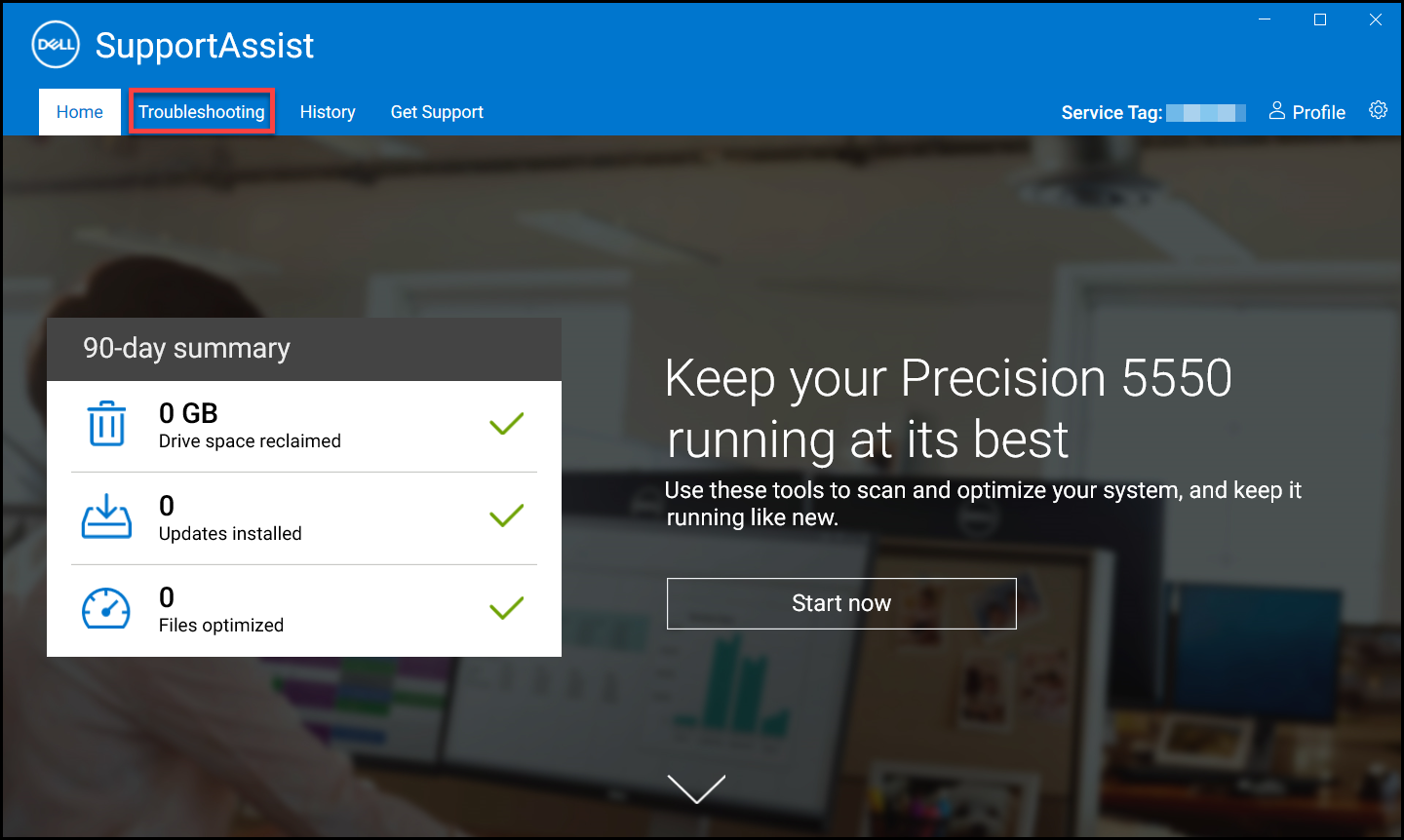
- Klicken Sie auf I want to troubleshoot my PC (Ich möchte ein Troubleshooting an meinem PC durchführen) und dann auf I want to scan my entire PC (Ich möchte meinen gesamten PC scannen).
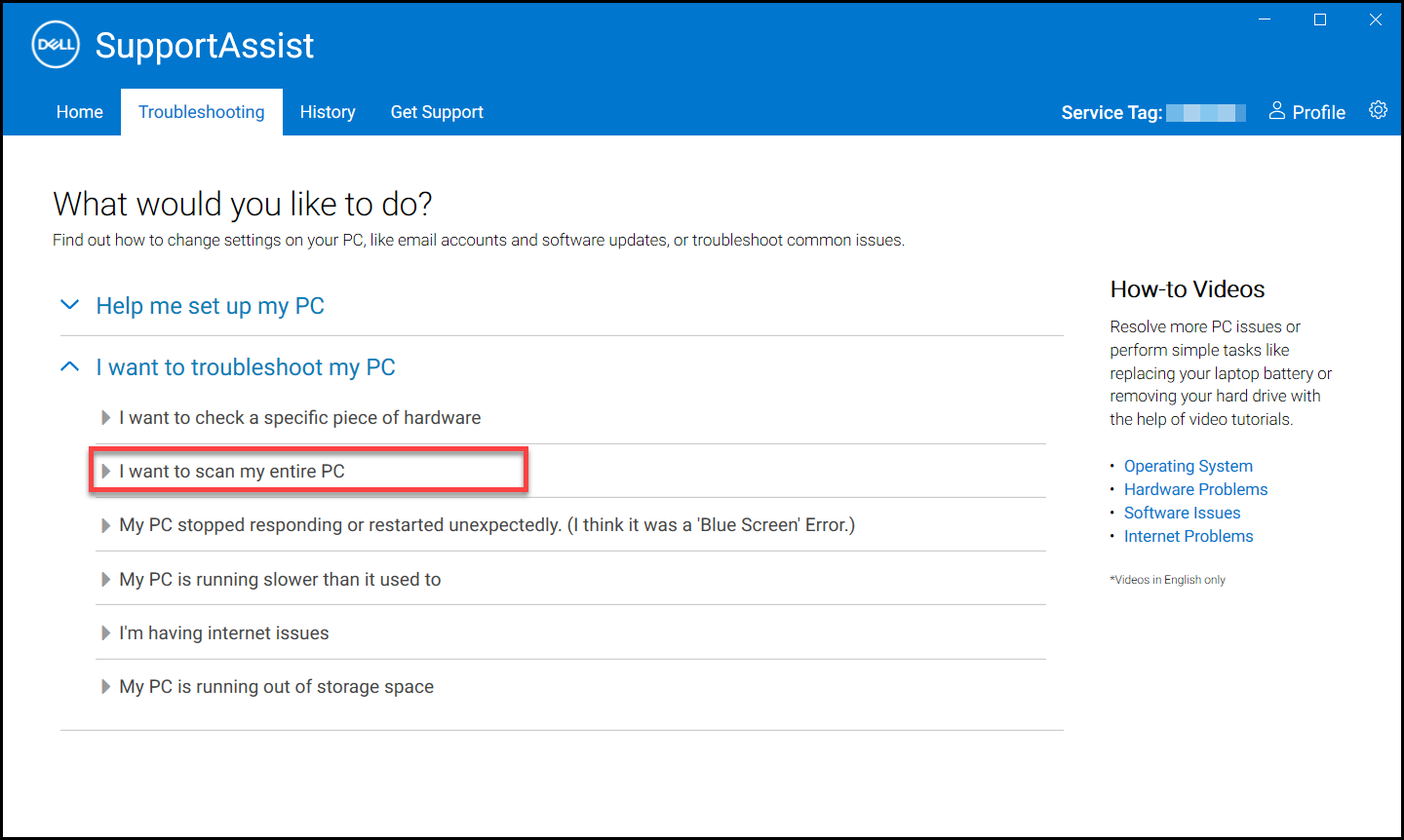
- Klicken Sie auf Start. Es wird eine Meldung angezeigt, in der Sie aufgefordert werden, Ihre Dateien zu speichern und alle Anwendungen zu schließen.
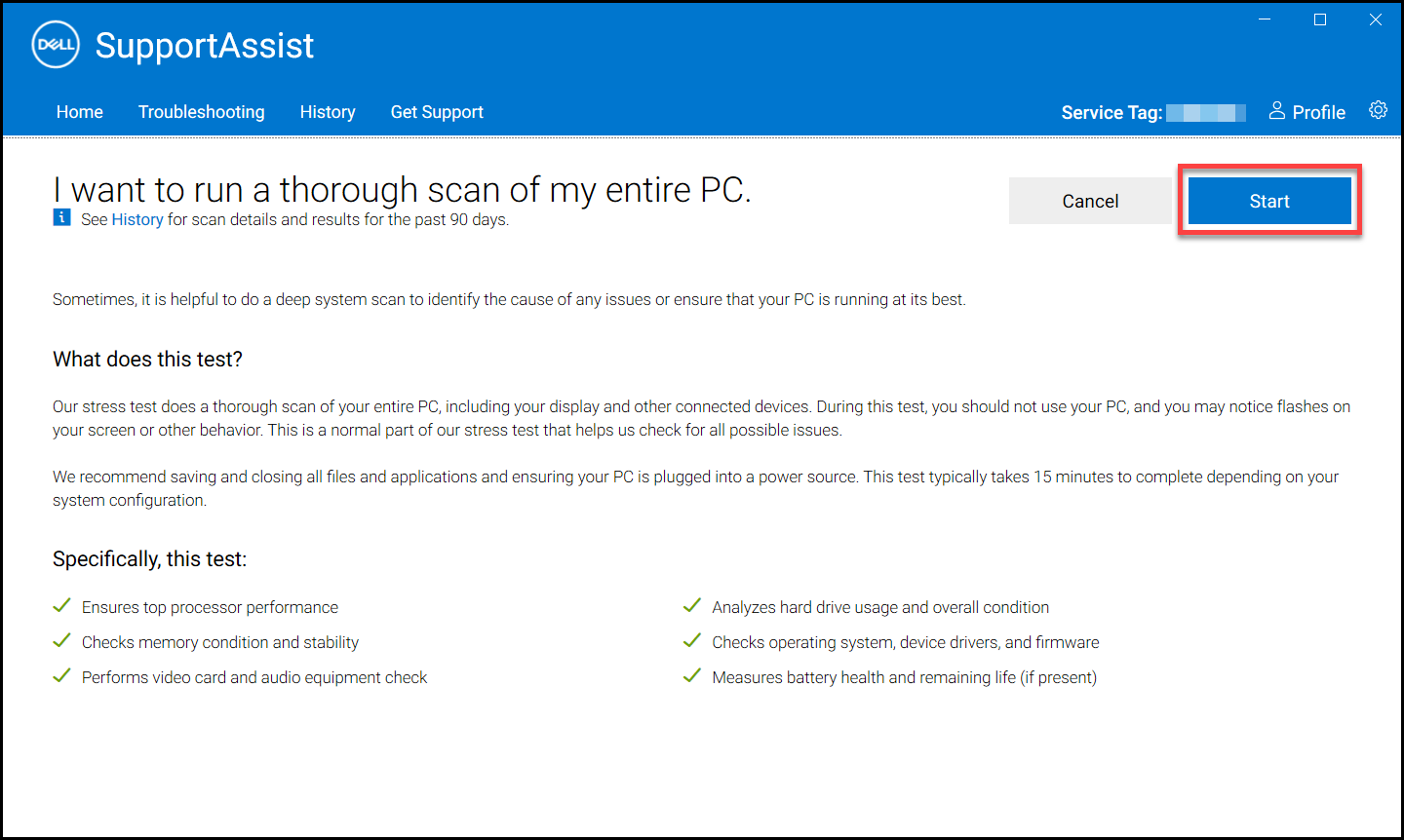
- Nachdem Sie Ihre Dateien gespeichert und alle Anwendungen geschlossen haben, klicken Sie auf OK, um den Test auszuführen. Während des Tests wird der Name der laufenden Aufgabe über den Kacheln angezeigt und der Fortschritt auf der Kachel „Scan Hardware“ (Hardware scannen) angezeigt
Empfohlene Artikel
Hier sind einige empfohlene Artikel zu diesem Thema, die für Sie von Interesse sein könnten.
- Anleitung zum Ausführen eines Preboot-Diagnosetests auf einem Dell Computer
- Anleitung zum Ausführen eines Dell Online-Diagnosetests
- Anleitung zum Ausführen von Diagnosetests auf einem Dell Monitor
- Anleitung zum Ausführen des integrierten LCD-Selbsttest auf einem Dell Laptop
- Ausführen eines Stromversorgungseinheits-Selbsttests auf einem Dell Desktop- oder All-in-One-Computer
- Anleitung zum Ausführen von Hardware Diagnostics auf Ihrem PowerEdge Server