Як встановити Adobe Photoshop Elements і Premier Elements на комп'ютери Dell
Summary: У цій статті обговорюється, як завантажити та встановити Adobe Photoshop Elements або Adobe Premier Elements, які продаються на платформах Dell.
This article applies to
This article does not apply to
This article is not tied to any specific product.
Not all product versions are identified in this article.
Instructions
Продукти, на які поширюється вплив:
- Adobe Photoshop Elements 2020 і пізніші версії
- Adobe Premier Elements 2020 і пізніші версії
Операційні системи, яких це стосується:
- Вікна
Попередження: Ці кроки стосуються лише Adobe Photoshop Elements або Adobe Premier Elements, придбаних під час використання обладнання Dell.
Щоб встановити виріб:
- У меню «Пуск» Windows знайдіть і виберіть пункт Dell Digital Delivery.
 Примітка:
Примітка:- Якщо Dell Digital Delivery відсутня, перегляньте статтю Як завантажити та встановити Dell Digital Delivery.
- Піктограма цифрової доставки Dell відображає останню версію та може відрізнятися на вашому комп'ютері.
- У Dell Digital Delivery знайдіть Adobe Photoshop Elements & Premier Elements [ВЕРСІЯ] та скопіюйте ключ продукту Dell Digital Delivery або ліцензійний ключ Dell Digital Delivery залежно від версії продукту. Скопіюйте цей ключ у Блокнот або Word, оскільки ключ потрібен для встановлення.
 Примітка:
Примітка:- 16-значний буквено-цифровий ліцензійний ключ або ключ продукту пропущено на наведеному вище знімку екрана.
- Adobe посилається на ліцензійний ключ або ключ продукту як на код активації.
- Ваша версія Adobe Photoshop Elements і Adobe Premier Elements може відрізнятися від знімка екрана.
- Інтерфейс користувача цифрової доставки Dell відображає останню версію. Користувацький досвід Dell Digital Delivery може відрізнятися в застарілих версіях.
- Щоб завантажити останню версію, перегляньте статтю Як завантажити та встановити Dell Digital Delivery.
- Виділіть і скопіюйте 16-значний буквено-цифровий ліцензійний ключ або ключ продукту, якщо виникли проблеми з кнопкою копіювання в Dell Digital Delivery
- 16-значний буквено-цифровий ліцензійний ключ або ключ продукту пропущено на наведеному вище знімку екрана.
- Натисніть Активувати , щоб автоматично перейти до https://redeem.licenses.adobe.com/getserial/
.
- Введіть свій ідентифікатор Adobe ID або пов'язану адресу електронної пошти , а потім натисніть «Продовжити».
 Примітка:
Примітка:- Щоб отримати довідку з облікового запису, зверніться до https://helpx.adobe.com/manage-account/kb/account-password-sign-help.htm
.
- Якщо ви вперше користуєтеся продуктом Adobe, натисніть Створити обліковий запис.
- Dell не може допомогти вирішити проблеми з обліковими записами третіх сторін (Adobe). Зверніться до постачальника для отримання додаткової допомоги.
- Щоб отримати довідку з облікового запису, зверніться до https://helpx.adobe.com/manage-account/kb/account-password-sign-help.htm
- Вставте ліцензійний ключ ключа продукту (крок 2) і натисніть Активувати. Обов'язково вставте ключ , щоб уникнути можливих помилок. Потім натисніть «Активувати».
 Примітка:
Примітка:- Ім'я користувача та код активації були видалені з наведеного вище скріншоту.
- Якщо виникає помилка Цей код уже активовано , посилання на Код продукту Adobe вже активовано для кроків із вирішення.
Попередження:- Код активації (крок 2) можна використати лише один раз.
Обережність:- Після використання коду активації активований продукт потрібно деактивувати перед повторною інсталяцією через зміну образу або зміну машин.
- Для отримання додаткової інформації зверніться до https://helpx.adobe.com/download-install/kb/activate-deactivate-products.html
.
- Для отримання додаткової інформації зверніться до https://helpx.adobe.com/download-install/kb/activate-deactivate-products.html
- Якщо не деактивувати, це забороняє повторне встановлення виробу.
- Запишіть серійний номер. Цей серійний номер, необхідний для активації програмного забезпечення, відрізняється від ліцензії та ключа продукту, раніше скопійованих із Dell Digital Delivery. Запам'ятавши серійний номер, натисніть «Завантажити».
 Примітка:
Примітка:- Серійні номери продуктів були видалені з наведеного вище скріншоту.
- Серійний номер (крок 6) відрізняється від 16-значного буквено-цифрового ключа активації (крок 2).
Обережність:- Не закривайте цю веб-сторінку, доки не встановите всі відповідні продукти.
- Щоб допомогти з усуненням несправностей і повторною інсталяцією, Dell настійно рекомендує зареєструвати серійний номер в Adobe на https://account.adobe.com/products
.
- У спливаючому вікні заповніть свій Adobe ID та натисніть «Продовжити».
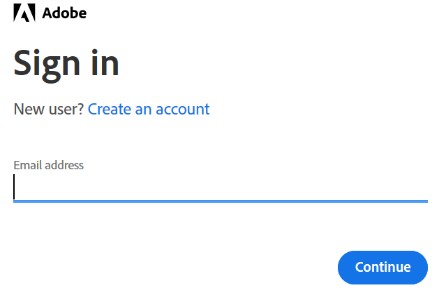
- Підтвердьте адресу електронної пошти та натисніть Продовжити.
 Примітка: Електронна пошта користувача була видалена з наведеного вище скріншоту.
Примітка: Електронна пошта користувача була видалена з наведеного вище скріншоту. - Введіть пароль свого Adobe ID та натисніть «Продовжити».

- Натисніть Продовжити.
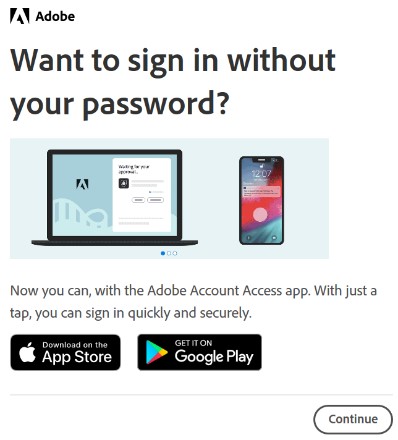
- Натисніть Продовжити.
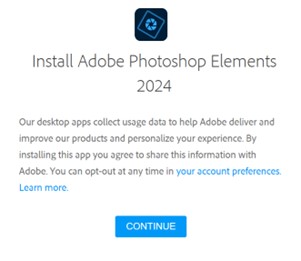
- За бажанням можна змінити мову або місце встановлення. Натисніть Продовжити , щоб продовжити.
 Примітка: Натискання кнопки Продовжити запускає процес встановлення.
Примітка: Натискання кнопки Продовжити запускає процес встановлення.

- Виберіть програмне забезпечення для встановлення.
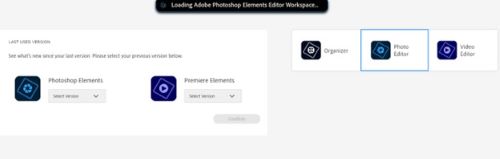
- Увійдіть в обліковий запис Adobe.
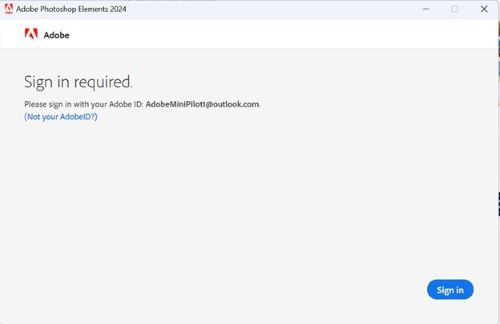
- Натисніть Активувати зараз.
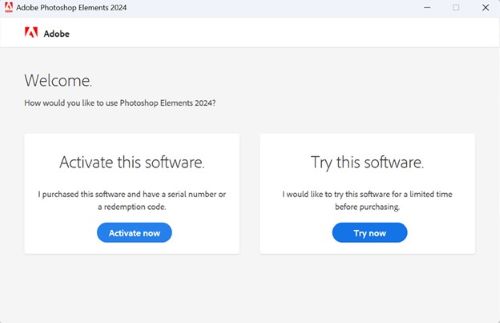
- Вставте файл Серійний номер з кроку 6. Натисніть Далі.
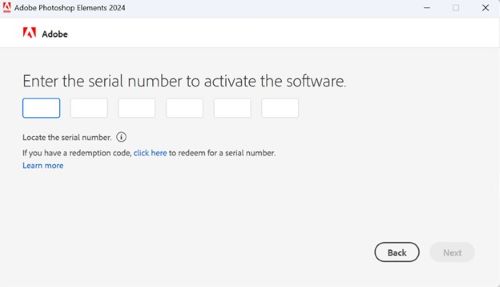
- Після завершення інсталяції за бажанням перейдіть до кроку 6, щоб встановити інший виріб.
Article Properties
Article Number: 000182101
Article Type: How To
Last Modified: 11 أكتوبر 2024
Version: 25
Find answers to your questions from other Dell users
Support Services
Check if your device is covered by Support Services.