Slik installerer du Adobe Photoshop Elements og Premier Elements på Dell-datamaskiner
Summary: Denne artikkelen beskriver hvordan du laster ned og installerer Adobe Photoshop Elements eller Adobe Premier Elements som selges på Dell-plattformer.
This article applies to
This article does not apply to
This article is not tied to any specific product.
Not all product versions are identified in this article.
Instructions
Berørte produkter:
- Adobe Photoshop Elements 2020 og nyere
- Adobe Premier Elements 2020 og nyere
Berørte operativsystemer:
- Windows
Advarsel: Disse trinnene dekker bare Adobe Photoshop Elements eller Adobe Premier Elements som ble kjøpt på tidspunktet for Dell-maskinvaren.
Slik installerer du produktet:
- Søk og klikk på Dell Digital Delivery i Start-menyen i Windows.
 Merk:
Merk:- Hvis Dell Digital Delivery mangler, kan du se Laste ned og installere Dell Digital Delivery.
- Dell Digital Delivery-ikonet gjenspeiler den nyeste versjonen og kan se annerledes ut på datamaskinen din.
- I Dell Digital Delivery finner du Adobe Photoshop Elements &; Premier Elements [VERSJON] og kopierer Dell Digital Delivery-produktnøkkelen eller lisensnøkkelen avhengig av produktversjonen. Kopier denne nøkkelen i Notisblokk eller Word som nøkkelen er nødvendig for installasjon.
 Merk:
Merk:- Den 16-sifrede alfanumeriske lisensnøkkelen eller produktnøkkelen er utelatt på skjermbildet ovenfor.
- Adobe refererer til lisensnøkkelen eller produktnøkkelen som en innløsningskode.
- Din versjon av Adobe Photoshop Elements og Adobe Premier Elements kan avvike fra skjermbildet.
- Brukergrensesnittet for Dell Digital Delivery reflekterer den nyeste versjonen. Brukeropplevelsen til Dell Digital Delivery kan variere i eldre versjoner.
- Hvis du vil laste ned den nyeste versjonen, kan du se Laste ned og installere Dell Digital Delivery.
- Uthev og kopier den 16-sifrede alfanumeriske lisensnøkkelen eller produktnøkkelen hvis det er problemer med kopieringsknappen i Dell Digital Delivery
- Den 16-sifrede alfanumeriske lisensnøkkelen eller produktnøkkelen er utelatt på skjermbildet ovenfor.
- Klikk Løs inn for å gå til https://redeem.licenses.adobe.com/getserial/
automatisk .
- Skriv inn Adobe ID-en eller tilknyttet e-postadresse, og klikk deretter på Fortsett.
 Merk:
Merk:- Hvis du trenger hjelp med kontoen, kan du se https://helpx.adobe.com/manage-account/kb/account-password-sign-help.htm
.
- Hvis dette er første gang du bruker et Adobe-produkt, klikker du på Opprett en konto.
- Dell kan ikke bidra til å løse problemer med tredjepartskontoer (Adobe). Kontakt leverandøren hvis du trenger mer hjelp.
- Hvis du trenger hjelp med kontoen, kan du se https://helpx.adobe.com/manage-account/kb/account-password-sign-help.htm
- Lim inn produktnøkkelen for lisensnøkkelen (trinn 2), og klikk deretter Løs inn. Sørg for å lime inn nøkkelen for å unngå potensielle feil. Klikk deretter på Løs inn.
 Merk:
Merk:- Brukernavnet og innløsningskoden ble fjernet fra skjermbildet ovenfor.
- Hvis det oppstår en feil Denne koden allerede er løst inn , er referansen til Adobe-produktkoden allerede løst inn for trinn i løsningen.
Advarsel:- Innløsningskoden (trinn 2) kan bare brukes én gang.
Forsiktig:- Når innløsningskoden er brukt, må et aktivert produkt deaktiveres før du installerer på nytt på grunn av ombygging eller bytte av maskiner.
- Hvis du vil ha mer informasjon, kan du se https://helpx.adobe.com/download-install/kb/activate-deactivate-products.html
.
- Hvis du vil ha mer informasjon, kan du se https://helpx.adobe.com/download-install/kb/activate-deactivate-products.html
- Unnlatelse av å deaktivere forbyr reinstallering av produktet.
- Noter serienummeret. Dette serienummeret, som kreves for å aktivere programvaren, er forskjellig fra lisensen og produktnøkkelen som tidligere ble kopiert fra Dell Digital Delivery. Når du har notert serienummeret, klikker du på Last ned.
 Merk:
Merk:- Produktenes serienumre ble fjernet fra skjermbildet ovenfor.
- Serienummeret (trinn 6) er forskjellig fra den 16-sifrede alfanumeriske innløsningsnøkkelen (trinn 2).
Forsiktig:- Ikke gå ut av denne nettsiden før du har installert alle aktuelle produkter.
- For å hjelpe til med feilsøking og ny installasjon anbefaler Dell på det sterkeste at du registrerer serienummeret hos Adobe på https://account.adobe.com/products
.
- Angi Adobe ID-en din i pop-up-vinduet, og klikk deretter på Continue (Fortsett).

- Bekreft e-postadressen, og klikk deretter på Continue (Fortsett).
 Merk: Brukerens e-post ble fjernet fra skjermbildet ovenfor.
Merk: Brukerens e-post ble fjernet fra skjermbildet ovenfor. - Angi passordet for Adobe ID-en din, og klikk deretter på Continue (Fortsett).
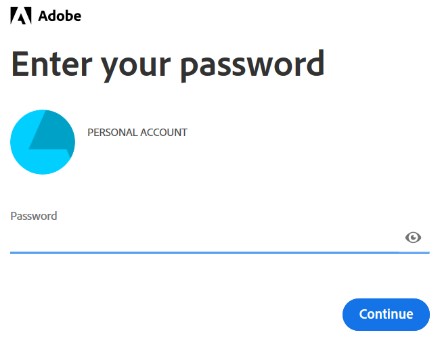
- Klikk på Fortsett.
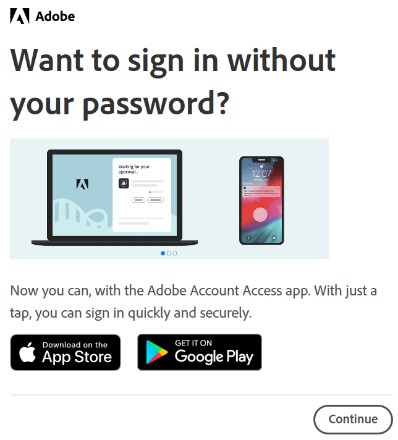
- Klikk på Continue (Fortsett).
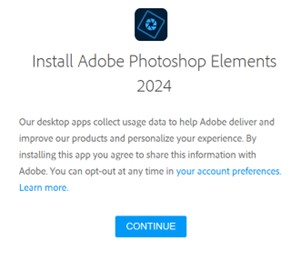
- Du kan eventuelt endre språk- eller installasjonsplasseringen. Klikk på Fortsett for å gå videre.
 Merk: Hvis du klikker på Fortsett , starter installasjonsprosessen.
Merk: Hvis du klikker på Fortsett , starter installasjonsprosessen.

- Velg programvaren for installasjon.
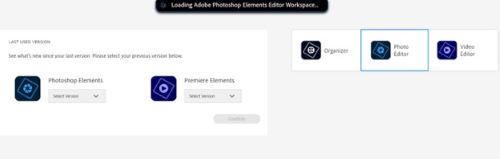
- Logg på Adobe-kontoen.
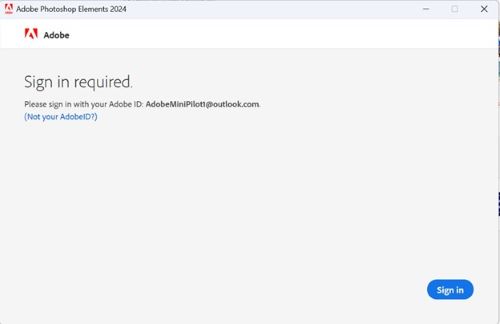
- Klikk på Aktiver nå.
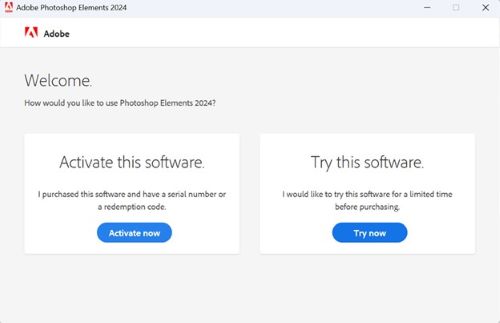
- Lim inn Serienummer fra trinn 6. Klikk på Next (Neste).

- Når installasjonen er fullført, kan du velge å gå til trinn 6 for å installere det andre produktet.
Additional Information
Videos
Affected Products
Business and OfficeProducts
Business and OfficeArticle Properties
Article Number: 000182101
Article Type: How To
Last Modified: 11 أكتوبر 2024
Version: 25
Find answers to your questions from other Dell users
Support Services
Check if your device is covered by Support Services.