Cómo instalar Adobe Photoshop Elements y Premier Elements en computadoras Dell
Summary: En este artículo, se explica cómo descargar e instalar Adobe Photoshop Elements o Adobe Premier Elements que se venden en plataformas Dell.
This article applies to
This article does not apply to
This article is not tied to any specific product.
Not all product versions are identified in this article.
Instructions
Productos afectados:
- Adobe Photoshop Elements 2020 y versiones posteriores
- Adobe Premier Elements 2020 y versiones posteriores
Sistemas operativos afectados:
- Windows
Advertencia: Estos pasos solo abarcan las versiones de Adobe Photoshop Elements o Adobe Premier Elements adquiridas junto con el hardware de Dell.
Realice lo siguiente para instalar el producto:
- En el menú de inicio de Windows, busque y haga clic en Dell Digital Delivery.
 Nota:
Nota:- Si Dell Digital Delivery no está instalado, consulte Cómo descargar e instalar Dell Digital Delivery.
- El icono de Dell Digital Delivery refleja la versión más reciente y puede variar en su computadora.
- En Dell Digital Delivery, busque Adobe Photoshop Elements y Premier Elements [VERSION] y copie la clave de licencia o la clave de producto de Dell Digital Delivery proporcionadas por Dell según la versión del producto. Copie esta clave en el Bloc de notas o en Word, ya que la clave es necesaria para la instalación.
 Nota:
Nota:- La clave de licencia o de producto alfanumérica de 16 dígitos se omitió en la captura de pantalla anterior.
- Adobe hace referencia a la clave de licencia o de producto como un código de canje.
- Su versión de Adobe Photoshop Elements y Adobe Premier Elements puede diferir de la captura de pantalla.
- En la interfaz de usuario de Dell Digital Delivery, se muestra la última versión. La experiencia del usuario de Dell Digital Delivery puede diferir en las versiones heredadas.
- Para descargar la versión más reciente, consulte Cómo descargar e instalar Dell Digital Delivery.
- Resalte y copie la clave de licencia alfanumérica de 16 dígitos o la clave de producto si hay problemas con el botón Copiar en Dell Digital Delivery
- La clave de licencia o de producto alfanumérica de 16 dígitos se omitió en la captura de pantalla anterior.
- Haga clic en Redeem para ir automáticamente a https://redeem.licenses.adobe.com/getserial/
.
- Escriba su ID de Adobe o la dirección de correo electrónico asociada y, a continuación, haga clic en Continue.
 Nota:
Nota:- Para obtener ayuda sobre la cuenta, consulte https://helpx.adobe.com/manage-account/kb/account-password-sign-help.htm
.
- Si esta es la primera vez que utiliza un producto Adobe, haga clic en Create an account.
- Dell no puede ayudarlo con problemas de cuentas de otros fabricantes como, por ejemplo, Adobe. Comuníquese con el proveedor para solicitar asistencia adicional.
- Para obtener ayuda sobre la cuenta, consulte https://helpx.adobe.com/manage-account/kb/account-password-sign-help.htm
- Pegue la clave de producto de la clave de licencia (paso 2) y, a continuación, haga clic en Redeem. Asegúrese de pegar la clave para evitar posibles errores. A continuación, haga clic en Redeem.
 Nota:
Nota:- El nombre de usuario y el código de canje se eliminaron de la captura de pantalla anterior.
- Si se produce el error Este código ya se canjeó , consulte El código de producto de Adobe ya se canjeó para conocer los pasos para la resolución.
Advertencia:- El código de canje que ingresa en el paso 2 solo se puede usar una vez.
Advertencia:- Una vez que se haya utilizado el código de canje, se debe desactivar un producto activado antes de volver a instalar debido a la recreación de la imagen o el cambio de máquinas.
- Para obtener más información, consulte https://helpx.adobe.com/download-install/kb/activate-deactivate-products.html
.
- Para obtener más información, consulte https://helpx.adobe.com/download-install/kb/activate-deactivate-products.html
- Si no se desactiva, se prohíbe la reinstalación del producto.
- Registre el número de serie. Este número de serie, que se requiere para activar el software, es diferente de la licencia y la clave de producto copiadas anteriormente de Dell Digital Delivery. Después de anotar el número de serie, haga clic en Download.
 Nota:
Nota:- Los números de serie de los productos se eliminaron de la captura de pantalla anterior.
- El número de serie (paso 6) es diferente de la clave de canje de 16 dígitos alfanuméricos (paso 2).
Advertencia:- No salga de esta página web hasta que haya instalado todos los productos correspondientes.
- Para ayudar con la solución de problemas y la reinstalación, Dell recomienda encarecidamente registrar el número de serie en Adobe, en https://account.adobe.com/products
.
- En la ventana emergente, complete su ID de Adobe y, luego, haga clic en Continue.
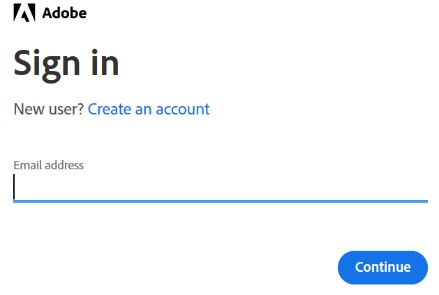
- Confirme su dirección de correo electrónico y, a continuación, haga clic en Continue.
 Nota: El correo electrónico del usuario se eliminó de la captura de pantalla anterior.
Nota: El correo electrónico del usuario se eliminó de la captura de pantalla anterior. - Complete la contraseña de su ID de Adobe y, luego, haga clic en Continue.
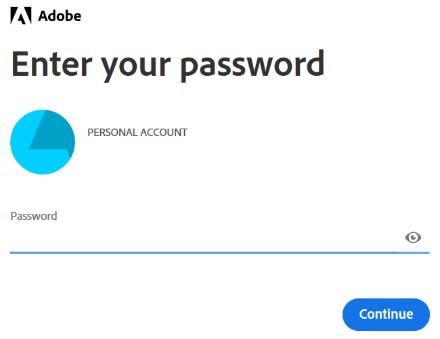
- Haga clic en Continue.
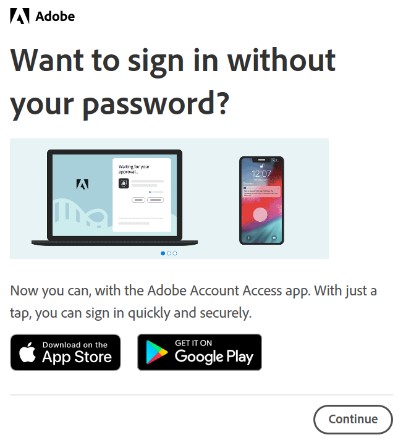
- Haga clic en Continue.
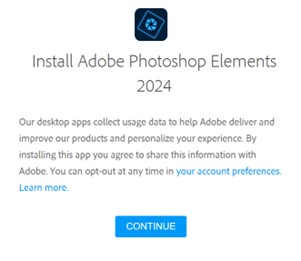
- También tiene la opción de cambiar el idioma o la ubicación de instalación. Haga clic en Continuar para continuar.
 Nota: Cuando se hace clic en Continue, el proceso de instalación comienza.
Nota: Cuando se hace clic en Continue, el proceso de instalación comienza.

- Seleccione el software que desea instalar.
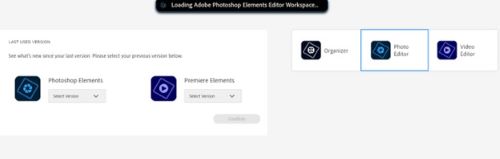
- Inicie sesión en una cuenta de Adobe.
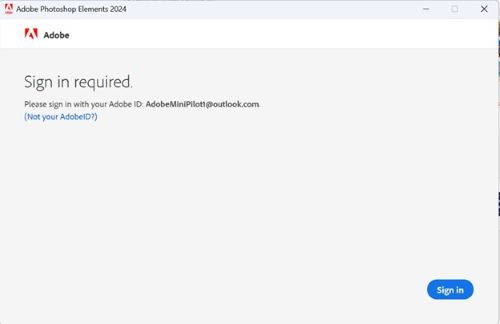
- Haga clic en Activar ahora.
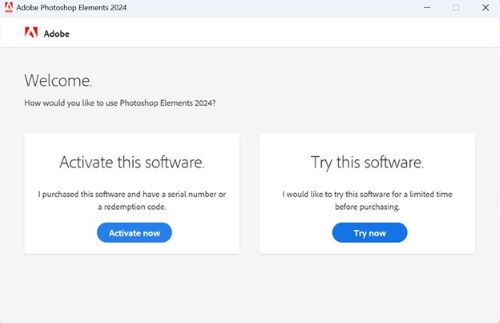
- Pegue el archivo Número de serie del paso 6. Haga clic en Next (Siguiente).
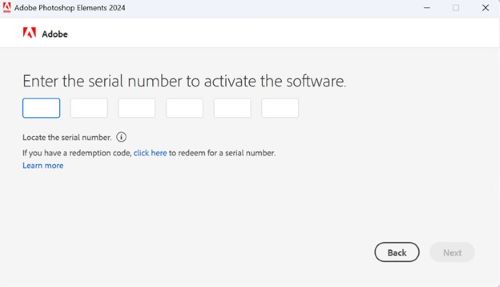
- Una vez finalizada la instalación, tiene la opción de ir al paso 6 para instalar el otro producto.
Additional Information
Videos
Affected Products
Business and OfficeProducts
Business and OfficeArticle Properties
Article Number: 000182101
Article Type: How To
Last Modified: 11 أكتوبر 2024
Version: 25
Find answers to your questions from other Dell users
Support Services
Check if your device is covered by Support Services.