Jak zainstalować programy Adobe Photoshop Elements i Premier Elements na komputerach firmy Dell
Summary: W tym artykule opisano sposób pobierania i instalowania programu Adobe Photoshop Elements lub Adobe Premier Elements sprzedawanych na platformach Dell.
This article applies to
This article does not apply to
This article is not tied to any specific product.
Not all product versions are identified in this article.
Instructions
Dotyczy produktów:
- Adobe Photoshop Elements 2020 i nowsze wersje
- Adobe Premier Elements 2020 i nowsze wersje
Dotyczy systemów operacyjnych:
- Windows
Ostrzeżenie: Te czynności dotyczą wyłącznie produktów Adobe Photoshop Elements/Premier Elements, zakupionych w tym samym czasie co sprzęt firmy Dell.
Aby zainstalować produkt:
- W menu Start systemu Windows zlokalizuj, a następnie kliknij Dell Digital Delivery.
 Uwaga:
Uwaga:- jeśli nie ma aplikacji Dell Digital Delivery, zapoznaj się z sekcją Pobierz i zainstaluj narzędzie Dell Digital Delivery.
- Ikona Dell Digital Delivery odzwierciedla najnowszą wersję i może się różnić w zależności od komputera.
- W aplikacji Dell Digital Delivery znajdź Adobe Photoshop Elements i Premier Elements [VERSION] i skopiuj dostarczony przez firmę Dell klucz produktu Dell Digital Delivery lub klucz licencyjny, w zależności od wersji produktu. Skopiuj ten klucz do Notatnika lub programu Word, ponieważ klucz jest potrzebny do instalacji.
 Uwaga:
Uwaga:- Na powyższym zrzucie ekranu pominięto 16-cyfrowy alfanumeryczny klucz licencyjny lub klucz produktu.
- Firma Adobe odwołuje się do klucza licencyjnego lub klucza produktu jako kodu realizacji.
- Twoja wersja programów Adobe Photoshop Elements i Adobe Premier Elements może różnić się od pokazanej na zrzucie ekranu.
- Interfejs użytkownika programu Dell Digital Delivery odzwierciedla jego najnowszą wersję. Obsługa narzędzia Dell Digital Delivery może się różnić w przypadku starszych wersji.
- Aby pobrać najnowszą wersję, zapoznaj się z artykułem Jak pobrać i zainstalować Dell Digital Delivery.
- Zaznacz i skopiuj 16-cyfrowy alfanumeryczny klucz licencyjny lub klucz produktu, jeśli występują problemy z przyciskiem kopiowania w aplikacji Dell Digital Delivery
- Na powyższym zrzucie ekranu pominięto 16-cyfrowy alfanumeryczny klucz licencyjny lub klucz produktu.
- Kliknij przycisk Zrealizuj, aby automatycznie przejść do https://redeem.licenses.adobe.com/getserial/
.
- Wpisz swój identyfikator Adobe lub powiązany adres e-mail, a następnie kliknij przycisk Continue.
 Uwaga:
Uwaga:- Aby uzyskać pomoc dotyczącą konta, należy zapoznać się z https://helpx.adobe.com/manage-account/kb/account-password-sign-help.htm
.
- Jeśli korzystasz z produktu firmy Adobe po raz pierwszy, kliknij opcję Create an account.
- Firma Dell nie może pomóc w rozwiązywaniu problemów z kontami innych firm (Adobe). Aby uzyskać dalszą pomoc, skontaktuj się z dostawcą.
- Aby uzyskać pomoc dotyczącą konta, należy zapoznać się z https://helpx.adobe.com/manage-account/kb/account-password-sign-help.htm
- Wklej klucz licencyjny klucz produktu (krok 2), a następnie kliknij przycisk Redeem. Pamiętaj, aby wkleić klucz , aby uniknąć potencjalnych błędów. Następnie kliknij przycisk Redeem.
 Uwaga:
Uwaga:- Z powyższego zrzutu ekranu usunięto nazwę użytkownika i kod realizacji.
- Jeśli wystąpi błąd Ten kod został już zrealizowany , zapoznaj się z artykułem Kod produktu firmy Adobe został już zrealizowany , aby uzyskać informacje na temat rozwiązywania problemu.
Ostrzeżenie:- Kod realizacji (krok 2) może być użyty tylko raz.
Przestroga:- Po użyciu kodu realizacji aktywowany produkt musi zostać dezaktywowany przed ponowną instalacją z powodu ponownego utworzenia obrazu lub zmiany komputera.
- Aby uzyskać więcej informacji, zapoznaj się https://helpx.adobe.com/download-install/kb/activate-deactivate-products.html
.
- Aby uzyskać więcej informacji, zapoznaj się https://helpx.adobe.com/download-install/kb/activate-deactivate-products.html
- Brak aktywacji uniemożliwia ponowną instalację produktu.
- Zapisz numer seryjny. Numer seryjny, który jest wymagany do aktywacji oprogramowania, różni się od licencji i klucza produktu skopiowanego wcześniej z Dell Digital Delivery. Po zanotowaniu numeru seryjnego kliknij przycisk Pobierz.
 Uwaga:
Uwaga:- Z powyższego zrzutu ekranu usunięto numery seryjne produktu.
- Numer seryjny (krok 6) różni się od 16-cyfrowego, alfanumerycznego klucza odbioru (krok 2).
Przestroga:- Nie opuszczaj tej strony internetowej, dopóki nie zainstalujesz wszystkich odpowiednich produktów.
- Aby pomóc w rozwiązywaniu problemów i ponownej instalacji, firma Dell zdecydowanie zaleca zarejestrowanie numeru seryjnego w firmie Adobe pod adresem https://account.adobe.com/products
.
- W wyskakującym oknie wypełnij pola Adobe ID (Identyfikator Adobe), a następnie kliknij Continue (Kontynuuj).
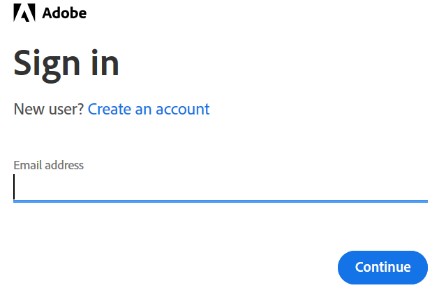
- Potwierdź adres e-mail, a następnie kliknij przycisk Continue (Kontynuuj).
 Uwaga: z powyższego zrzutu ekranu usunięto adres e-mail użytkownika.
Uwaga: z powyższego zrzutu ekranu usunięto adres e-mail użytkownika. - Podaj hasło skojarzone z identyfikatorem Adobe, a następnie kliknij Continue (Kontynuuj).
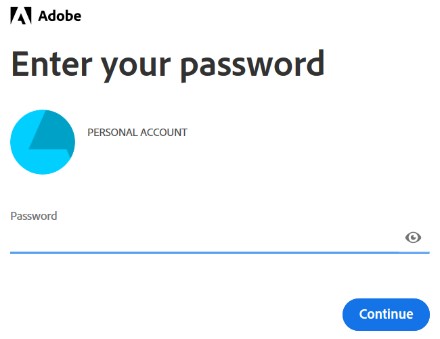
- Kliknij przycisk Continue.
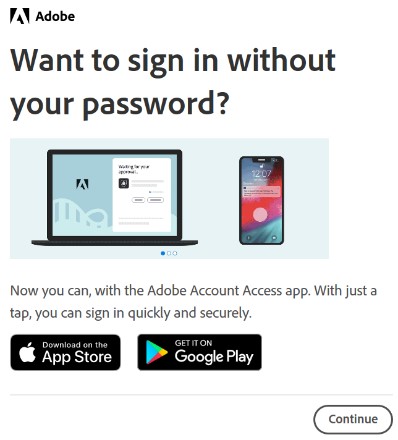
- Kliknij przycisk Continue (Kontynuuj).
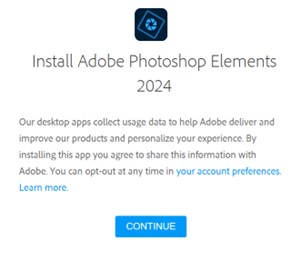
- Opcjonalnie możesz zmienić język i/lub lokalizację instalacji. Kliknij przycisk Continue (Kontynuuj), aby kontynuować.
 Uwaga: Kliknięcie przycisku Continue rozpoczyna proces instalacji.
Uwaga: Kliknięcie przycisku Continue rozpoczyna proces instalacji.

- Wybierz oprogramowanie do zainstalowania.
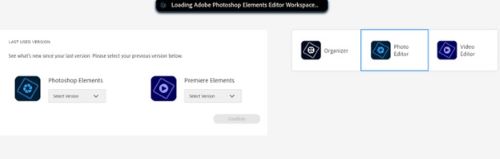
- Zaloguj się do konta Adobe.
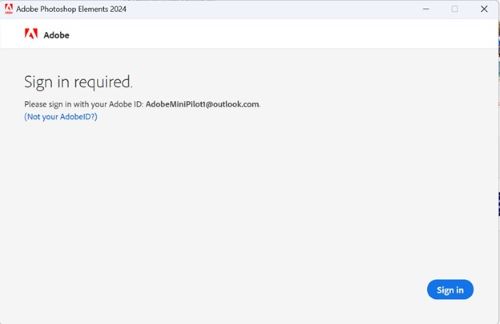
- Kliknij przycisk Activate Now.
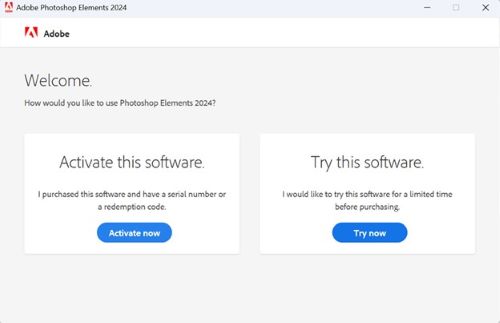
- Wklej plik Numer seryjny z kroku 6. Kliknij przycisk Next.
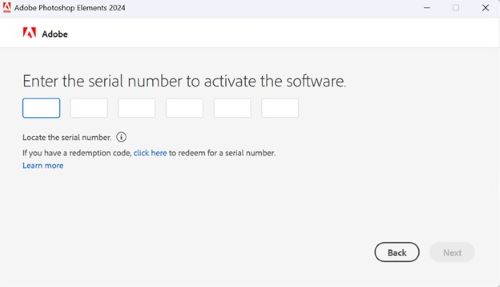
- Po zakończeniu instalacji opcjonalnie przejdź do kroku 6, aby zainstalować inny produkt.
Additional Information
Videos
Affected Products
Business and OfficeProducts
Business and OfficeArticle Properties
Article Number: 000182101
Article Type: How To
Last Modified: 11 أكتوبر 2024
Version: 25
Find answers to your questions from other Dell users
Support Services
Check if your device is covered by Support Services.