Dell Bilgisayarda Önyükleme Öncesi Tanılama Testini Çalıştırma
Summary: Bu makalede, Dell bilgisayarda önyükleme öncesi tanılamayı kullanarak donanım tanılamasının nasıl çalıştırılacağı ile ilgili talimatlar yer almaktadır.
Instructions
Hızlı Tanılama Testi
- Bilgisayarınızı açın.
- Dell logosunu görünce One Time Boot Menu (Tek Seferlik Önyükleme Menüsü) açılana kadar F12 tuşuna art arda basın.
- Önyükleme menüsü ekranında Diagnostics (Tanılama) seçeneğini belirleyin (Şekil 1).

Şekil 1: Tek Seferlik Önyükleme Menüsü
Hızlı tanılama testi başlayacaktır (Şekil 2).
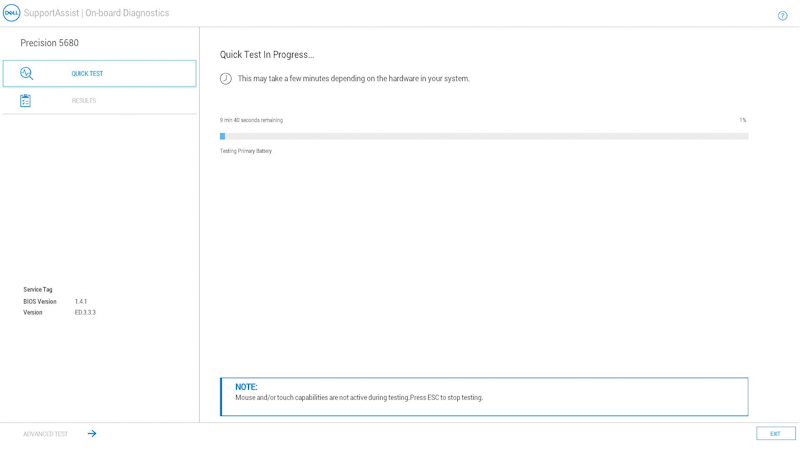
Şekil 2: Hızlı Tanılama TestiNOT: Fare ve dokunmatik ekran (takılıysa) test sırasında aktif değildir.NOT: Belirli bir aygıtta tanılama testi gerçekleştirmek için Esc tuşuna basın, ardından sol alt köşedeki Advanced Test (Gelişmiş Test) öğesini seçin ve Gelişmiş Tanılama Testi bölümündeki adımları izleyin.Hızlı test tamamlandığında sonuçlar gösterilir.
Sonuçlarda aşağıdakilerden biri belirtilir:
- Tüm testlerden başarıyla geçildiğine dair bir mesaj; bu durumda şunlardan birini yapın:
- Daha fazla yardım için QR kodunu tarayın.
- Bilgisayarı yeniden başlatmak için sağ alt köşedeki EXIT (Çıkış) öğesini seçin.
- Belirli bir testi çalıştırmak için sol alt köşedeki ADVANCED TEST (Gelişmiş Test) öğesini seçin. Belirli bir testin nasıl çalıştırılacağını öğrenmek için ise Gelişmiş Tanılama Testi bölümündeki adımları izleyin.
- Hangi donanımın düzgün çalışmadığını belirten bir mesaj; bu durumda şunlardan birini yapın:
- Sorunu çözebilmenizi sağlayabilecek sorun giderme adımları için aşağıdaki makalelere bakın.
Hata aralığıyla eşleşen makaleyi seçin, aldığınız hatayı bulun ve sorun giderme adımlarını gerçekleştirin.
- Sorunu bildirmek için QR kodunu tarayın.
- Sorunu bildirmek için SupportAssist Önyükleme Öncesi Sistem Performansı Kontrolü (İngilizce) başlıklı sayfaya gidin. (Hata kodunu, doğrulama kodunu ve servis etiketini not edin.)
- Başvurabileceğiniz seçeneklerini görmek için Teknik Desteğe Başvurun sayfasına gidin. (Hata kodunu, doğrulama kodunu ve servis etiketini not edin.)
- Sorunu çözebilmenizi sağlayabilecek sorun giderme adımları için aşağıdaki makalelere bakın.
- Tüm testlerden başarıyla geçildiğine dair bir mesaj; bu durumda şunlardan birini yapın:
Gelişmiş Tanılama Testi
- Belirli bir testi çalıştırmak istediğinizde Select all (Tümünü seç) onay kutusunun işaretini kaldırın, ardından çalıştırmak istediğiniz testleri seçin. (Şekil 3.)
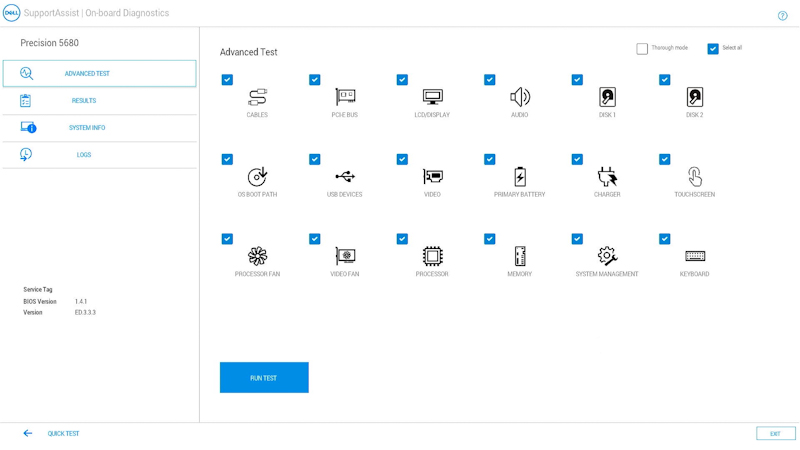
Şekil 3: Gelişmiş Test EkranıNOT: Donanım testi seçenekleri, Dell bilgisayarınıza takılı olan donanım bileşenlerine bağlı olarak değişebilir.NOT: Donanım üzerinde kapsamlı bir test çalıştırmak için Thorough mode (Kapsamlı mod) kutusunu işaretleyin. - RUN TEST (Testi Çalıştır) seçeneğini belirleyin.
NOT: Dell dizüstü bilgisayarlarda LCD testi sırasında kullanıcı müdahalesi gerekir.
Test tamamlandığında sonuçlar gösterilir.
Sonuçlarda aşağıdakilerden biri belirtilir:
- Tüm testlerden başarıyla geçildiğine dair bir mesaj; bu durumda şunlardan birini yapın:
- Daha fazla yardım için QR kodunu tarayın.
- Bilgisayarı yeniden başlatmak için sağ alt köşedeki EXIT (Çıkış) öğesini seçin.
- Sol alt köşedeki QUICK TEST (Hızlı Test) seçeneğini belirleyin.
- Hangi donanımın düzgün çalışmadığını belirten bir mesaj; bu durumda şunlardan birini yapın:
- Sorunu çözebilmenizi sağlayabilecek sorun giderme adımları için aşağıdaki makalelere bakın.
Hata aralığıyla eşleşen makaleyi seçin, aldığınız hatayı bulun ve sorun giderme adımlarını gerçekleştirin.
- Sorunu bildirmek için QR kodunu tarayın.
- Sorunu bildirmek için SupportAssist Önyükleme Öncesi Sistem Performansı Kontrolü (İngilizce) başlıklı sayfaya gidin. (Hata kodunu, doğrulama kodunu ve servis etiketini not edin.)
- Başvurabileceğiniz seçeneklerini görmek için Teknik Desteğe Başvurun sayfasına gidin. (Hata kodunu, doğrulama kodunu ve servis etiketini not edin.)
- Sorunu çözebilmenizi sağlayabilecek sorun giderme adımları için aşağıdaki makalelere bakın.
- Tüm testlerden başarıyla geçildiğine dair bir mesaj; bu durumda şunlardan birini yapın:
Makalenin Başına Geri Dön
Diğer Kaynaklar:
Önyükleme Öncesi Tanılama aracı aşağıda belirtilen bilgileri de sağlar:
Yapılandırma

Şekil 4: Configuration (Yapılandırma) Sekmesi
Sistem Durumu

Şekil 5: Health (Sistem Durumu) Sekmesi
Bellenim

Şekil 6: Firmware (Bellenim) Sekmesi
Önceki Tanılama Testlerine Ait Günlükler

Şekil 7: Diagnostics Logs (Tanılama Günlükleri) Sekmesi
Dell Bilgisayarda Önyükleme Öncesi Tanılamayı Çalıştırma
Dell bilgisayarınızda donanım sorunlarını belirlemek üzere yerleşik önyükleme öncesi tanılama özelliğinin nasıl kullanılacağı hakkında bilgi için bu videoyu izleyin.
Süre: 01:34 (dd:ss)
Mevcut olduğunda, bu video oynatıcıda Ayarlar veya CC simgesi kullanılarak açıklamalı altyazı dili ayarları seçilebilir.
Additional Information
Önerilen Makaleler
Bu konuyla ilgili ilginizi çekebilecek bazı önerilen makaleleri burada bulabilirsiniz.
- SupportAssist Kullanarak Tanılama Testi Çalıştırma.
- Dell Online Diagnostics Testini Çalıştırma.
- Dell Monitörde Tanılama Testi Çalıştırma.
- Dell Dizüstü Bilgisayarda LCD Yerleşik Kendi Kendini Sınamayı Çalıştırma.
- Dell Masaüstü veya Hepsi Bir Arada Bilgisayarda Güç Kaynağı Ünitesi Kendi Kendini Sınama Özelliğini Çalıştırma.
- PowerEdge Sunucunuzda Donanım Tanılamalarını Çalıştırma.