Aktivieren von Windows nach dem Austausch der Hauptplatine
Summary: Dieser Artikel enthält Anleitungen und Anweisungen zur Aktivierung von Windows nach einem Austausch der Hauptplatine Ihres Dell Computers.
Symptoms
Wenn die Hauptplatine in Ihrem Computer ausgetauscht wurde, verfügt die neue Hauptplatine bei den meisten Computern über einen vorinstallierten Schlüssel in der Firmware, der automatisch Windows aktiviert.
In einigen Fällen kann dieser automatische Aktivierungsprozess aus verschiedenen Gründen fehlschlagen und ein Ersatzproduktschlüssel für Windows ist erforderlich, um das Problem zu beheben.
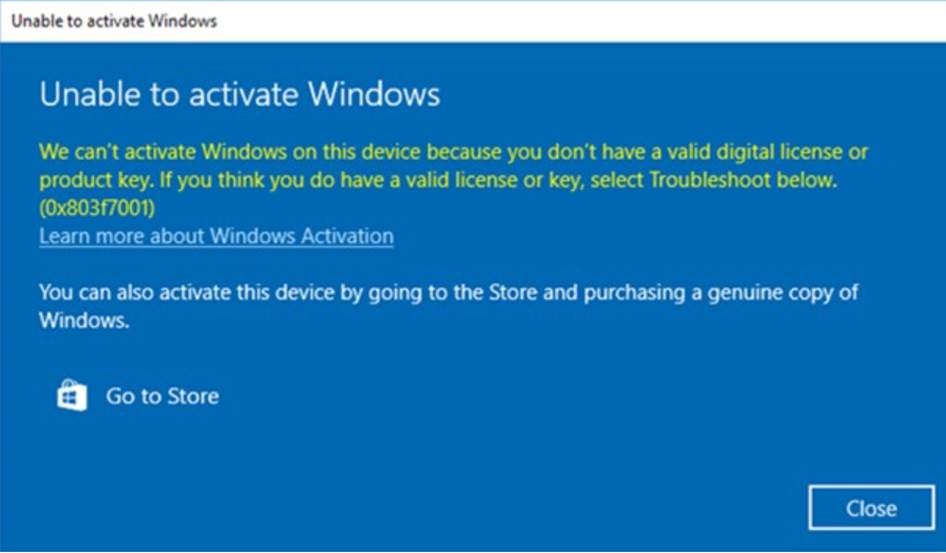
Cause
Resolution
Wenn Windows nach einem Austausch der Hauptplatine nicht aktiviert werden kann, wenden Sie sich an den technischen Support von Dell und lassen Sie den Mitarbeiter das Problem beheben.
Wenn der technische Support von Dell Ihnen mitteilt, dass er Ihnen einen Serviceproduktschlüssel für Windows bereitstellt, führen Sie die folgenden Schritte aus, um über die sichere Schnittstelle Ihres Dell Digital Locker auf den Produktschlüssel zuzugreifen und Windows zu aktivieren.
- Um sicherzustellen, dass Sie auf den Dell Digital Locker zugreifen können, werden Sie aufgefordert, sich beim Locker anzumelden, bevor der Schlüsselanforderungsprozess eingeleitet wird. Dadurch wird sichergestellt, dass Sie auf den Schlüssel zugreifen können, sobald er im Locker verfügbar ist.
- Melden Sie sich bei Ihrem Dell Digital Locker an und folgen Sie den Anweisungen in den Bestellinformationen, die Sie erhalten haben.
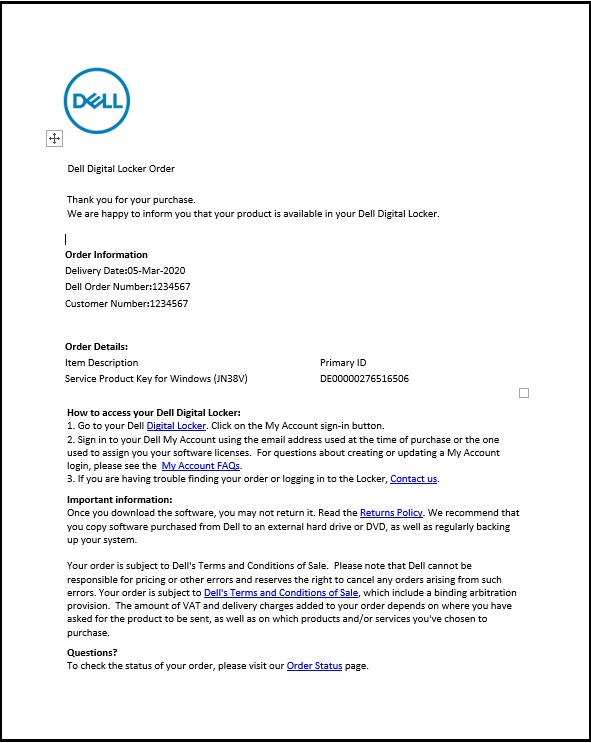
- Verwenden Sie auf dem Begrüßungsbildschirm von Dell Digital Locker das Konto, das in den Bestellinformationen aus Schritt 2 oben angegeben ist, um sich anzumelden.
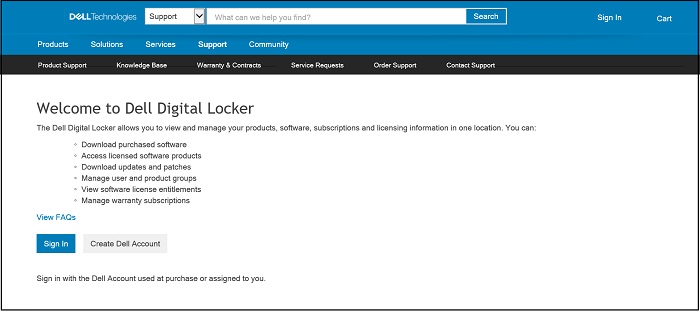
- Die Registerkarte Produkte zeigt eine Liste der bestellten Produkte an und enthält den Serviceproduktschlüssel für Windows.
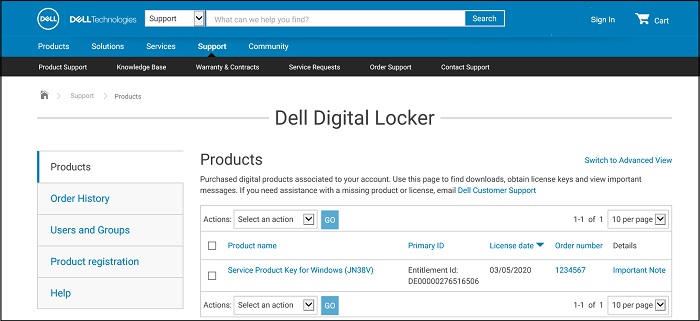
- Details zum Produktschlüssel des Dell Digital Locker-Produkts werden angezeigt.
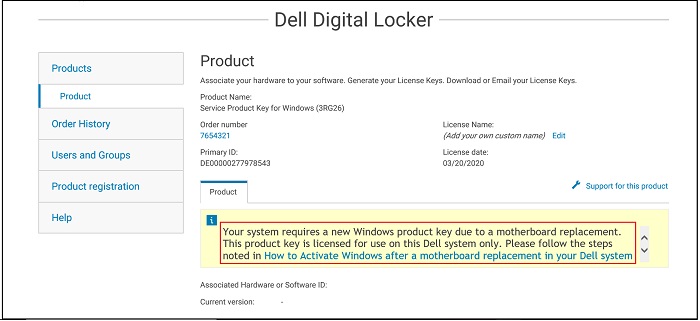
- Wenn Sie auf dem Bildschirm "Produkte" die Option Zur erweiterten Ansicht wechseln auswählen (wie in der Abbildung in Schritt 4 dargestellt), können Sie nach Service-Tag-Nummer suchen, um Ihre Dell Product Key-Bestellung zu finden.
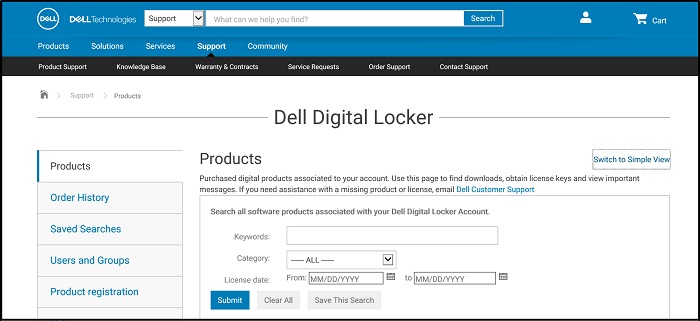
- Kopieren Sie den Serviceproduktschlüssel für Windows vom Dell Digital Locker.
- Geben Sie Activation in die Windows-Suchleiste ein und wählen Sie Activation > System Settings aus dem Drop-down-Menü aus. (Sie können dies auch unter Einstellungen, Update & Sicherheit, Aktivierung finden)
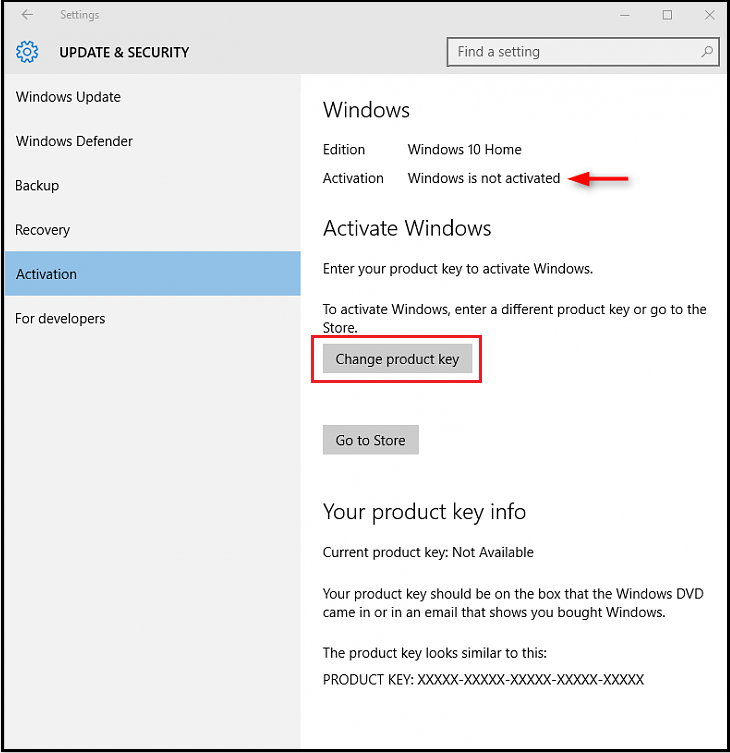
- Wählen Sie Produktschlüssel ändern aus, fügen Sie den Schlüssel ein, wenn Sie dazu aufgefordert werden, und schließen Sie den Aktivierungsvorgang ab.
Additional Information
Empfohlene Artikel
Hier sind einige empfohlene Artikel zu diesem Thema, die für Sie von Interesse sein könnten.