Bluetooth kanske inte slås på igen när du använder den trådlösa omkopplaren på en bärbar Dell-dator
Summary: Styra Bluetooth med den trådlösa switchen på vissa bärbara Dell-datorer
Symptoms
Bluetooth kanske inte slås på igen när du använder den trådlösa omkopplaren.
Innehållsförteckning:
Det kan hända att Bluetooth inte aktiveras när du använder en trådlös switch
Det kan hända att Bluetooth inte aktiveras när du använder en trådlös switch.
Det kan hända att Bluetooth förblir inaktiverat om den trådlösa switchen används för att stänga av trådlöst/Bluetooth, systemet startas om och switchen används för att aktivera trådlöst/Bluetooth.
Standardinställningarna för BIOS är dock att switchen stänger av både trådlösa nätverk och Bluetooth.
Om standardinställningarna för BIOS läses in kan denna situation uppstå.
Cause
Orsaksinformation är inte tillgänglig.
Resolution
En tillfällig lösning på problemet är att ändra inställningarna för trådlös switch i BIOS.
-
Slå på systemet
-
Tryck på F2-tangenten <> på Dell-logotypen för att öppna system-BIOS.
-
Välj Wireless i den vänstra menyn
-
Välj sedan Wireless Switch
-
Ställ in inställningarna för trådlös switch så att Bluetooth inte stängs av
-
Klicka på knappen ”Apply”
-
Stäng BIOS
-
Stäng av Windows helt för att ändringarna ska börja gälla.
Obs! Skärmen nedan är ett exempel på placeringen av BIOS-inställningarna för den trådlösa switchen. Layouten kan variera beroende på system-BIOS. Klicka på plustecknen (+) på menyn för att se fler tillgängliga alternativ.
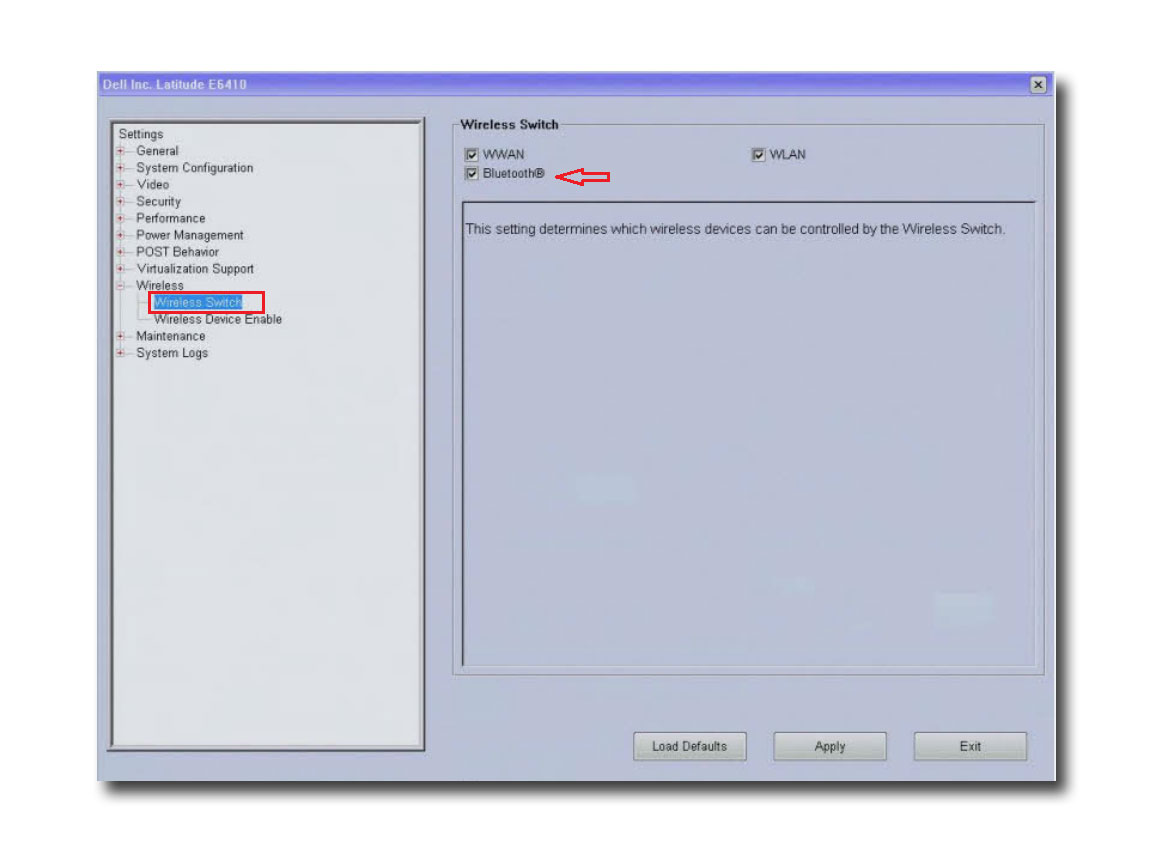
 För mer information och support för Bluetooth, gå till vår dedikerade supportsida.
För mer information och support för Bluetooth, gå till vår dedikerade supportsida.Additional Information
Rekommenderade artiklar
Här är några rekommenderade artiklar relaterade till det här ämnet som kan vara av intresse för dig.