How to Check the Hardware Configuration of a Dell Computer
Summary: This article provides information about how to check the hardware specifications of a Dell computer on the Dell.com/support website, in the BIOS, or using the DirectX diagnostic tool.
Instructions
The hardware configuration of a Dell computer can be checked using the Dell.com/support website, the BIOS or System Setup, or the DirectX diagnostic tool that is integrated into Windows.
Identifying the specifications of the hardware devices in your Dell computer helps you download correct drivers from the Dell.com/support website.
How to view the current configuration of a Dell computer on Dell.com/support website
The Dell.com/support website helps you view the original product specifications or system configuration. Identify your Dell computer using the Service Tag to see a detailed view of the original configuration your Dell computer was shipped with. You can also scan your computer to view the current configuration using SupportAssist.
- Browse to the Dell.com/support website.
- Identify your Dell computer.
- Click Download & Install SupportAssist to auto-detect your Dell computer. Follow the on-screen instructions to install Dell SupportAssist. For more information, see the Dell knowledge base article Dell SupportAssist (formerly Dell System Detect): Overview and Common Questions.
- Or, enter the Service Tag, Express Service Code, or the Serial number of the Dell product and click Search.
- On the right side, under Quick links, click View product specs.
- A new modal window pops up.
- Original Configuration - This tab provides a detailed view of the original configuration and system specifications the Dell product was shipped with.
- Current Configuration - This tab displays the current configuration and system specification of the Dell computer. Using this option will allow SupportAssist to scan the hardware devices in your computer.
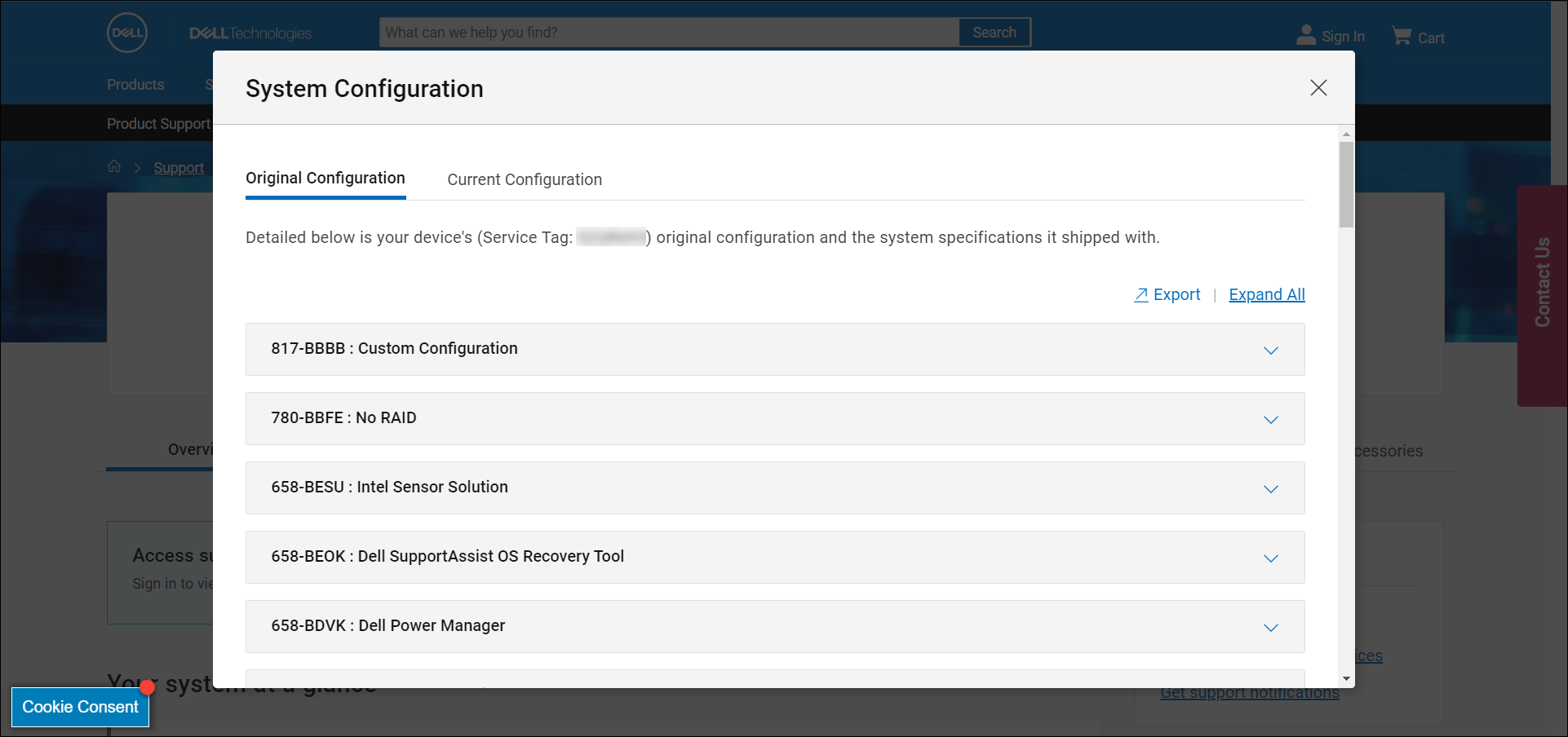
Figure 1: Example of the original system configuration details on Dell.com/support website. Text in the image is in English.
How to view the hardware configuration of a Dell computer in the BIOS or System Setup
The BIOS or System Setup of a computer provides information about information about some key hardware devices such as:
- Processor (CPU)
- System memory (RAM)
- Hard drive (HDD)
- Video card (GPU) also called video controller and more.
- Turn on or restart the computer.
- At the Dell logo, tap F2 key several times, until Entering BIOS or System Setup appears.
- On the left side, expand General and then select System Information.
NOTE: The BIOS interface of your Dell computer may vary. See the User Manual of your Dell computer for model-specific information about navigation the BIOS.
- The hardware details such as processor (CPU), system memory (RAM), hard drive (HDD) and more are shown on the right side.
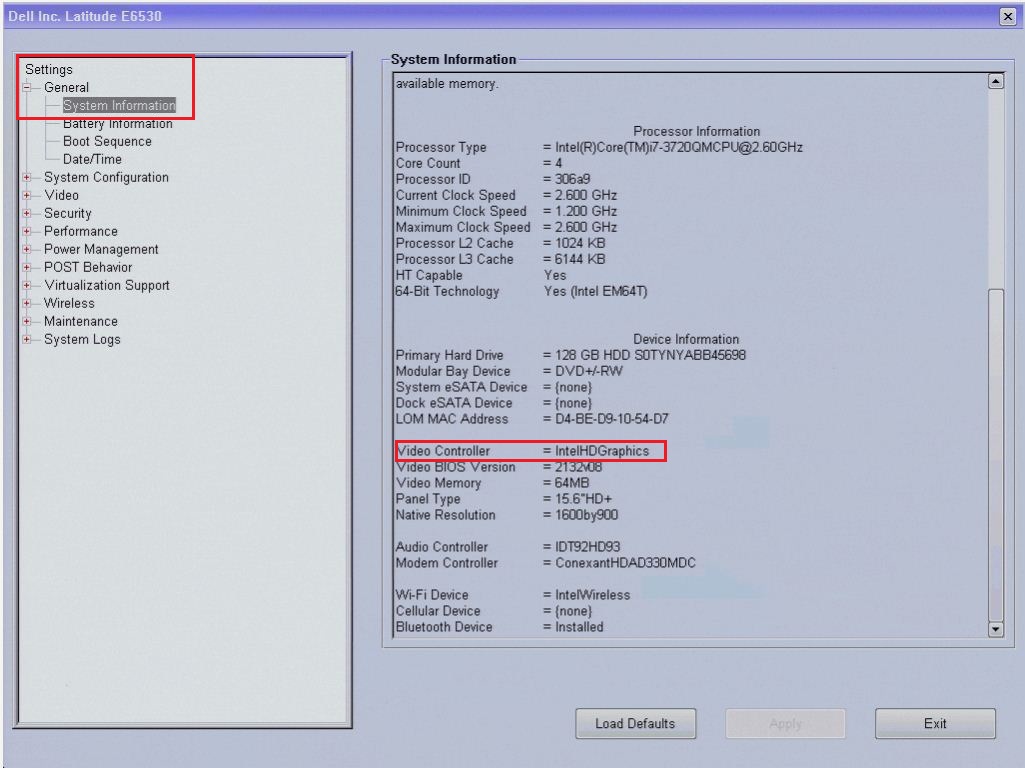
Figure 2: Example of hardware details in the BIOS of a Latitude E6530. Text in the image is in English.
How to view the hardware configuration using the DirectX diagnostic tool
The DirectX diagnostic tool provides information about the hardware devices in your computer. This tool is also used to collect information about devices to help troubleshoot problems with DirectX sound and video.
- Turn on the computer and boot into Windows.
- Press Windows + R key on the keyboard.
- In the Run dialog box, type
dxdiagand press Enter. - In the DirectX Diagnostic Tool window, you can find information about devices under the System, Display, Sound, and Input tabs.
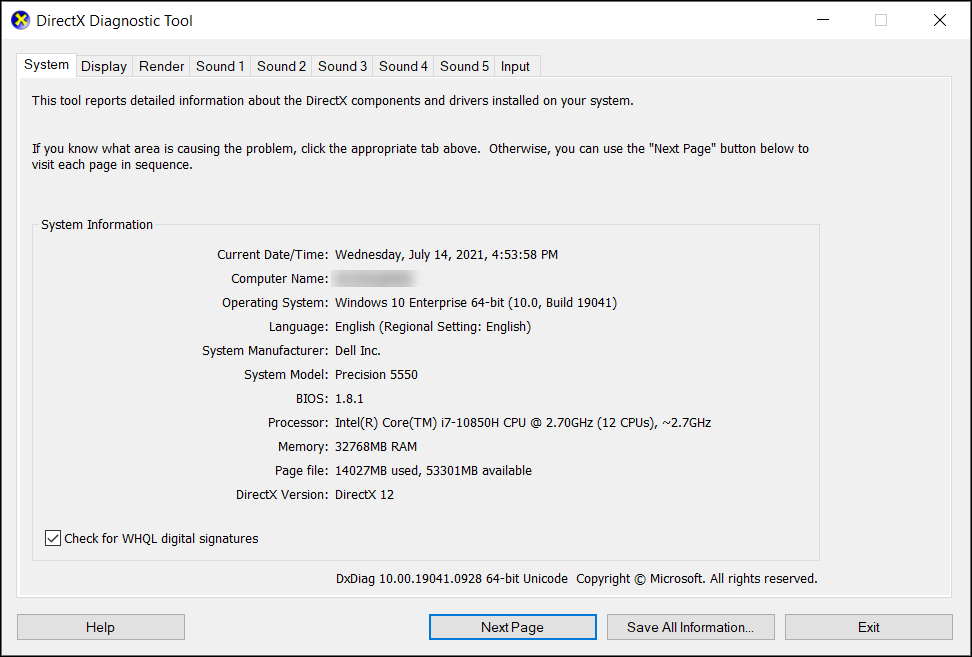
Figure 3: Example of the system information details in DirectX diagnostic tool. Text in the image is in English.
Additional Information
Recommended Articles
Here are some recommended articles related to this topic that might be of interest to you.