如何檢查 Dell 電腦上的硬體組態
Summary: 本文提供如何在 Dell.com/support 網站、BIOS 中或使用 DirectX 診斷工具檢查 Dell 電腦硬體規格的相關資訊。
This article applies to
This article does not apply to
This article is not tied to any specific product.
Not all product versions are identified in this article.
Instructions
您可以使用 Dell.com/support 網站、BIOS 或系統設定,或內建於 Windows 的 DirectX 診斷工具來檢查 Dell 電腦的硬體組態。
識別 Dell 電腦中的硬體裝置規格,可協助您從 Dell.com/support 網站下載正確的驅動程式。
如何在 Dell.com/support 網站上檢視 Dell 電腦目前的組態
Dell.com/support 網站可協助您檢視原始產品規格或系統組態。使用產品服務編號識別您的 Dell 電腦,以查看 Dell 電腦隨附之原始組態的詳細檢視。您也可以使用 SupportAssist 掃描電腦以檢視目前的組態。
注意:您必須使用具有管理員權限的帳戶登入,才能安裝 SupportAssist。
- 請瀏覽至 Dell.com/support 網站。
- 識別您的 Dell 電腦。
- 按一下下載及安裝 SupportAssist,以自動偵測您的 Dell 電腦。按照螢幕上的指示安裝 Dell SupportAssist。如需更多資訊,請參閱 Dell 知識文章 Dell SupportAssist (之前為 Dell System Detect):概觀和常見問題。
- 或者,輸入您 Dell 產品的產品服務編號、快速服務代碼或序號,然後按一下搜尋。
- 在右側的快速連結下,按一下檢視產品規格。
- 隨即會彈出新的強制回應視窗。
- 原始組態 - 此標籤提供 Dell 產品隨附之原始組態和系統規格的詳細檢視。
- 目前組態 - 此標籤會顯示 Dell 電腦目前組態和系統規格。使用此選項可讓 SupportAssist 掃描電腦中的硬體裝置。
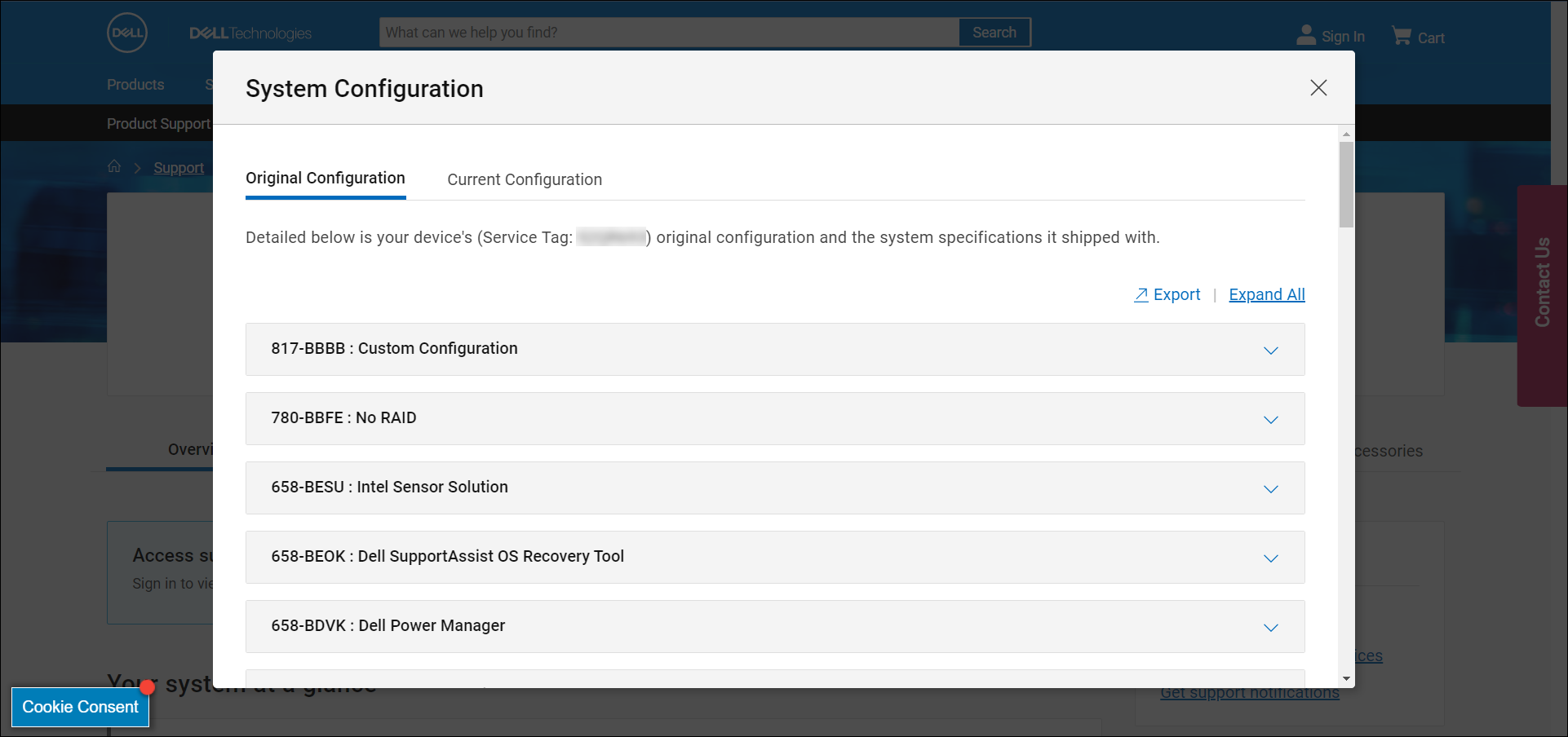
圖 1:Dell.com/support 網站上的原始系統組態詳細資料範例。影像中文字為英文。
如何在 BIOS 或系統設定中檢視 Dell 電腦的硬體組態
電腦的 BIOS 或系統設定可提供某些重要硬體裝置的相關資訊,例如:
- 處理器 (CPU)
- 系統記憶體 (RAM)
- 硬碟 (HDD)
- 顯示卡 (GPU) 也稱為顯示卡等。
- 開啟或重新開機電腦。
- 在出現 Dell 標誌時點選 F2 鍵數次,直到出現進入 BIOS 或系統設定。
- 在左側,展開一般,然後選取系統資訊。
注意:您 Dell 電腦的 BIOS 介面可能會有所不同。如需有關導覽 BIOS 的特定型號資訊,請參閱 Dell 電腦的使用者手冊。
- 右側會顯示處理器 (CPU)、系統記憶體 (RAM)、硬碟 (HDD) 等硬體詳細資料。
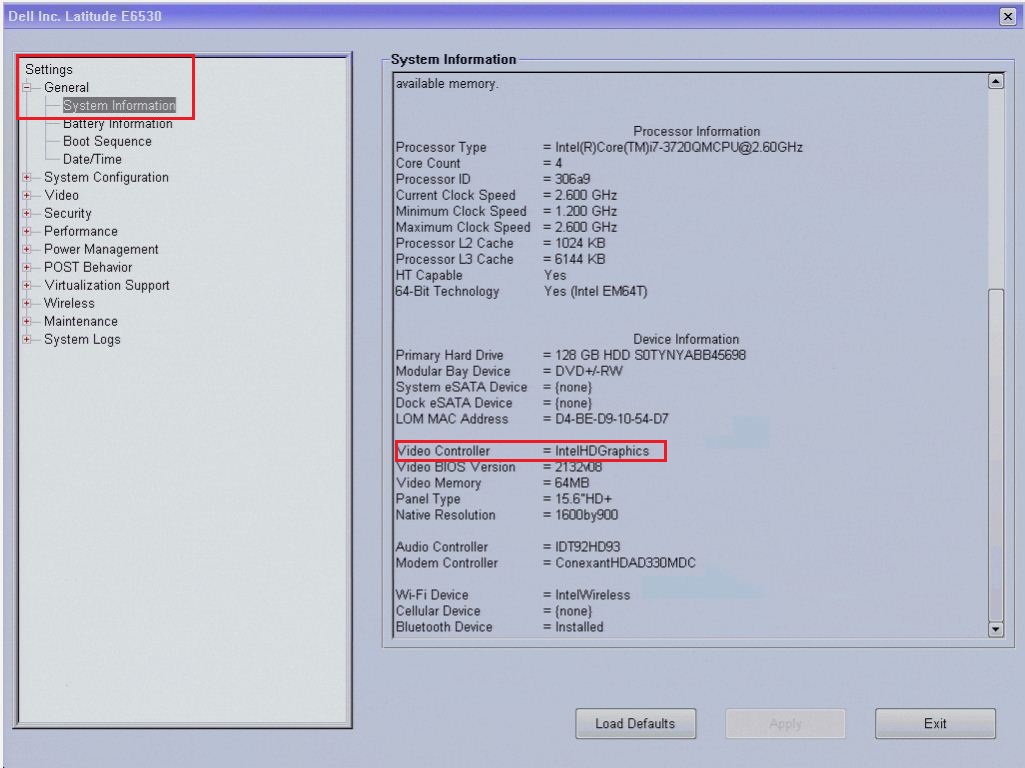
圖 2:Latitude E6530 的 BIOS 中硬體詳細資料的範例。影像中文字為英文。
如何使用 DirectX 診斷工具檢視硬體組態
DirectX 診斷工具提供電腦硬體裝置的相關資訊。此工具也可用來收集有關裝置的資訊,以協助故障診斷 DirectX 音效和視訊的問題。
- 重新開啟電腦並開機進入 Windows。
- 按下鍵盤上的 Windows 鍵 + R 鍵。
- 在執行對話方塊中輸入
dxdiag然後按下 Enter 鍵。 - 在 DirectX 診斷工具視窗中,您可以在「系統」、「顯示器」、「音效」和「輸入」標籤下,找到裝置的相關資訊。
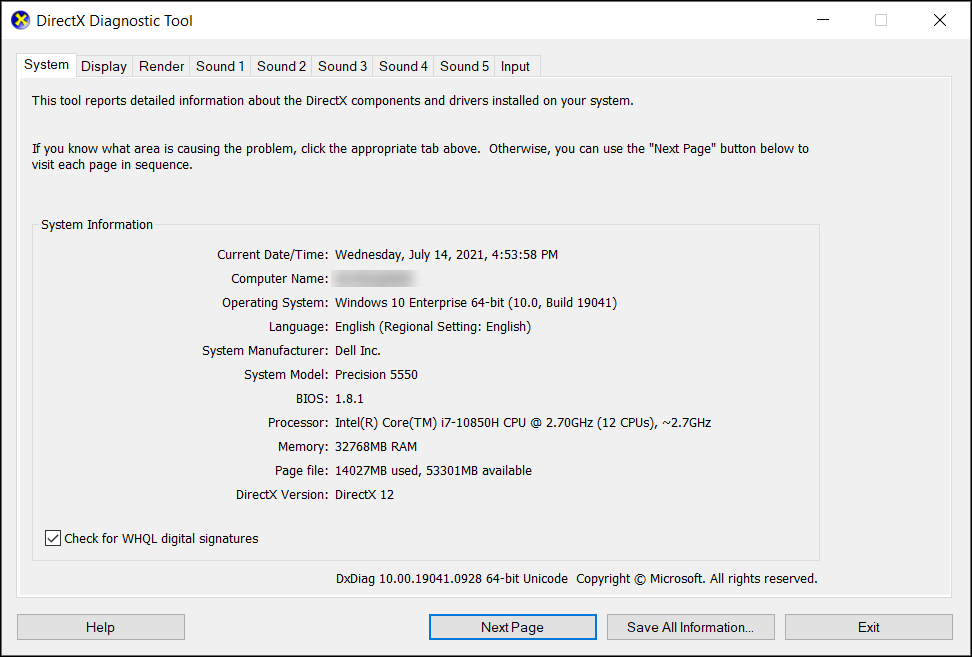
圖 3:DirectX 診斷工具中系統資訊詳細資料的範例。影像中文字為英文。
Additional Information
建議的文章
以下是一些與本主題相關的建議文章,您可能會感興趣。
Affected Products
Chromebox, Alienware, Inspiron, Legacy Desktop Models, OptiPlex, Vostro, XPS, G Series, Chromebook, G Series, Alienware, Inspiron, Latitude, Vostro, XPS, Legacy Laptop Models, Fixed Workstations, Mobile WorkstationsArticle Properties
Article Number: 000149095
Article Type: How To
Last Modified: 27 مايو 2024
Version: 9
Find answers to your questions from other Dell users
Support Services
Check if your device is covered by Support Services.