Så här kontrollerar du hårdvarukonfigurationen för en Dell-dator
Summary: Den här artikeln innehåller information om hur du kontrollerar hårdvaruspecifikationerna för en Dell-dator på Dell.com/support-webbplatsen, i BIOS eller med hjälp av diagnostikverktyget DirectX. ...
Instructions
Hårdvarukonfigurationen för en Dell-dator kan kontrolleras med hjälp av Dell.com/support webbplatsen, BIOS eller systeminställningar eller diagnostikverktyget DirectX som är integrerat i Windows.
Genom att identifiera specifikationerna för hårdvaruenheterna i din Dell-dator kan du hämta rätt drivrutiner från Dell.com/support webbplatsen.
Så här visar du den aktuella konfigurationen av en Dell-dator på Dell.com/support webbplats
På Dell.com/support webbplatsen kan du se de ursprungliga produktspecifikationerna eller systemkonfigurationen. Identifiera din Dell-dator med hjälp av service tag-numret för att få en detaljerad bild av den ursprungliga konfigurationen som Dell-datorn levererades med. Du kan även söka igenom datorn för att visa den aktuella konfigurationen med hjälp av SupportAssist.
- Gå till webbplatsen Dell.com/support.
- Identifiera Dell-datorn:
- Klicka på Ladda ner och installera SupportAssist för att automatiskt identifiera din Dell-dator. Följ anvisningarna på skärmen och installera Dell SupportAssist. Mer information finns i kunskapsbasartikeln Dell SupportAssist (tidigare Dell System Detect): Översikt och vanliga frågor.
- Ange annars Service Tag-numret, expresstjänstkoden eller serienumret för Dell-produkten och klicka på Sök.
- På höger sida, under Snabblänkar, klickar du på Visa produktspecifikationer.
- Ett nytt modalt fönster dyker upp.
- Ursprunglig konfiguration – Den här fliken ger en detaljerad översikt över den ursprungliga konfigurationen och systemspecifikationerna som Dell-produkten levererades med.
- Aktuell konfiguration – På den här fliken visas den aktuella konfigurationen och systemspecifikationen för Dell-datorn. Om du använder det här alternativet kan SupportAssist söka igenom maskinvaruenheterna i datorn.
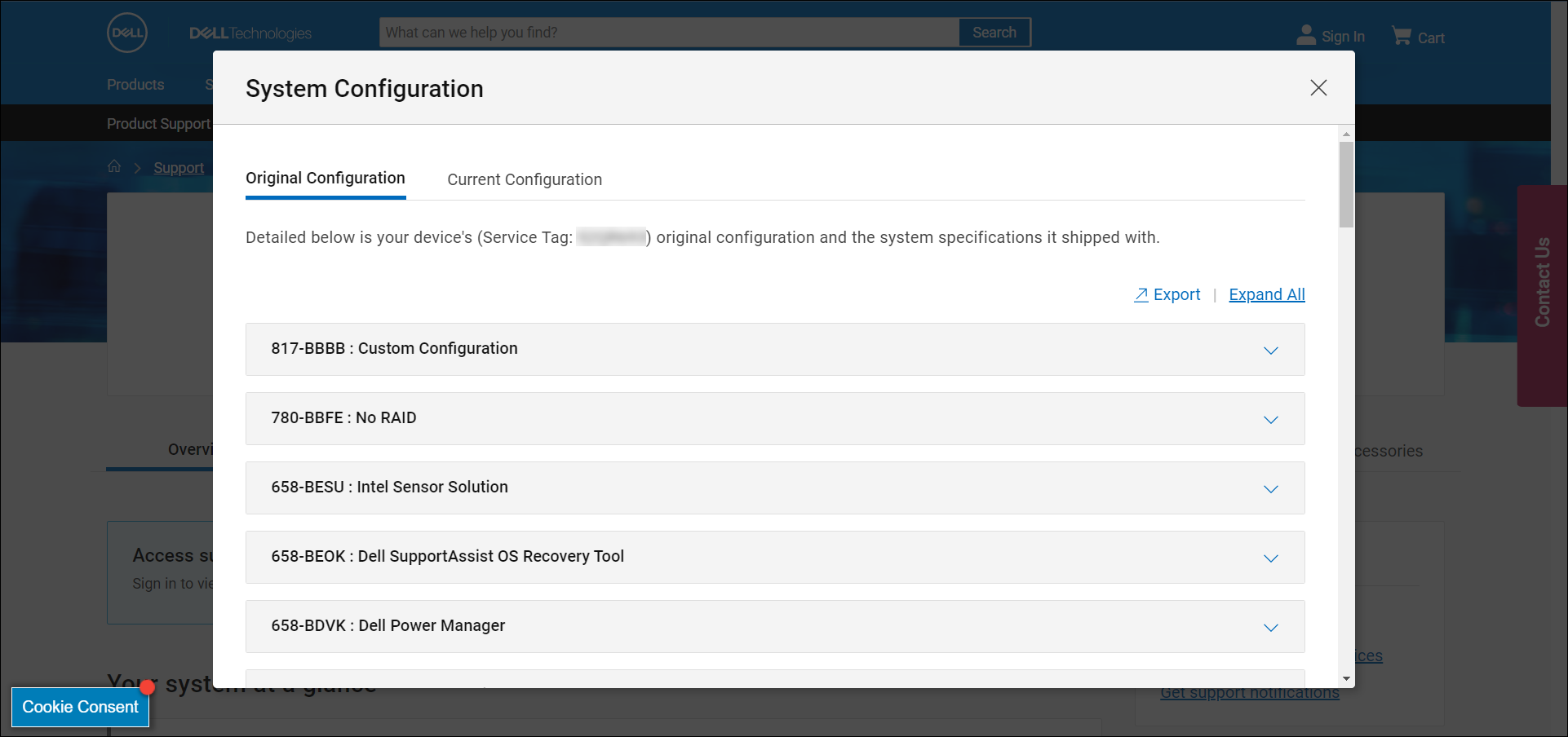
Bild 1: Exempel på information om den ursprungliga systemkonfigurationen på Dell.com/support webbplatsen. Texten i bilden är på engelska.
Så här visar du hårdvarukonfigurationen för en Dell-dator i BIOS eller systeminställningarna
BIOS eller systemkonfiguration för en dator ger information om information om vissa viktiga maskinvaruenheter, t.ex.:
- Processor (CPU)
- Systemminne (RAM)
- Hårddisk (HDD)
- Grafikkort (GPU) även kallad videokontroller och mer.
- Starta eller starta om datorn.
- När Dell-logotypen visas trycker du på F2 flera gånger tills BIOS eller systeminställningarna öppnas.
- På vänster sida expanderar du Allmänt och väljer sedan Systeminformation.
Obs! BIOS-gränssnittet kan skilja sig åt mellan olika Dell-datorer. I användarhandboken för Dell-datorn finns modellspecifik information om hur du navigerar i BIOS.
- Maskinvaruinformation som processor (CPU), systemminne (RAM), hårddisk (HDD) med mera visas på höger sida.
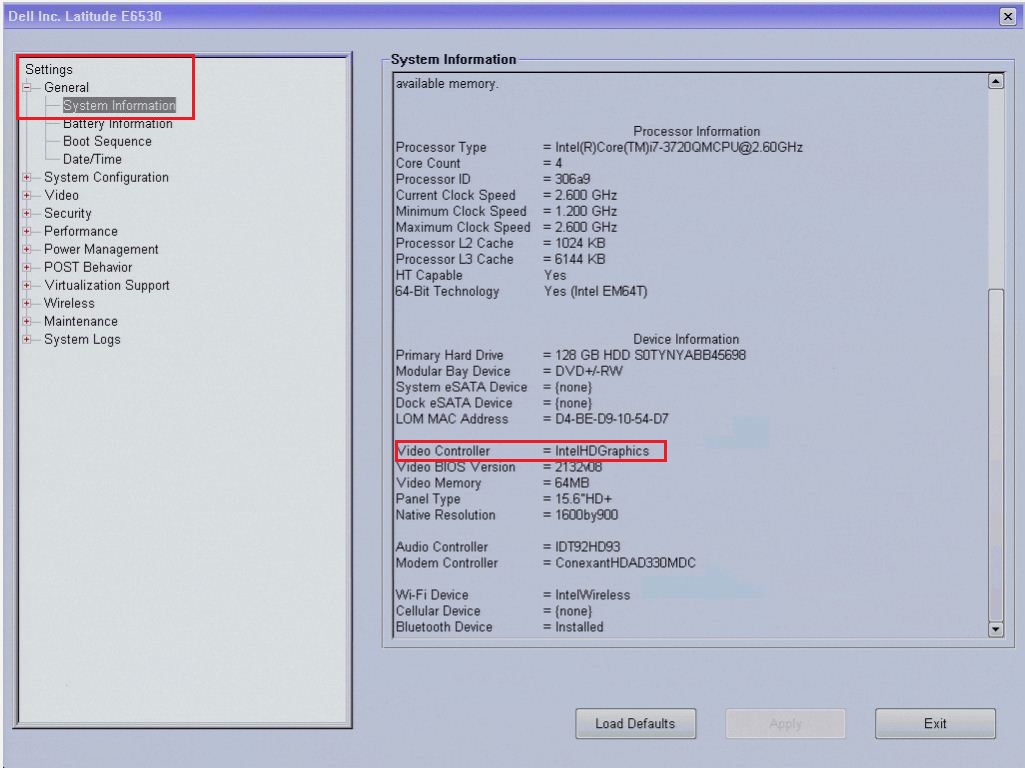
Bild 2: Exempel på maskinvaruinformation i BIOS för en Latitude E6530. Texten i bilden är på engelska.
Så här visar du maskinvarukonfigurationen med diagnostikverktyget DirectX
Diagnostikverktyget DirectX ger information om hårdvaruenheterna i datorn. Det här verktyget används också för att samla in information om enheter för att felsöka problem med ljud och video i DirectX.
- Slå på datorn och starta Windows.
- Tryck på Windows + R-tangenten på tangentbordet.
- I dialogrutan Kör skriver du
dxdiagoch tryck på Enter. - I fönstret Diagnostikverktyg för DirectX hittar du information om enheter på flikarna System, Bildskärm, Ljud och Indata.
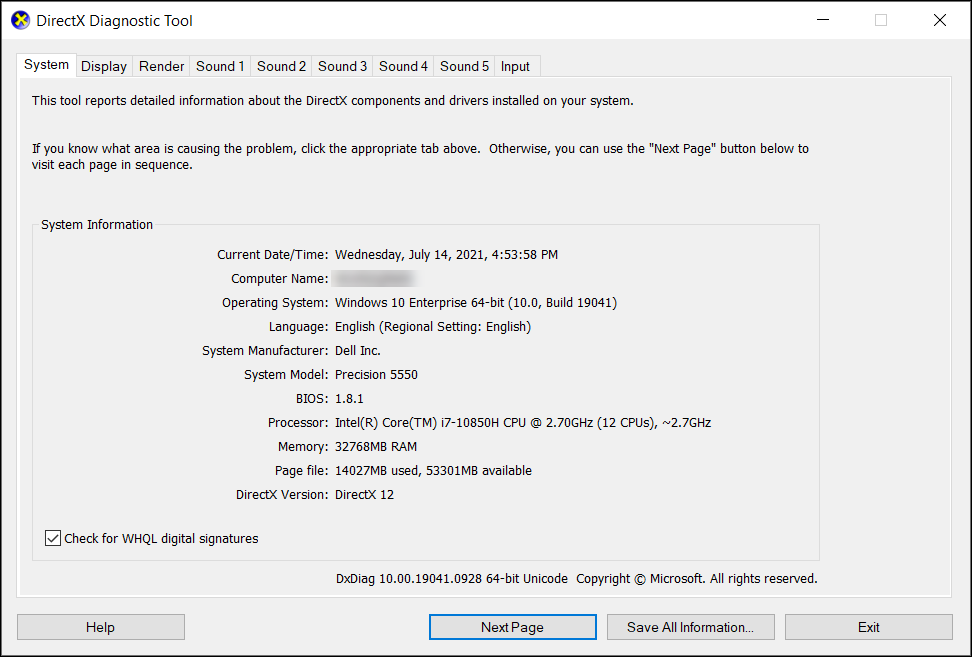
Bild 3: Exempel på information om systeminformation i diagnostikverktyget DirectX. Texten i bilden är på engelska.
Additional Information
Rekommenderade artiklar
Här är några rekommenderade artiklar relaterade till detta ämne som kan vara av intresse för dig.