Dell 모니터에서 USB 포트가 작동하지 않는 문제를 해결하는 방법
Summary: Dell 평판 모니터에서 USB 포트가 작동하지 않는 문제를 해결합니다. USB 연결 문제를 효율적으로 해결하려면 다음 단계를 따르십시오.
This article applies to
This article does not apply to
This article is not tied to any specific product.
Not all product versions are identified in this article.
Instructions
Dell 모니터의 USB 포트가 작동하지 않거나 USB 디바이스를 인식하지 못합니다.
업스트림 USB 케이블 연결 확인
- 비디오 케이블 이외에 모니터와 컴퓨터를 연결하는 USB 케이블이 있는지 확인합니다.
- USB 케이블의 한쪽 끝(그림 1)이 모니터의 다른 커넥터 옆에 있는 USB 커넥터에 연결되어 있는지 확인합니다(그림 2).

그림 1: 모니터에 연결하는 한쪽 끝을 보여 주는 업스트림 USB 케이블
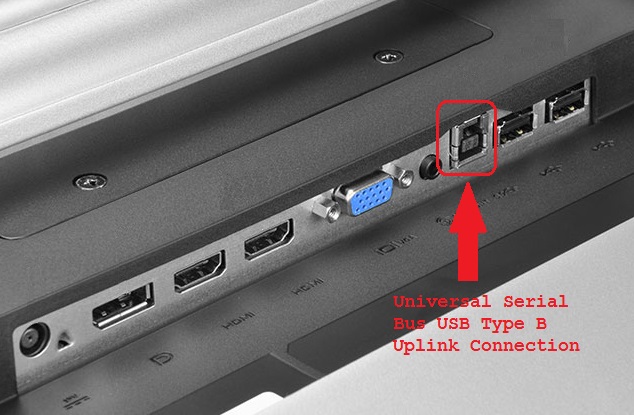
그림 2: 예: 컴퓨터에서 P2314T LCD 디스플레이 USB Type 2 USB 업링크 연결로 디스플레이의 USB 포트 활성화 - USB 케이블의 다른 쪽 끝이 컴퓨터에 연결되어 있는지 확인합니다.
- 다른 USB 케이블을 사용하여 케이블의 문제인지 확인합니다.
컴퓨터와 모니터 재시작
- 컴퓨터를 재시작합니다.
- 모니터를 껐다가 다시 켭니다.
- USB 연결을 확인하기 전에 모니터를 15초 이상 켜 둡니다.
USB 포트에서 진단 테스트 실행
Dell USB 진단 페이지로 이동하여 화면의 지시에 따라 컴퓨터 문제를 식별하고 해결하십시오.
모니터에 전원이 공급되는지 확인
모니터 전원 표시등이 켜져 있고 컴퓨터 화면이 표시되는지 확인합니다.
모니터의 다른 USB 포트 사용
사용하려는 USB 장치를 분리하고 모니터의 다른 USB 포트에 연결합니다. 다른 포트가 작동하는 경우 포트가 손상되었는지 확인합니다. USB 장치를 거꾸로 삽입하면 연결이 손상되고 플라스틱 스페이서가 포트에서 빠질 수 있습니다. 디바이스에 유효한 우발적 손해/손상 보장이 없는 한 포트 손상은 보증 지원 문제가 아닙니다.
컴퓨터의 USB 포트에서 USB 장치 사용
장치를 컴퓨터의 USB 포트에 직접 연결하여 정상 작동하는지 확인합니다.
USB 업링크 케이블을 다른 컴퓨터에 연결
디스플레이 자체에 대한 마지막 테스트는 USB 업링크를 다른 컴퓨터에 연결하는 것입니다. USB 포트가 인식되고 해당 컴퓨터에서 작동하는지 테스트합니다. USB 업링크가 다른 컴퓨터에서 작동하는 경우 원래 컴퓨터의 USB 문제일 가능성이 높습니다.
컴퓨터에 대한 USB 입력 문제 해결
테스트할 수 있는 한 가지 문제는 컴퓨터의 USB 루트 허브 속성을 확인하는 것입니다. 이는 Windows에서 전원을 절약하기 위해 USB 포트를 끄지 않도록 하기 위한 것입니다.
- 장치 관리자를 열고 USB 직렬 버스 컨트롤러 옆에 있는 화살표를 클릭합니다.
- 목록의 맨 아래에는 최소 2개에서 최대 10개의 USB 루트 허브가 있습니다.
- 각 허브를 마우스 오른쪽 버튼으로 클릭하고 드롭다운 목록에서 속성을 클릭한 다음 전원 관리 탭을 클릭합니다.
- 전원을 절약하기 위해 컴퓨터가 이 장치를 끌 수 있음 확인란의 선택을 취소합니다. 모든 USB 루트 허브에서 이 단계를 반복합니다(그림 3).
- 컴퓨터를 재부팅하고 디스플레이의 USB 포트가 작동하는지 확인합니다.
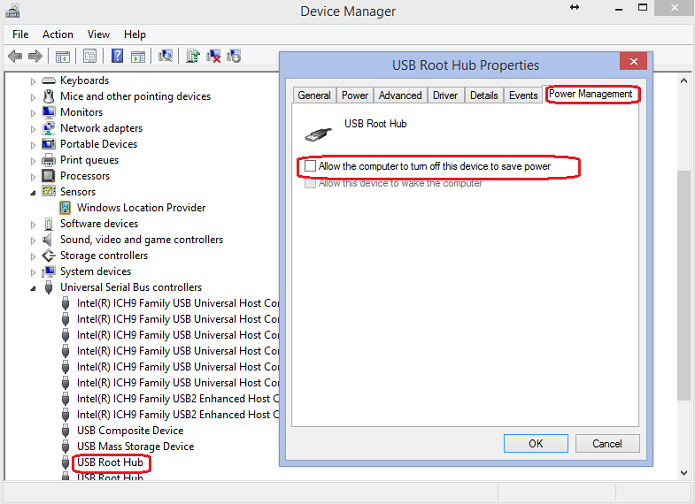
그림 3: USB 루트 허브 속성
Additional Information
권장 문서
다음은 사용자가 관심 있을 만한, 이 주제와 관련된 몇 가지 권장 문서입니다.
Affected Products
Monitors & AccessoriesArticle Properties
Article Number: 000147086
Article Type: How To
Last Modified: 06 فبراير 2024
Version: 8
Find answers to your questions from other Dell users
Support Services
Check if your device is covered by Support Services.