UEFI Windowsのインストールエラー(英語)
Summary: UEFIウィンドウのインストール エラーの解決に関する情報。
This article applies to
This article does not apply to
This article is not tied to any specific product.
Not all product versions are identified in this article.
Symptoms
Cause
原因に関する情報ではありません。
Resolution
UEFI Windowsのインストールエラー(英語)
Unified Extensible Firmware Interface(UEFI)ベースのWindowsオペレーティング システム(OS)をインストールする場合。次のエラー メッセージが表示されることがあります。「Windowsはこのディスクにインストールできません。選択したディスクにMBRパーティション テーブルがあります。」
Windowsセットアップを使用してUEFIベースのコンピューターにWindowsをインストールする場合は、UEFIモードまたはレガシーBIOS互換モードのいずれかをサポートするようにハード ドライブパーティションスタイルを設定する必要があります。
たとえば、次のエラー メッセージが表示された場合は、次のようになります。「Windowsはこのディスクにインストールできません。選択したディスクはGPTパーティション スタイルではありません。これは、PCがUEFIモードで起動されているが、ハード ドライブがUEFIモードに設定されていないためです。(図1)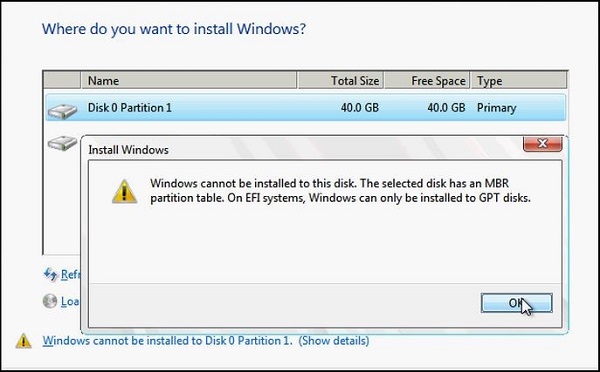
図1
Windowsパーティション
- レガシーBIOS互換モードでコンピュータを再起動します。このオプションを使用すると、既存のパーティション スタイルを維持できます。詳細については、「 UEFIモードまたはレガシーBIOSモード
での起動 」を参照してください。
- GPTパーティション スタイルを使用して、UEFI用にドライブを設定します。このオプションでは、PCのUEFIファームウェア機能を使用することができます。
MBR2GPTツールを使用して、データを保存し、ドライブを変換することができます。また、以下の手順を使用して、ドライブの再フォーマットを選択することもできます。再フォーマットすると、ドライブ上のすべてのデータが消去されます。
異なるパーティション スタイルを使用してドライブを再フォーマットする
Windowsセットアップを使用してドライブをワイプおよび変換するには、次の手順に従います。
- コンピュータの電源を切り、WindowsインストールDVDまたはUSBドライブを取り付けます。
- コンピューターをUEFIモードでDVDまたはUSBドライブで起動します。詳細については、「 UEFIモードまたはレガシーBIOSモード
での起動 」を参照してください。
- インストール タイプを選択する場合は、[カスタム]を選択します。
- [Windowsをインストールする場所 ]画面で、ドライブ上の各パーティションを選択し、[ 削除 ]を選択 します。ドライブには、未割り当て領域の単一領域が表示されます。
- この未割り当て領域を選択し、[次へ]をクリックします。Windowsは、コンピュータがUEFIモードで起動されたことを検出し、GPTドライブフォーマットを使用してドライブを再フォーマットし、インストールを開始します。
ドライブを手動でワイプしてGPTに変換するには、次の手順に従います。
- コンピュータの電源を切り、WindowsインストールDVDまたはUSBドライブを取り付けます。
- コンピューターをUEFIモードでDVDまたはUSBドライブで起動します。詳細については、「 UEFIモードまたはレガシーBIOSモード
での起動 」を参照してください。
- Windowsセットアップ内から、Shift + F10を押して、コマンド プロンプト ウィンドウを開きます。
- diskpartツールを開きます。
diskpart - 再フォーマットするドライブを特定します。
list disk - ドライブを選択し、再フォーマットします。
select disk
clean
convert gpt
exit - コマンド プロンプト ウィンドウを閉じます。
- Windowsセットアップのインストールを続行します。
インストール タイプを選択する場合は、[カスタム]を選択します。ドライブは、未割り当て領域の単一領域として表示されます。
この未割り当て領域を選択し、[次へ]をクリックします。Windowsがインストールを開始します。
Article Properties
Article Number: 000146878
Article Type: Solution
Last Modified: 09 أغسطس 2023
Version: 4
Find answers to your questions from other Dell users
Support Services
Check if your device is covered by Support Services.