TPMが所有されているため、1.2または2.0の間でTPMを変更できない
Summary: この記事では、TPMが所有状態であるためにTPMを構成できない問題について説明します。
This article applies to
This article does not apply to
This article is not tied to any specific product.
Not all product versions are identified in this article.
Symptoms
TPMはすでに所有ステータスであるため、TPMを設定できません。
Cause
TPMを搭載したWindows 10システムが再起動されるたびに、Windows 10は所有権を取得しないように特に指示されていない限り、TPMの所有権を自動的に取得します。
TPM 2.0へのアップグレードまたはTPM 1.2へのダウングレードのプロセスでは、変更前に所有権が解放されている必要があります。
Resolution
これらの手順では、Windows 10がTPMの所有権を自動的に再取得しないようにします。
- 管理者としてPowerShellを実行します。(検索ボックスに「PowerShell」と入力し、メニューで [PowerShell ]を右クリックして、[ 管理者として実行]をクリックします。(図1を参照)。
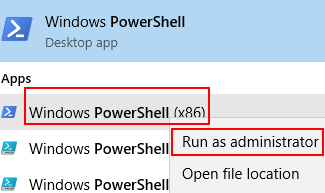
図1PowerShellを開く - PowerShellで、次のコマンドを実行します。Disable-TpmAutoProvisioning 」と入力し、 Enterキーを押します。(図2を参照)

図2PowerShellでTPMの自動プロビジョニングを無効にします。 - Dell Data Protection(DDP)がインストールされている場合は、以下の追加手順を実行する必要があります。
- サービス デスクトップ アプリケーションを開きます(検索ボックスに「services.msc」と入力して、Enterキーを押します)
- DellMgmtAgent Windowsサービスを[無効]に設定します
- DellMgmtAgent Windowsサービスを停止します
- DellMgmtLoader Windowsサービスを[無効]に設定します
- DellMgmtLoader Windowsサービスを停止します
- TPMの削除手順に進む
- 検索ボックスに コマンド「tpm.msc 」を入力し、 Enterキー を押してTPM管理コンソールを開きます。(図3を参照)。

図3TPM管理コンソール - [TPMをクリア]オプションを選択します。
- システムが再起動します。次に電源がオフになり、再度オンになります。
- BIOSに入らずに、Windowsを起動します。
- ACアダプターをシステムに接続した状態で、 Dell TPM 1.2ファームウェア ユーティリティ ーまたは Dell TPM 2.0ファームウェア ユーティリティー を実行します。
- Dell Data Protection(DDP)がインストールされている場合は、以下の追加手順を実行する必要があります。
- DellMgmtLoader Windowsサービスを[自動]に設定します
- DellMgmtLoader Windowsサービスを開始します
- DellMgmtAgent Windowsサービスを[自動]に設定します
- DellMgmtAgent Windowsサービスを開始します
オプション
コマンド ラインを使用して次のコマンドを実行すると、TPMが所有されているかどうかを確認できます。(CTRL + Rを押し、「cmd」と入力してから、cmd.exeを右クリックして管理者として実行)
次の入力を行います。Wmic /namespace:\\root\CIMV2\Security\MicrosoftTpm path Win32_Tpm get /value と入力し、 Enter キーを押します。(図4を参照)。

図4:TPMの所有権のステータス
Additional Information
推奨記事
ここでは、このトピックに関連した役立つ可能性のある推奨記事をいくつか紹介します。
Affected Products
Alienware, Dell Pro Max Micro, Dell Pro Max Slim, Dell Pro Max Tower, Dell Pro Micro, Dell Pro Slim, Dell Pro Tower, Dell Slim, Dell Tower, Inspiron, Legacy Desktop Models, OptiPlex, Vostro, XPS, G Series, G Series, Alienware, Dell Plus, Dell Pro
, Dell Pro Max, Dell Pro Plus, Dell Pro Premium, Inspiron, Latitude, Dell Pro Rugged, Vostro, XPS, Legacy Laptop Models, Latitude Tablets, XPS Tablets, Fixed Workstations, Mobile Workstations, Dell Pro Max Micro XE FCM2250, Dell Pro Max Slim XE FCS1250, Dell Pro Max Tower T2 XE FCT2250, Dell Pro Max 16 XE MC16250, Dell Pro Micro Plus XE QBM1250, Dell Pro Slim Plus XE5 QBS1250, Dell Pro Tower Plus XE5 QBT1250
...
Article Properties
Article Number: 000139777
Article Type: Solution
Last Modified: 03 أبريل 2025
Version: 10
Find answers to your questions from other Dell users
Support Services
Check if your device is covered by Support Services.