PowerEdge: How to Update the CMC Firmware on M1000e, FX2, and VRTX Chassis
Summary: This article explains how to perform Chassis Management Controller (CMC) updates using the Web Management Interface of the Management Card on the M1000E, FX2, VRTX Chassis.
This article applies to
This article does not apply to
This article is not tied to any specific product.
Not all product versions are identified in this article.
Instructions
Caution: It is recommended to update the CMC firmware before updating the server component firmware.
To download the CMC update, follow the steps below:
- Browse to https://www.dell.com/support/home?app=drivers enter your Chassis server model or enter Chassis service tag.
- Click Drivers & Downloads Tab
- Keyword Chassis Management Controller
- Expand the Chassis Management Controller Firmware option and select View full driver details
- Scroll down to the Available formats section and Download the Update Package for Chassis Management Controller (CMC):
- M1000E: firmimg.cmc | FX2: fx2_cmc_X.XX.cmc | VRTX: vrtx_cmc.bin
Note: If you must download a previous version of the firmware, scroll down and expand the section for Other Available Versions, then select the version you want to download.
Follow these steps to update the CMC:
The recommended order to update redundant CMC:
- Start with updating the Standby.
- Fail over the primary CMC.
- Update the other Standby.
- Fail the CMC over again so the original CMC is Primary.
- Chassis Overview > Update or Chassis Controller > Update
- Select the CMC to update and click Apply CMC Update
- Next to Firmware Image click Choose File
- Browse to the downloaded CMC firmware image and then click Begin firmware Update
- If updating a standby CMC, wait for the update to complete then failover the CMC and repeat steps 1-4 afterwards to update the second CMC
- Chassis Overview > Power > Control > Reset CMC (warm boot) > Apply
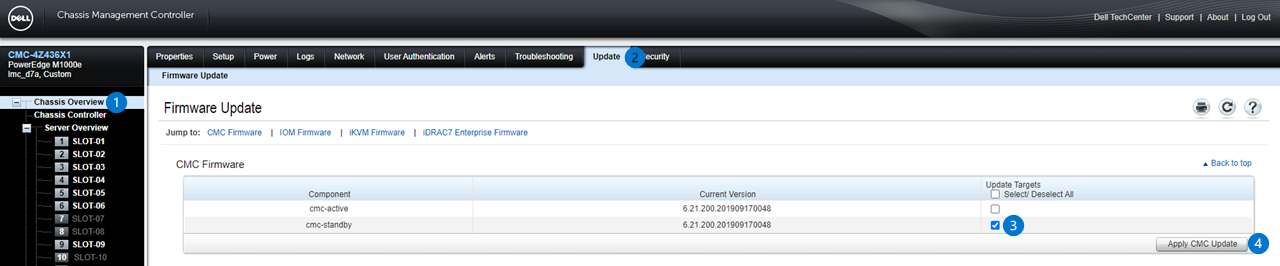
Figure 1: Image of CMC Firmware Update Page with two Redundant CMC. (With a single CMC configuration, only one active CMC is displayed.)
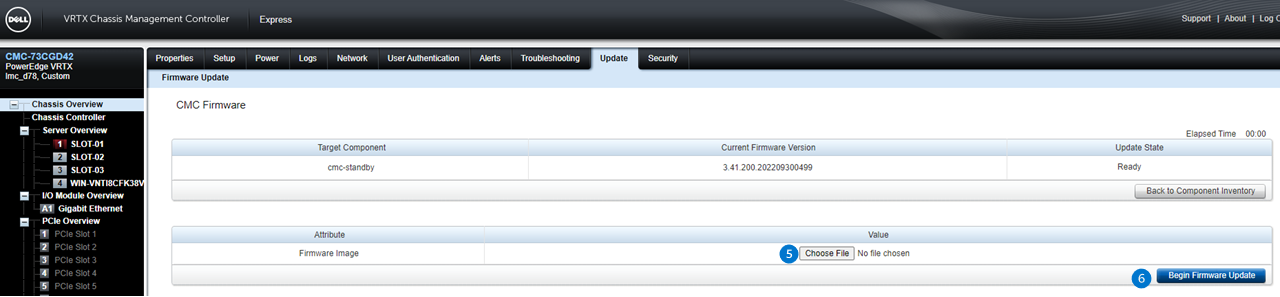
Figure 2: Image of CMC Firmware Image Page where you can select the image file and begin the update.

Figure 3: Image of Chassis Power Control Page, only needed if updating a standby CMC in redundant configuration
How to Update Firmware for M1000E
This video demonstrates the updating procedure of a Firmware for the M1000e.This video demonstrates the updating procedure of a Firmware for the M1000e.
Affected Products
PowerEdge FX2/FX2s, PowerEdge M1000E, POWEREDGE VRTXArticle Properties
Article Number: 000134801
Article Type: How To
Last Modified: 17 ديسمبر 2024
Version: 9
Find answers to your questions from other Dell users
Support Services
Check if your device is covered by Support Services.