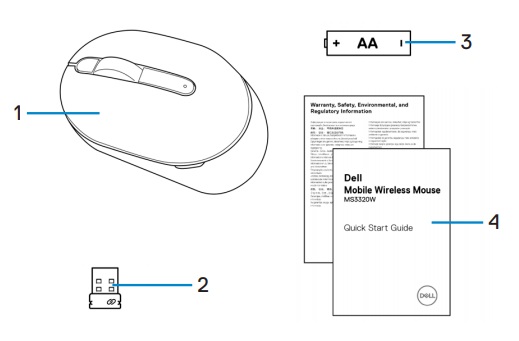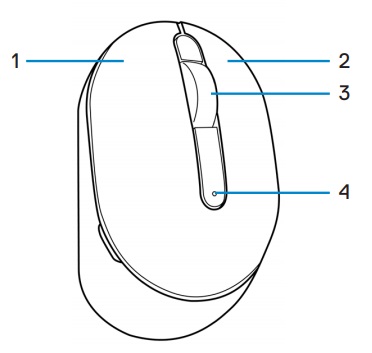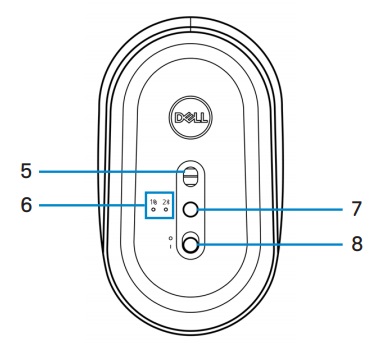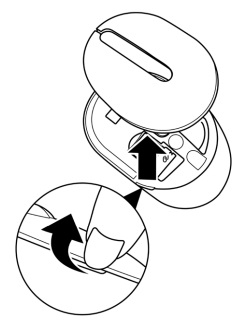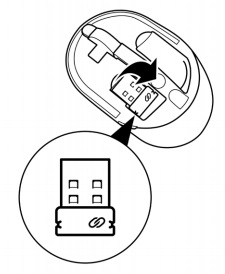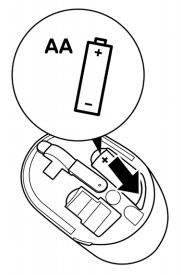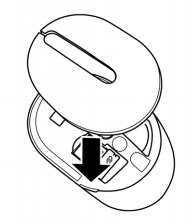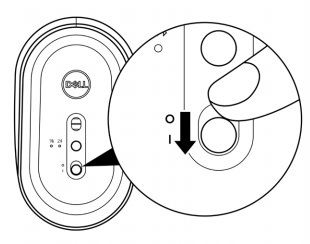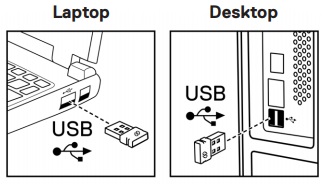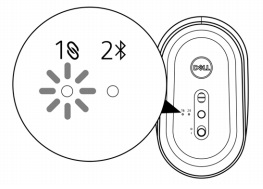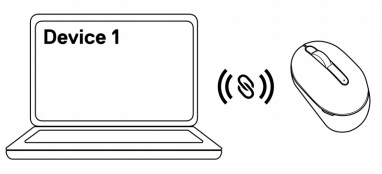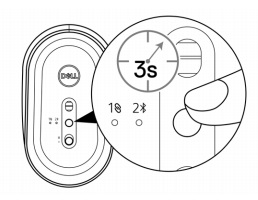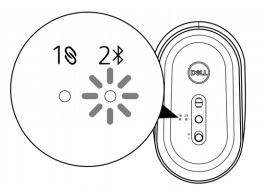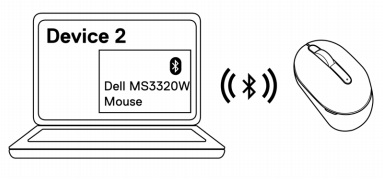- Hvad er der i kassen med Dell MS3320W Mobile Wireless Mouse?
- Musefunktioner
- Opsætning af din mus
- Fejlfinding
- Yderligere oplysninger

(Figur 1 : Arbejd hurtigere og smartere med den MS3320W trådløse mobile mus)

(Figur 1 : Arbejd hurtigere og smartere med den MS3320W trådløse mobile mus)
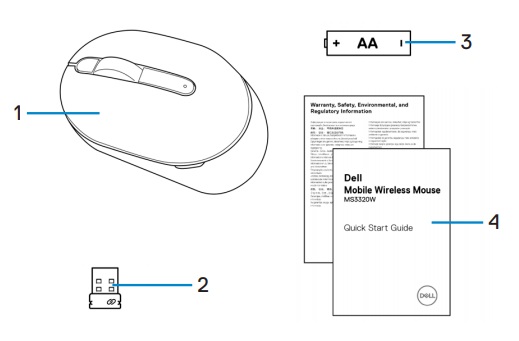
(Figur 2 : Indholdet af Kassen med Dell MS3320W mus)
| 1 |
Trådløs mobil mus |
2 |
USB-dongle |
| 3 |
Batteri (AA-type) |
4 |
Dokumenter |
Tilbage til toppen
Set oppefra

(Figur 3 : Dell MS3320W mus set ovenfra)
Set nedefra

(Figur 4 : Dell MS3320W mus set nedefra)
Produktfunktioner – set ovenfra
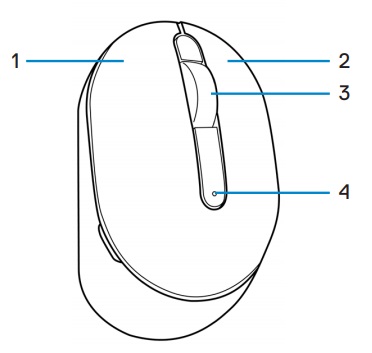
(Figur 5 : Dell MS3320W produktfunktioner – set ovenfra)
| 1 |
Venstre museknap |
2 |
Højre museknap |
| 3 |
Rullehjul |
4 |
Indikator for batteristatus |
Produktfunktioner – set nedefra
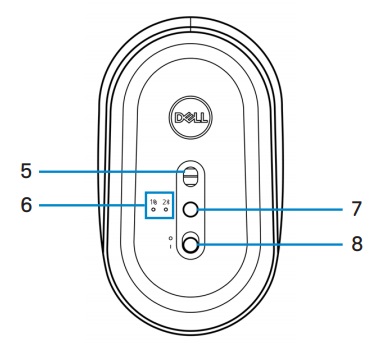
(Figur 6 : Dell MS3320W produktfunktioner – set nedefra)
| 5 |
Optisk sensor |
6 |
Lamper for tilslutningstilstand |
| 7 |
Knap for tilslutningstilstand |
8 |
Strømkontakt |
Tilbage til toppen
Sådan installeres batteriet
- Find åbningen på siden af musens dæksel. Brug fingerspidsen til at lirke musens dæksel op.
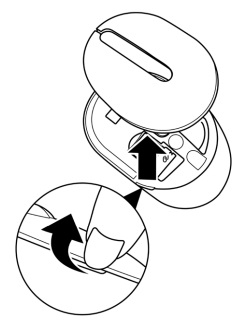
- Fjern USB-donglen fra dens rum.
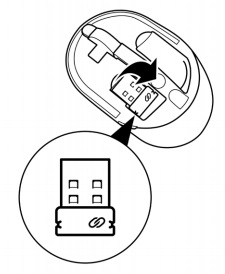
- Sæt AA-batteriet i batterirummet.
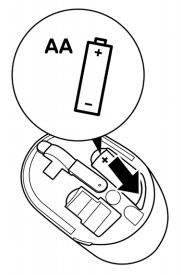
- Sæt musens dæksel på igen.
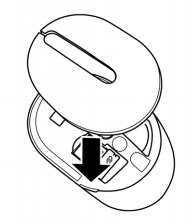
- Skub tænd/sluk-knappen ned for at tænde for musen.
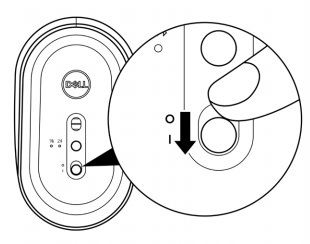
Bemærk: Sørg for, at afstanden mellem computeren og musen er inden for ti meter.
Sådan parrer du musen ved hjælp af en USB-dongle
Bemærk: Du kan slutte en enhed til din trådløse mus ved hjælp af Dell Universal-parring.
- Opret forbindelse fra Dell Universal USB-donglen til USB-porten på computeren.
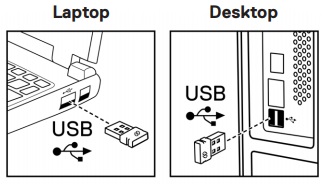
- Lampen for tilslutningstilstand på musen tænder for at indikere Dell Universal-parring og slukker derefter.
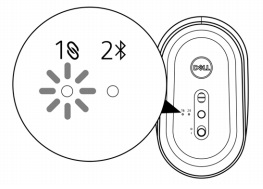
- Musen parres med computeren.
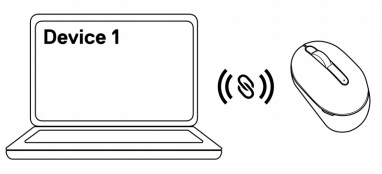
Sådan parrer du musen med Bluetooth
Bemærk: Du kan slutte en ekstra enhed til din trådløse mus via Bluetooth.
- Tryk to gange på knappen for tilslutningstilstand (inden for 3 sekunder), indtil lampen for tilslutningstilstand tænder for at angive, at Bluetooth-forbindelsen er valgt.
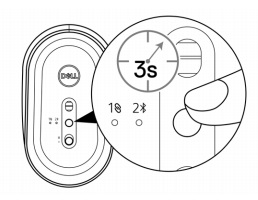
Lampen for tilslutningstilstand blinker i 3 minutter, hvilket betyder, at musen er i parringstilstand.
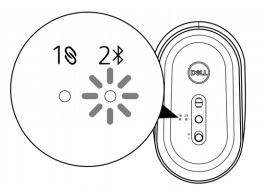
- Sådan parrer du musen med din Bluetooth-aktiverede computer.
- Skriv Bluetooth i Windows-søgefeltet.
- Klik på Bluetooth og andre enhedsindstillinger. Vinduet Indstillinger åbnes.
- Sørg for, at Bluetooth er aktiveret.
- I afsnittet Andre enheder skal du klikke på Dell-mus.
Bemærk: Hvis Dell Mouse ikke vises, skal du sørge for, at parringstilstanden er aktiveret på musen.
- Bekræft parringsprocessen på både mus og computer.
Lampen for tilslutningstilstand lyser konstant hvid i nogle sekunder for at bekræfte parringen, hvorefter lampen slukker. Når parringen af mus og computer er fuldført, opretter musen automatisk forbindelse til computeren, når Bluetooth er aktiveret, og begge enheder er inden for Bluetooth-området.
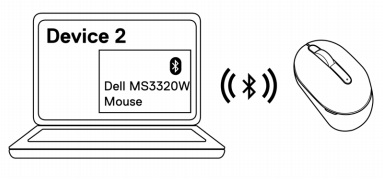
Tilbage til toppen
| Problemer |
Mulige løsninger |
| Musen virker ikke |
- Kontrollér, om batteriet er sat i den korrekte retning. Batteriets "+" og "-" ender skal placeres som angivet på batterirummet.
- Kontrollér batteriniveauet.
- Hvis musen bruger et genopladeligt batteri, skal du sørge for, at batteriet er fuldt opladet.
- Hvis batteriet er afladt, skal det udskiftes med et nyt.
- Sluk for musen, og tænd den. Kontroller, om batteristatusindikatoren blinker gult 10 gange som en angivelse af, at batteriniveauet er lavt. Hvis batteriet er helt afladt, tændes batteriets statuslampe ikke.
- Genstart computeren.
- Hvis du parrer musen med USB-donglen, skal du sørge for, at USB-donglen er direkte tilsluttet din computer.
- Undgå at bruge portreplikatorer, USB-hubs og lignende.
- Skift USB-porten.
- Hvis du parrer musen ved hjælp af Bluetooth for første gang, skal du se afsnittet "Parring af mus ved hjælp af Bluetooth" for at få flere oplysninger.
- Sluk for Bluetooth på computeren, og tænd den.
- Kontroller, om der er interferens, der kan påvirke Bluetooth-tilslutningsmuligheder såsom Wi-Fi og USB 3.0-enheder i nærheden.
- Sørg for, at afstanden mellem computeren og musen er under 10 meter.
|
| Kan ikke parring af musen med computeren |
- Kontrollér batteriniveauet.
- Hvis musen bruger et genopladeligt batteri, skal du sørge for, at batteriet er fuldt opladet.
- Hvis batteriet er afladt, skal det udskiftes med et nyt.
- Sluk for musen, og tænd den. Kontroller, om batteristatusindikatoren blinker gult 10 gange som en angivelse af, at batteriniveauet er lavt. Hvis batteriet er helt afladt, tændes batteriets statuslampe ikke.
- Genstart computeren.
- Hvis du parrer musen med USB-donglen, skal du sørge for, at USB-donglen er direkte tilsluttet din computer. Undgå at bruge portreplikatorer, USB-hubs og lignende.
- Indsæt USB-donglen i en anden USB-port på computeren.
- Sørg for, at afstanden mellem computeren og musen er under 10 meter.
|
| Kan ikke parring af musen med computeren via Bluetooth |
- Kontrollér batteriniveauet.
- Hvis musen bruger et genopladeligt batteri, skal du sørge for, at batteriet er fuldt opladet.
- Hvis batteriet er afladt, skal det udskiftes med et nyt.
- Sluk for musen, og tænd den. Kontroller, om batteristatusindikatoren blinker gult 10 gange som en angivelse af, at batteriniveauet er lavt. Hvis batteriet er helt afladt, tændes batteriets statuslampe ikke.
- Sluk og tænd for Bluetooth på computeren.
- Sørg for, at operativsystemet er Windows 10, Windows 8, Chrome eller Android.
- For Android-enheder skal du sørge for, at musen er indstillet til BLE-modellen (Bluetooth Low Energy). Du kan få flere oplysninger i dokumentationen, der fulgte med din Android-enhed.
- Genstart computeren.
- Kontroller, om der er interferens, der kan påvirke Bluetooth-tilslutningsmuligheder såsom Wi-Fi og USB 3.0-enheder i nærheden.
- Kontroller, om der er trådløse enheder i nærheden som f.eks. trådløse netværksenheder (Bluetooth-printer ogUSB 3.0-dongle), trådløse pegeredskaber og mikroovne.
- Gå væk fra disse enheder.
- Sørg for, at afstanden mellem computeren og musen er under 10 meter.
- Kontroller, om din computer er inkluderet på listen over Dell-computere, der er kompatible med musen. Se www.dell.com/support for at få flere oplysninger.
|
Musemarkøren flytter
ikke venstre/højre knap virker
ikke Trådløs forbindelse er gået tabt |
- Kontrollér batteriniveauet.
- Hvis musen bruger et genopladeligt batteri, skal du sørge for, at batteriet er fuldt opladet.
- Hvis batteriet er afladt, skal det udskiftes med et nyt.
- Sluk for musen, og tænd den. Kontroller, om batteristatusindikatoren blinker gult 10 gange som en angivelse af, at batteriniveauet er lavt. Hvis batteriet er helt afladt, tændes batteriets statuslampe ikke.
- Genstart computeren.
- Hvis du bruger musen via Bluetooth-forbindelse, skal du sikre dig, at du har parret musen med computeren. Se afsnittet "Parring af mus ved hjælp af Bluetooth" for at få flere oplysninger.
- Sluk for Bluetooth i computeren, og tænd den.
- Tryk to gange på knappen for tilslutningstilstand (inden for 3 sekunder), indtil lampen for tilslutningstilstand tænder for at angive, at Bluetooth-forbindelsen er valgt.
- Kontroller, om der er interferens, der kan påvirke Bluetooth-tilslutningsmuligheder såsom Wi-Fi og USB 3.0-enheder i nærheden.
- Sørg for, at afstanden mellem computeren og musen er under 10 meter.
|
| Sådan løses en markør, der bevæger sig langsomt |
- Sørg for, at sensoren ikke er blokeret eller snavset
- Glas eller meget ensartede blanke overflader er ikke velegnet til, at en musesensor kan registrere bevægelse. Brug en mørk musemåtte for bedre sporing.
- Ret indstillingerne for musen for at justere markørens hastighed. Klik på den fane, der svarer til det operativsystem (OS), der er installeret på bærbare/stationære computer, og følg trinnene i dette afsnit for at ændre indstillingerne.
- Skriv main.cpl i søgefeltet . Dialogboksen Egenskaber for mus vises.
- Klik eller tryk på main.cpl på listen over programmer.
- Klik på fanen Markørindstillinger. I afsnittet Bevægelse skal du flytte skyderen for at justere markørens hastighed til det ønskede niveau.
- Klik eller tryk på OK.
|
Tilbage til toppen
Dells supportwebsted for mus
Få mere at vide om, hvordan du kan bruge og fejlfinde problemer med den mus, du bruger sammen med computeren. Du kan finde oplysninger om trin til fejlfinding, vejledninger og relevante supportvideoer for hjælp.
For at se Dell MS3320W brugervejledning skal du gå til siden med onlinemanualen til Dell MS3320W og derefter trykke eller klikke på Vis PDF til højre for brugervejledningen til musen i afsnittet Manualer og dokumenter.
Tilbage til toppen