更新 Dell 顯示器韌體的步驟
Summary: 本文討論如何更新顯示器韌體,以及安裝韌體更新前應採取的步驟。
This article applies to
This article does not apply to
This article is not tied to any specific product.
Not all product versions are identified in this article.
Instructions
目錄:
韌體更新
Dell 顯示器會發佈韌體更新,以解決問題或改善功能。
套用錯誤的韌體更新可能會損壞 Dell 顯示器。
注意:有些 Dell 顯示器不會收到韌體更新。
顯示器韌體更新程序
您必須滿足特定需求,才能將韌體更新成功套用至 Dell 顯示器。
警示:
- 將 USB 上游纜線連接至顯示器和電腦。此連線請勿使用擴充基座或任何其他裝置。
- 在更新韌體之前,請先從顯示器拔下所有其他影像和 USB 纜線。
- 從筆記型電腦或桌上型電腦拔下所有其他顯示器。這可確保在執行韌體更新時僅會連接一台顯示器。
- 在更新程序期間,請勿拔下 USB 上行纜線或關閉電源。
- 一次僅更新一台顯示器。請勿在特定時間內更新多個顯示器的韌體。
- 停用顯示器和電腦的省電功能。
使用桌上型電腦時,您可以使用只連接視訊的另一部顯示器,以檢視下載指示。請勿將任何 USB 纜線連接至此顯示器。
最佳方法是使用筆記型電腦進行韌體升級,因為它可使用自己的顯示器檢視指示。
- 在韌體更新程式期間,顯示器必須連接至電源。
- 必須使用 USB 上行纜線連接顯示器和您用來安裝韌體更新的電腦 (圖 1)。
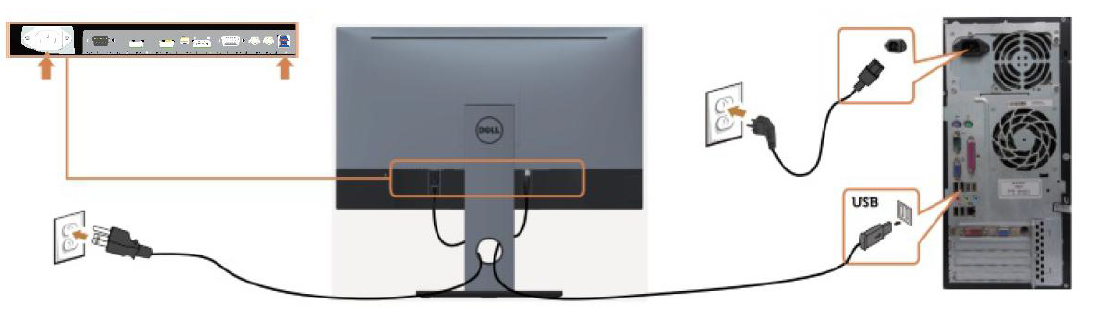
圖 1:顯示器韌體更新所需的連線。
韌體程序完成後,您會在底部收到下列訊息 (圖 2):「若要完成更新,請關閉顯示器、重新連接電源線,並開啟顯示器。」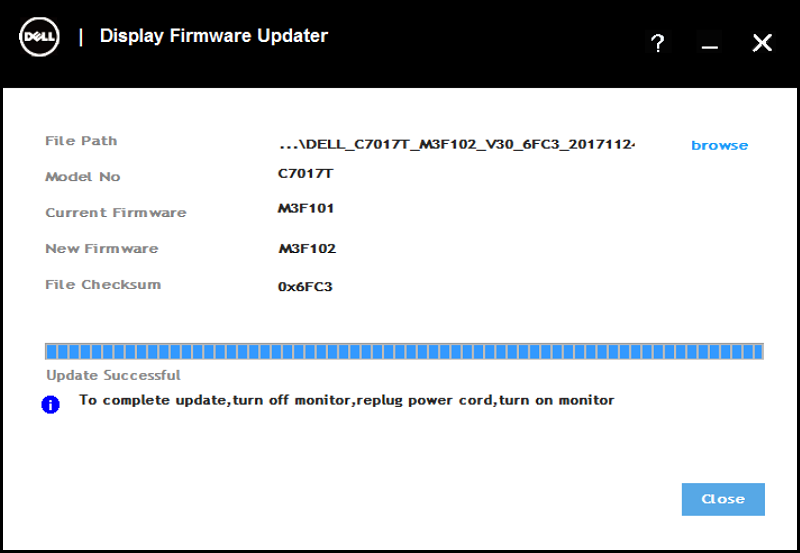
圖 2:韌體更新畫面。
關閉顯示器、拔下電源纜線,等待 2-5 秒,然後重新連接電源線並重新開啟顯示器。
您可以在 Dell 驅動程式與下載頁面找到顯示器的韌體 (若有)。
如果您對此文章有任何疑問,請聯絡 Dell 技術支援。
安裝顯示器韌體的指示
- 瀏覽至 Dell 驅動程式與下載。
- 識別您的 Dell 產品
- 輸入您 Dell 顯示器的產品服務編號、快速服務代碼或序號,然後按一下搜尋。
- 或者,按一下瀏覽所有產品,以從目錄中手動選取 Dell 顯示器。
- 按一下尋找驅動程式。
- 選取作業系統。
- 在類別下,選取應用程式。
- 找到最新的韌體更新套裝。
- 按一下下載,並將檔案儲存至您的電腦。
- 開啟檔案總管 (也稱為 Windows 檔案總管),然後瀏覽至儲存下載檔案的位置。
- 以滑鼠右鍵按一下韌體更新套裝 zip 檔案,然後按一下解壓縮全部。
- 按一下解壓縮。
這項指示會將檔案從 zip 解壓縮到與下載之 zip 檔案名稱相同的資料夾中。 - 按兩下資料夾以開啟。
- 按兩下 Dell 顯示器韌體更新公用程式安裝檔案,然後依照畫面上的指示完成安裝程序。
無訊息安裝
- 在步驟 11 之後,在資料夾的網址列中輸入 CMD,然後按下 Enter 鍵。此步驟會從此資料夾開啟命令提示字元視窗。
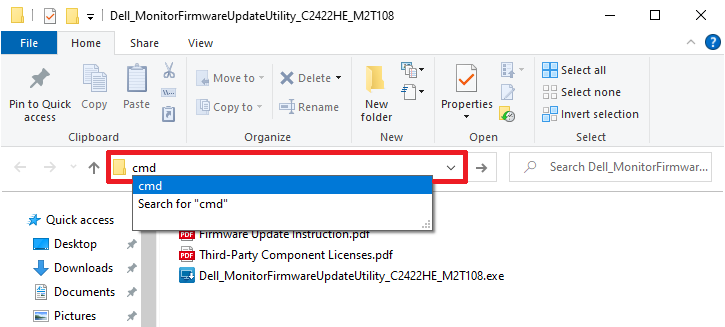
圖 3:從 Windows 檔案總管開啟命令提示字元 - 輸入下列代碼並按下 Enter 鍵。
Start /wait Dell_MonitorFirmwareUpdateUtility_XXXXXXX_XXXXXX.exe -s

圖 4:此影像顯示更新 Dell 顯示器 C2422HE 韌體時,在命令提示字元中使用的語法範例 - 電腦會以無訊息模式,將韌體安裝在顯示器上。
Additional Information
Affected Products
Monitors & AccessoriesArticle Properties
Article Number: 000131809
Article Type: How To
Last Modified: 20 ديسمبر 2023
Version: 6
Find answers to your questions from other Dell users
Support Services
Check if your device is covered by Support Services.