Etapy aktualizowania oprogramowania wewnętrznego monitora Dell
Summary: Ten artykuł zawiera informacje na temat sposobu aktualizacji oprogramowania wewnętrznego monitora i środków, które należy podjąć przed zainstalowaniem aktualizacji oprogramowania wewnętrznego. ...
Instructions
Spis treści:
- Aktualizacja oprogramowania wewnętrznego
- Proces aktualizacji oprogramowania wewnętrznego
- Instrukcje instalacji oprogramowania wewnętrznego monitora
Aktualizacja oprogramowania wewnętrznego
Aktualizacje oprogramowania sprzętowego są wydawane w celu rozwiązania problemów lub zwiększenia funkcjonalności monitorów Dell.
Nieprawidłowe zastosowanie aktualizacji oprogramowania sprzętowego może uszkodzić monitor Dell.
Proces aktualizacji oprogramowania wewnętrznego
Istnieją określone wymagania, które należy spełnić, aby pomyślnie zastosować aktualizację oprogramowania sprzętowego wyświetlacza Dell.
- podłącz kabel USB do przesyłania danych między monitorem a komputerem. Między tymi połączeniami nie należy korzystać ze stacji dokującej ani żadnego innego urządzenia.
- Przed aktualizacją oprogramowania sprzętowego odłącz wszystkie inne kable wideo i USB od monitora.
- Odłącz wszystkie inne monitory od notebooka lub komputera stacjonarnego. Zapewnia to, że podczas przeprowadzania aktualizacji oprogramowania sprzętowego będzie podłączony tylko jeden wyświetlacz.
- Podczas procesu aktualizacji nie należy odłączać kabla USB do przesyłania danych ani wyłączać zasilania.
- Monitory należy aktualizować pojedynczo. Nie należy przeprowadzać aktualizacji oprogramowania sprzętowego na kilku monitorach jednocześnie.
- Wyłącz funkcje oszczędzania energii monitora i komputerów.
Podczas korzystania z komputera domowego można użyć innego wyświetlacza z obrazem wideo, który jest podłączony tylko w celu wyświetlenia instrukcji pobierania. Nie podłączaj do tego monitora żadnych kabli USB.
Najlepszą metodą jest używanie notebooka do aktualizowania oprogramowania sprzętowego, ponieważ ma on własny wyświetlacz do przeglądania instrukcji.
- Podczas aktualizacji oprogramowania sprzętowego monitor musi być podłączony do źródła zasilania.
- Kabel USB do przesyłania danych musi być podłączony między monitorem a komputerem używanym do zainstalowania aktualizacji oprogramowania sprzętowego (rysunek 1).
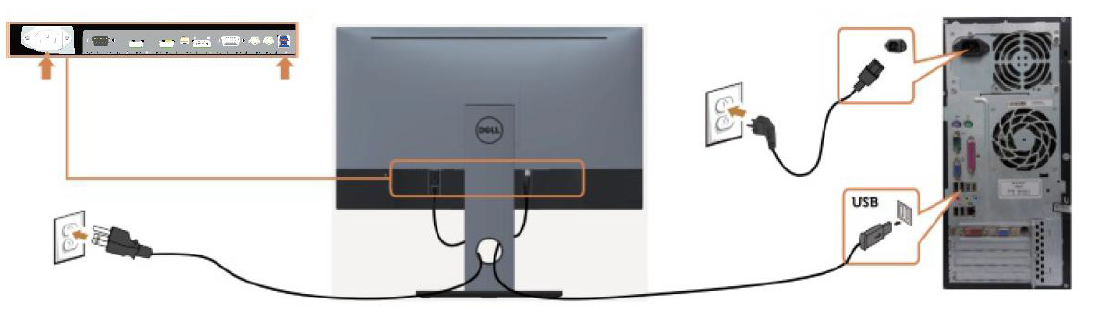
Rysunek 1. Wymagane połączenia dla aktualizacji oprogramowania sprzętowego monitora
Po zakończeniu procesu oprogramowania sprzętowego w dolnej części pojawi się następujący komunikat (Rysunek 2): „Aby dokończyć aktualizację, wyłącz monitor, podłącz ponownie przewód zasilający, włącz monitor”.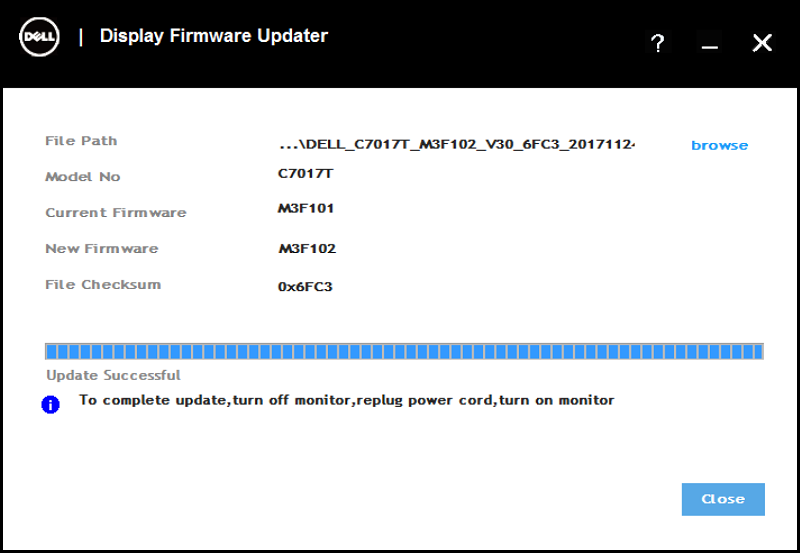
Rysunek 2: Ekran aktualizacji oprogramowania wewnętrznego.
Wyłącz monitor, odłącz przewód zasilania, odczekaj 2–5 sekund, podłącz przewód zasilania i włącz monitor ponownie.
Oprogramowanie sprzętowe monitora (jeśli jest dostępne) można znaleźć na stronie Sterowniki i pliki do pobrania firmy Dell .
W przypadku pytań dotyczących tego artykułu należy skontaktować się z działem pomocy technicznej.
Instrukcje instalacji oprogramowania wewnętrznego monitora
- Przejdź do strony Sterowniki i pliki do pobrania firmy Dell.
- Znajdź swój produkt firmy Dell
- Wprowadź kod Service Tag, kod obsługi ekspresowej lub numer seryjny monitora Dell i kliknij przycisk Wyszukaj.
- Można także kliknąć przycisk Przeglądaj wszystkie produkty, aby ręcznie wybrać monitor firmy Dell z katalogu.
- Kliknij opcję Znajdź sterowniki.
- Wybierz System operacyjny.
- W obszarze Kategoria wybierz opcję Aplikacja.
- Odszukaj najnowszą wersję pakietu aktualizacji oprogramowania wewnętrznego.
- Kliknij przycisk Pobierz i zapisz plik na komputerze.
- Otwórz Eksplorator plików (Eksplorator Windows) i przejdź do lokalizacji, w której został zapisany plik.
- Kliknij prawym przyciskiem myszy plik zip pakietu aktualizacji oprogramowania wewnętrznego i kliknij opcję Extract all (Wyodrębnij wszystko).
- Kliknij Extract (Wyodrębnij).
Wykonanie tej instrukcji powoduje wyodrębnienie plików z pliku zip do folderu o nazwie takiej samej jak nazwa pobranego pliku zip. - Kliknij dwukrotnie folder, aby go otworzyć.
- Kliknij dwukrotnie plik instalatora narzędzia do aktualizacji oprogramowania wewnętrznego monitora Dell, a następnie postępuj zgodnie z instrukcjami wyświetlanymi na ekranie, aby ukończyć proces instalacji.
W przypadku dyskretnej instalacji
- Po kroku 11 wpisz CMD w pasku adresu folderu i naciśnij klawisz Enter. Ta czynność powoduje otwarcie okna wiersza polecenia z tego folderu.
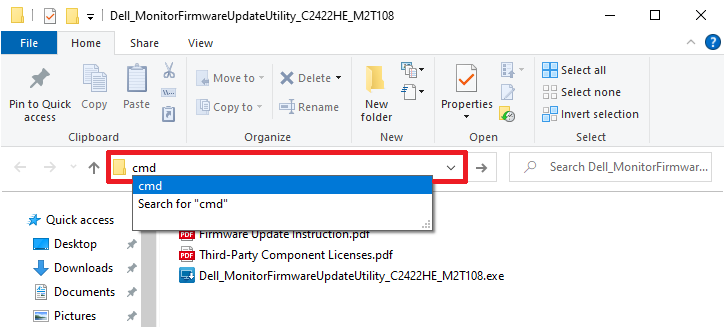
Rysunek 3. Otwieranie wiersza polecenia z poziomu Eksploratora Windows - Wpisz następujący kod i naciśnij klawisz Enter.
Start /wait Dell_MonitorFirmwareUpdateUtility_XXXXXXX_XXXXXX.exe -s

Rysunek 4. Ilustracja przedstawia przykładową składnię używaną w wierszu polecenia podczas aktualizacji oprogramowania wewnętrznego monitora Dell C2422HE - Następnie komputer zainstaluje oprogramowanie wewnętrzne monitora w trybie dyskretnym.
Additional Information
Polecane artykuły
Poniżej przedstawiono niektóre polecane artykuły dotyczące tego tematu, które mogą Cię zainteresować.