升级戴尔显示器固件的步骤
Summary: 本文讨论显示器固件更新方法以及在安装固件更新之前要采取的措施。
This article applies to
This article does not apply to
This article is not tied to any specific product.
Not all product versions are identified in this article.
Instructions
目录:
固件更新
已发布固件升级以解决问题或改善戴尔显示器的功能。
不正确地应用固件升级可能会损坏戴尔显示器。
提醒:某些戴尔显示器不会收到固件更新。
监视固件更新过程
必须满足特定要求才能将固件升级成功应用于戴尔显示器。
注意:
- 在显示器和计算机之间连接 USB 上行线缆。请勿在此连接之间使用坞站或任何其他设备。
- 在升级固件之前,请断开所有其他视频和 USB 线缆与显示器的连接。
- 断开所有其他显示器与笔记本电脑或台式机的连接。这将确保在执行固件升级时仅连接一个显示器。
- 在升级过程中,不要拔下 USB 上行线缆或关闭电源。
- 每次更新一个显示器。请勿同时在多台显示器上执行固件升级。
- 禁用显示器和计算机的节能功能。
使用台式计算机时,您可以连接另一个有视频的显示器,以查看下载说明。请勿将任何 USB 线缆连接到此显示器。
最好的方法是使用笔记本电脑来执行固件升级,因为它自己有显示器可以查看说明。
- 在固件更新过程中显示器必须连接至电源。
- 必须在显示器与用于安装固件升级的计算机之间连接 USB 上行线缆(图 1)。
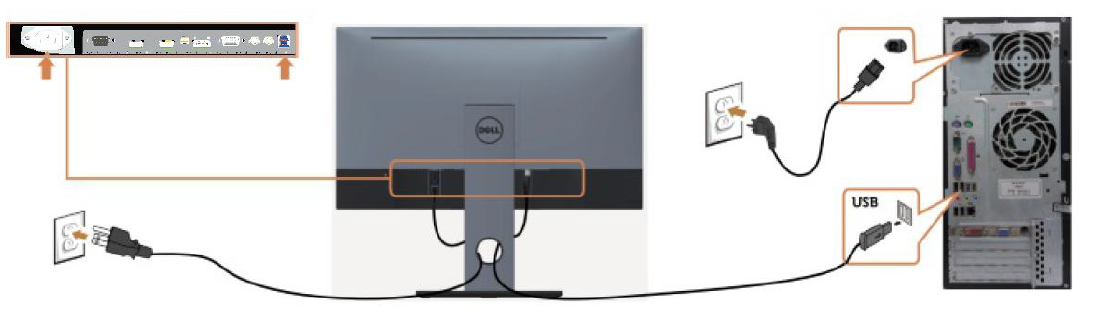
图 1:显示器固件更新所需的连接。
固件过程完成后,您将在底部收到以下消息(图 2):“To complete update, turn off monitor, replug power cord, turn on monitor.”(要完成更新,请关闭显示器,重新插入电源线,然后开启显示器。)。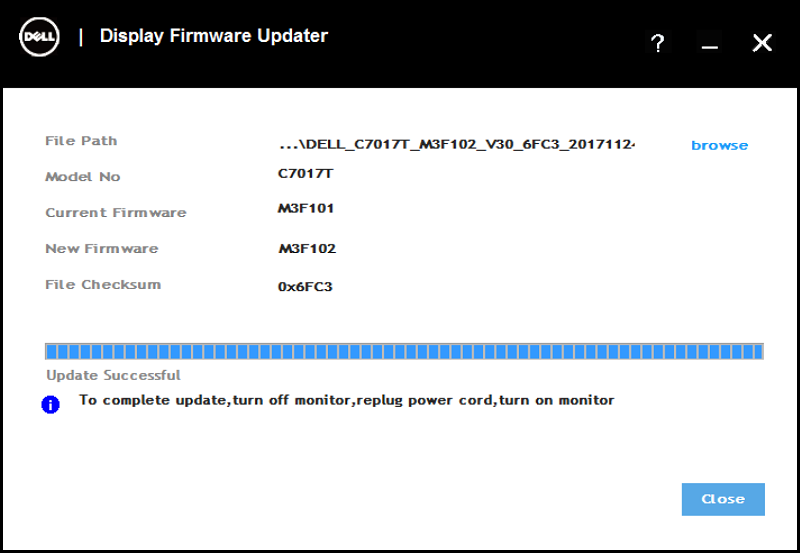
图 2:固件更新屏幕。
关闭显示器,拔下电源线,等待 2-5 秒,重新连接电源线,然后再开启显示器。
显示器的固件(如果可用)可在戴尔驱动程序和下载页面上找到。
如果您对本文还有其他问题,请联系戴尔技术支持。
安装显示器固件的说明
- 浏览至 Dell Drivers & Downloads。
- 确定您的戴尔产品
- 输入戴尔显示器的服务编号、快速服务代码或序列号,然后单击 Search。
- 或者,单击 Browse all products 以手动从目录中选择戴尔显示器。
- 单击 Find Drivers。
- 选择 Operating System。
- 在 Category 下,选择 Application。
- 找到最新的固件更新包。
- 单击 Download,将文件保存到您的计算机。
- 使用文件资源管理器(也称为 Windows 资源管理器),浏览至保存已下载的文件所在的位置。
- 右键单击固件更新包 zip 文件,然后单击 Extract all。
- 单击“Extract(解压)”。
此指令会将文件从 zip 解压到与下载的 zip 文件同名的文件夹中。 - 双击该文件夹以将其打开。
- 双击戴尔显示器固件更新实用程序安装文件,然后按照屏幕上的说明操作,以完成安装过程。
适用于静默安装
- 执行步骤 11 后,在文件夹的地址栏中键入 CMD,然后按 Enter 键。此步骤将从这个文件夹打开命令提示符窗口。
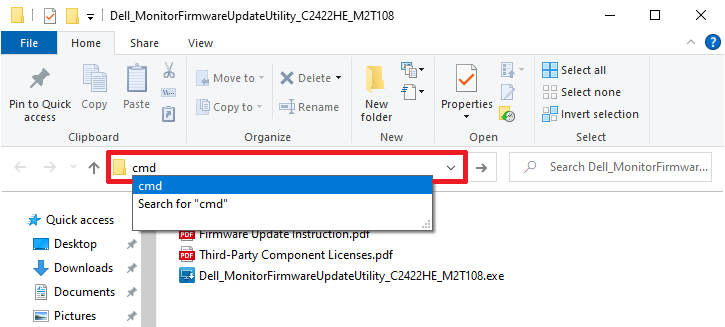
图 3:在 Windows Explorer 中打开命令提示符 - 键入以下代码并按 Enter。
Start /wait Dell_MonitorFirmwareUpdateUtility_XXXXXXX_XXXXXX.exe -s

图 4:此图显示了更新戴尔显示器 C2422HE 固件时命令提示符中使用的语法的示例 - 然后,计算机将以静默模式在显示器上安装固件。
Additional Information
Affected Products
Monitors & AccessoriesArticle Properties
Article Number: 000131809
Article Type: How To
Last Modified: 20 ديسمبر 2023
Version: 6
Find answers to your questions from other Dell users
Support Services
Check if your device is covered by Support Services.