BIOS-Einstellungen zum Zulassen des PXE-Starts auf Dell Latitude-Laptops
Summary: Dieser Artikel dient als Anleitung zum Konfigurieren der BIOS-Einstellungen, um den PXE-Start auf Dell Latitude-Laptops zu ermöglichen.
Symptoms
Anleitung zum Zugriff auf das BIOS oder UEFI (auch bekannt als System-Setup)
Drücken Sie die Taste F2 mehrmals auf dem Bildschirm mit dem Dell Logo während des Startvorgangs, um BIOS oder UEFI aufzurufen.
Oder drücken Sie die Taste F12 mehrmals auf dem Bildschirm mit dem Dell Logo während des Starts und wählen Sie im Menü „BIOS-Setup“ oder „System-Setup“.
Sobald Sie sich im BIOS-Bildschirm befinden, sollten die folgenden BIOS-Einstellungen für den PXE-Start auf Latitude-Laptops vorhanden sein. Je nach verwendeten Modell gibt es verschiedene BIOS-Benutzeroberfläche auf dem Latitude-Laptop.
- PXE-Start im BIOS für Latitude 7x00 und 7x10 aktivieren
- PXE-Start im BIOS für Latitude 7x20 und 7x30 aktivieren
Cause
Keine Information zur Ursache verfügbar.
Resolution
PXE-Start im BIOS für Latitude 7x10 und 7x00 aktivieren
- Gehen Sie zu General Boot Sequence (Allgemeine > Startreihenfolge) und wählen Sie diese Option aus, um den Windows Boot Manager (Abbildung 1) zu aktivieren.

Abbildung 1: Windows Start-Manager aktivieren - Navigieren Sie zu General > Advanced Boot Options und wählen Sie dann Enable UEFI Network Stack unter (Abbildung 2):

Abbildung 2: UEFI-Netzwerkstapel aktivieren - Da diese neueren Latitude Notebook-Modelle nicht über eine NIC-Verbindung verfügen, aktivieren Sie enable USB Boot Support (USB-Startunterstützung aktivieren ) unter System configuration USB Configuration (Konfiguration der Systemkonfiguration >USB ) (Abbildung 3):

Abbildung 3: USB-Boot Support aktivieren - Aktivieren Sie Thunderbolt, Enable Thunderbolt Boot Support und Enable TBT (and PCIE behind TBT) Pre-boot Modules under System Configuration-Thunderbolt> Adapter Configuration (Abbildung 4), selbst wenn Sie keine Verbindung zu einer Thunderbolt Dockingstation herstellen:

Abbildung 4: Thunderbolt-Startunterstützung aktivieren - Je nachdem, wie Ihr PXE-Server konfiguriert ist, kann es erforderlich sein, Secure Boot Enable unter General-Secure> Boot-Secure Boot Enable vorübergehend zu deaktivieren, bis die Image-Bereitstellung> abgeschlossen ist (Abbildung 5):

Abbildung 5: Secure Boot deaktivieren - Unter Post Behavior muss Fastboot auf Gründlich gesetzt werden (Abbildung 6):
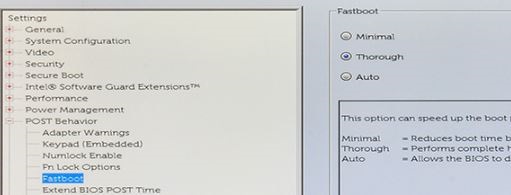
Abbildung 6: Stellen Sie Fastboot auf Gründlich ein.
PXE-Start im BIOS für Latitude 7x20 und 7x30 aktivieren
- Wählen Sie Verbindung aus und stellen Sie sicher, dass UEFI-Netzwerkstapel aktivieren auf Aktiviert gesetzt ist.
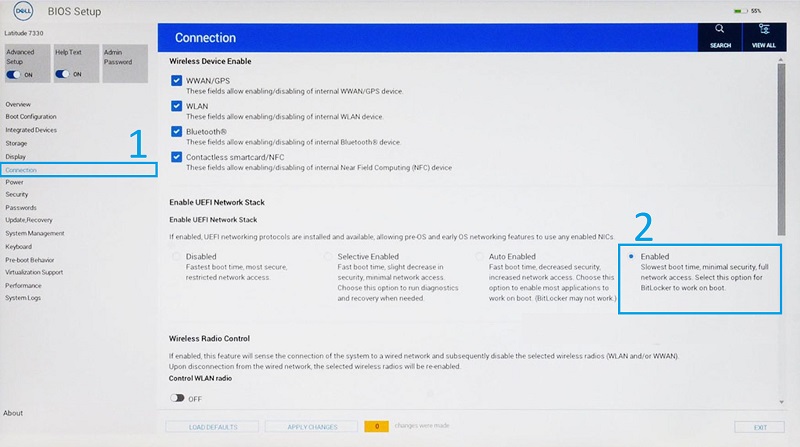
Abbildung 7: UEFI-Netzwerkstapel im BIOS aktivieren - Wählen Sie Integrated Devices aus.
- Scrollen Sie nach unten, um die USB-/Thunderbolt-Konfiguration anzuzeigen, und wählen Sie USB-Boot Support aktivieren aus.
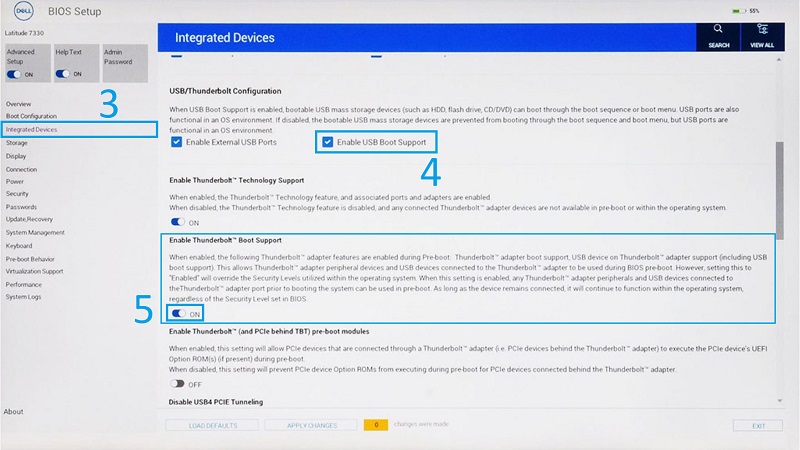
Abbildung 8: USB- und Thunderbolt Boot Support aktivieren - Stellen Sie sicher, dass Thunderbolt Boot Support aktivieren auf EIN gesetzt ist.
- Klicken Sie auf Änderungen übernehmen, um die Änderungen zu speichern.
Additional Information
Empfohlene Artikel
Hier sind einige empfohlene Artikel zu diesem Thema, die für Sie von Interesse sein könnten.
- Warum kann mein System Windows nicht starten und zeigt DHCP- und PXE-Fehler an?
- Anleitung zur Implementierung des PXE-Starts von USB-C- und Thunderbolt-Ethernet-Adaptern
- DHCP-Serveranforderungen für PXE-Start von Dell XPS, OptiPlex, Latitude und Precision Computern, die seit 2019 ausgeliefert werden
- PXE kann nicht über einen Dell Typ-C-zu-Ethernet-Dongle gestartet werden