BIOS-inställningar för att tillåta PXE-start på bärbara Dell Latitude-datorer
Summary: Den här artikeln fungerar som en guide för att konfigurera BIOS-inställningarna för PXE-start på bärbara Dell Latitude-datorer.
Symptoms
Hur öppnar jag BIOS eller UEFI (även kallat systeminställningar)?
Om du vill öppna BIOS eller UEFI på en Dell-dator trycker du på F2 flera gånger när skärmbilden med Dell-logotypen visas under start.
Du kan också trycka på F12 flera gånger när skärmbilden med Dell-logotypen visas under start och välja BIOS Setup eller System Setup (systeminställningar) på menyn.
När du är på BIOS-skärmen ska följande BIOS-inställningar finnas på plats för PXE-start på bärbara Latitude-datorer. Det finns olika BIOS-användargränssnitt på den bärbara Latitude-datorn beroende på vilken modell du använder.
- Aktivera PXE-start i BIOS för Latitude 7x00 och 7x10
- Aktivera PXE-start i BIOS för Latitude 7x20 och 7x30
Cause
Orsaksinformation är inte tillgänglig.
Resolution
Aktivera PXE-start i BIOS för Latitude 7x10 och 7x00
- Gå till General > Boot Sequence och välj sedan aktivera Windows Boot Manager (bild 1).

Bild 1: Enable Windows Boot Manager - Gå till Allmänna > avancerade startalternativ och välj sedan Aktivera UEFI-nätverksstack under (bild 2):

Bild 2: Aktivera UEFI-nätverksstack - Eftersom de nyare modellerna av bärbara Latitude-datorer inte har någon NIC-anslutning kan du kontrollera att aktivera stöd för USB-start under System Configuration >USB Configuration (bild 3):

Bild 3: Aktivera startstöd för USB - Kontrollera om du vill aktivera Thunderbolt, aktivera Thunderbolt Boot Support och aktivera TBT (och PCIE bakom TBT) förstartsmoduler under System Configuration-Thunderbolt> Adapter Configuration (bild 4), även om du inte ansluter till en Thunderbolt-docka:

Bild 4: Aktivera Thunderbolt-startstöd - Beroende på hur PXE-servern har konfigurerats kan det vara nödvändigt att avaktivera Secure Boot Enable under General-Secure> Boot-Secure> Boot Enable tillfälligt tills avbildningsdistributionen har slutförts (bild 5):

Bild 5: Disable Secure Boot - Under Post Behavior (självtestbeteende) måste Fastboot (snabbstart ) ställas in på Thorough (grundlig) (bild 6):
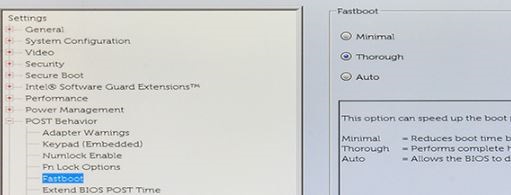
Bild 6: Ställ in Fastboot (snabbstart) på Thorough (grundlig)
Aktivera PXE-start i BIOS för Latitude 7x20 och 7x30
- Välj Connection (anslutning) och kontrollera sedan att Enable UEFI Network Stack (aktivera UEFI-nätverksstack ) är aktiverat.
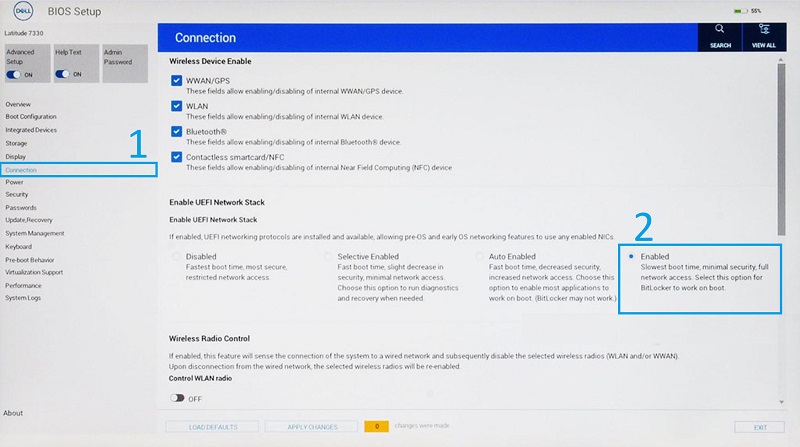
Bild 7: Aktivera UEFI-nätverksstack i BIOS - Välj Integrerade enheter.
- Bläddra nedåt för att se USB/Thunderbolt-konfiguration och välj sedan Enable USB Boot Support (aktivera stöd för USB-start).
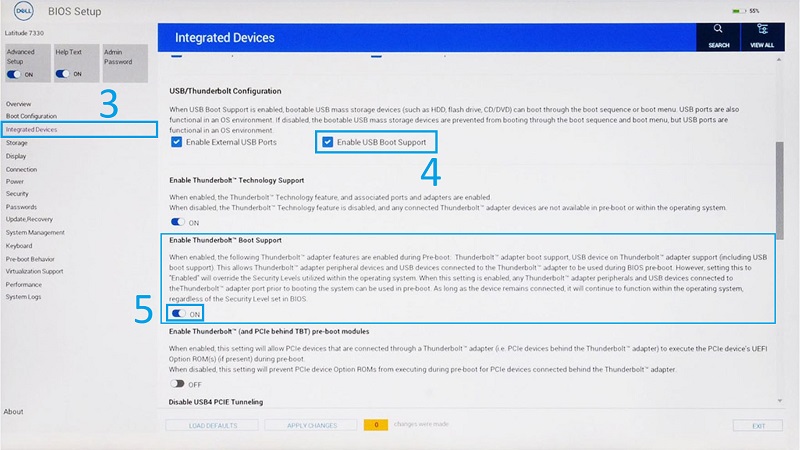
Bild 8: Aktivera startstöd för USB och Thunderbolt - Kontrollera att Enable Thunderbolt Boot Support är inställt på ON.
- Klicka på Apply Changes för att spara ändringarna.
Additional Information
Rekommenderade artiklar
Här är några rekommenderade artiklar om detta ämne som kan vara av intresse för dig.
- Varför startas inte Windows på mitt system och varför visas DHCP- och PXE-fel?
- Så här implementerar du PXE-start via USB-C- och Thunderbolt Ethernet-adaptrar
- Krav för PXE-start av DHCP-server för Dell XPS-, OptiPlex-, Latitude-, Precision-datorer som levereras efter 2019
- Det går inte att PXE-starta till en Dell Type-C till Ethernet-dongel