Dell Latitude Dizüstü Bilgisayarlarda PXE Önyüklemesine İzin Vermek İçin BIOS Ayarları
Summary: Bu makale, Dell Latitude dizüstü bilgisayarlarda PXE önyüklemesine izin vermek için BIOS ayarlarını yapılandırmaya yönelik bir rehberdir.
Symptoms
BIOS veya UEFI'ye (Sistem Kurulumu olarak da bilinir) erişme
Bir Dell bilgisayarda BIOS'a veya UEFI'ye erişmek için başlatma sırasında Dell logo ekranında F2 tuşuna birkaç kez basın.
Alternatif olarak başlatma sırasında Dell logo ekranında F12 tuşuna birkaç kez basabilir ve menüden BIOS Kurulumu veya Sistem Kurulumu seçeneğini belirleyebilirsiniz.
BIOS ekranına girdikten sonra Latitude dizüstü bilgisayarlarda PXE önyüklemesi için aşağıdaki BIOS ayarlarının mevcut olması gerekir. Kullandığınız modele bağlı olarak Latitude dizüstü bilgisayarda farklı BIOS Kullanıcı Arayüzleri bulunur.
- Latitude 7x00 ve 7x10 için BIOS'ta PXE önyüklemesini etkinleştirme
- Latitude 7x20 ve 7x30 için BIOS'ta PXE önyüklemesini etkinleştirme
Cause
Neden bilgisi mevcut değil.
Resolution
Latitude 7x10 ve 7x00 için BIOS'ta PXE önyüklemesini etkinleştirme
- General Boot Sequence (Genel > Önyükleme Sırası) öğesine gidin, ardından Windows Önyükleme Yöneticisi'ni etkinleştirmek için seçin (Şekil 1).

Şekil 1: Windows Boot Manager'ı (Windows Önyükleme Yöneticisi) etkinleştirme - General Advanced Boot Options (Genel > Gelişmiş Önyükleme Seçenekleri) bölümüne gidin, ardından Enable UEFI Network Stack (UEFI Ağ Yığınını Etkinleştir) öğesini seçin (Şekil 2):

Şekil 2: UEFI Ağ Yığınını Etkinleştirme - Bu yeni Latitude dizüstü bilgisayar modellerinde NIC bağlantısı yoksa Sistem Yapılandırması USB Yapılandırması altında USB Önyükleme> Desteğini Etkinleştir seçeneğinin etkinleştirildi olup olmadığını kontrol edin (Şekil 3):

Şekil 3: USB Önyükleme Desteğini Etkinleştirme - Thunderbolt bağlantı istasyonuna bağlanmamış bile bile Thunderbolt, Thunderbolt Önyükleme Desteğini Etkinleştir ve Sistem Yapılandırması-Thunderbolt> Adaptör Yapılandırması (Şekil 4) altında TBT (ve TBT arkasındaki PCIE) Önyükleme Öncesi Modüllerini etkinleştirmek için kontrol edin:

Şekil 4: Thunderbolt önyükleme desteğini etkinleştirme - PXE sunucusunun nasıl yapılandırılana bağlı olarak, görüntü dağıtımı tamamlandıktan sonraya kadar Genel Güvenli> Önyükleme-Güvenli> ÖnyüklemeYi Etkinleştir altında Güvenli ÖnyüklemeYi Etkinleştirme özelliğini geçici olarak devre dışı bırakmanız gerekebilir (Şekil 5):

Şekil 5: Güvenli Önyüklemeyi Devre Dışı Bırakma - Post Behavior (Post Davranışı) altındaki Fastboot'un (Hızlı Önyükleme) Thorough (Kapsamlı) olarak ayarlanması gerekir (Şekil 6):
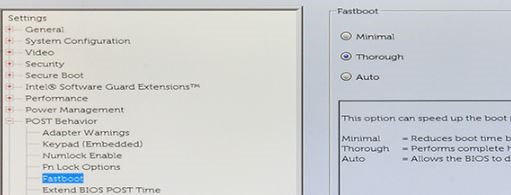
Şekil 6: Fastboot (Hızlı Önyükleme) öğesini Thorough (Kapsamlı) olarak ayarlama
Latitude 7x20 ve 7x30 için BIOS'ta PXE önyüklemesini etkinleştirme
- Connection (Bağlantı) öğesini seçin ve ardından Enable UEFI Network Stack (UEFI Ağ Yığınını Etkinleştir) öğesinin Enabled (Etkin) olarak ayarlandığından emin olun.
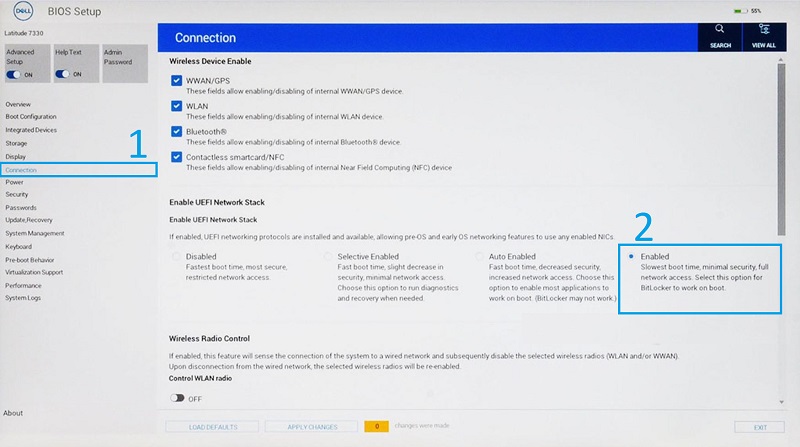
Şekil 7: BIOS'ta UEFI Ağ Yığınını Etkinleştirme - Integrated Devices (Entegre Aygıtlar) öğesini seçin.
- USB/Thunderbolt Configuration (USB/Thunderbolt Yapılandırması) öğesini görmek için aşağı kaydırın, ardından Enable USB Boot Support (USB Önyükleme Desteğini Etkinleştir) öğesini seçin.
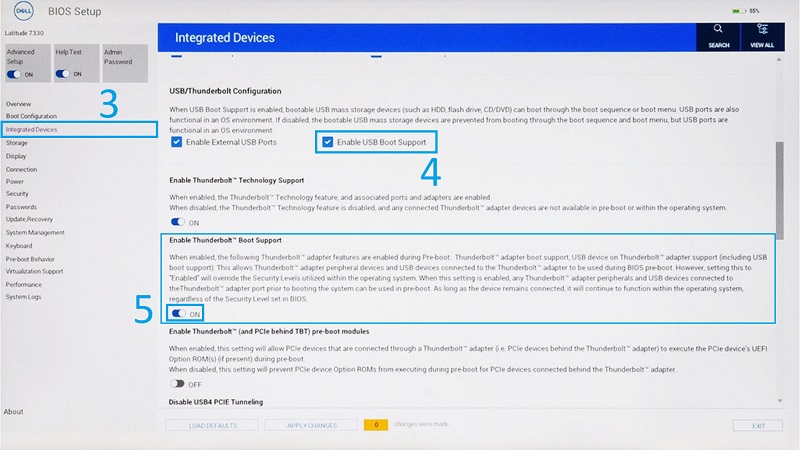
Şekil 8: USB ve Thunderbolt Önyükleme Desteğini Etkinleştirme - Enable Thunderbolt Boot Support (Thunderbolt Önyükleme Desteğini Etkinleştir) öğesinin ON (AÇIK) olarak ayarlandığından emin olun.
- Değişiklikleri kaydetmek için Apply Changes (Değişiklikleri Uygula) öğesine tıklayın.
Additional Information
Önerilen Makaleler
Bu konuyla ilgili ilginizi çekebilecek bazı önerilen makaleleri burada bulabilirsiniz.
- Sistemim Neden Windows'a Önyükleme Yapamıyor ve DHCP ve PXE Hataları Görüntülüyor?
- USB-C ve Thunderbolt Ethernet Bağdaştırıcılarından PXE Önyüklemesi Uygulama
- 2019 yılından sonra gönderilen Dell XPS, OptiPlex, Latitude ve Precision sistemleri için PXE önyükleme DHCP sunucu gereksinimleri
- Dell Type-C'den Ethernet Donanım Kilidine PXE Önyüklemesi Yapılamıyor