Prompt dei comandi: cos'è e come utilizzarlo su un sistema Dell
Summary: Questo articolo fornisce informazioni su alcuni comandi comunemente utilizzati per il prompt dei comandi e informazioni utili correlate.
Instructions
Sommario:
- Cos'è il prompt dei comandi
- Come accedere al prompt dei comandi
- Comandi comunemente utilizzati
- Domande frequenti e collegamenti
Cos'è il prompt dei comandi
Nei sistemi operativi Windows, il prompt dei comandi è un programma che emula il campo di input in una schermata con interfaccia utente basata su testo al di fuori dell'interfaccia grafica utente (UI) di Windows.
Può essere utilizzato per eseguire i comandi immessi ed effettuare funzioni di amministrazione avanzate. Inoltre, viene utilizzato per risolvere alcuni problemi relativi a Windows.
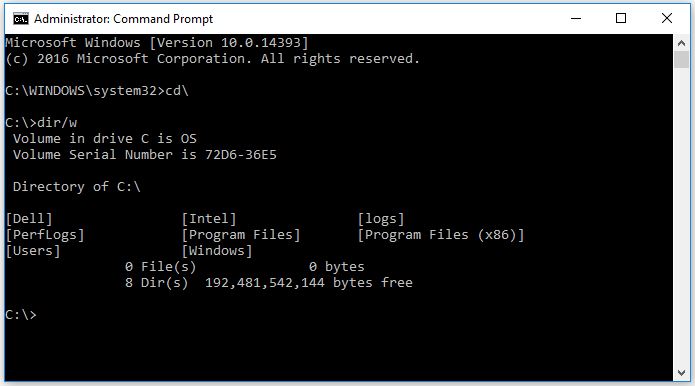
Figura 1. Finestra del prompt dei comandi
Come accedere al prompt dei comandi
A seconda del sistema operativo installato sul computer, selezionare la scheda che corrisponde alla versione di Windows in uso.
Apertura del prompt dei comandi in Windows 8/8.1
-
Spostare il puntatore del mouse nell'angolo in basso a sinistra dello schermo, quindi cliccare con il pulsante destro del mouse o premere il tasto Windows + X.
-
Nel menu Attività Power User, selezionare Prompt dei comandi (amministratore) (Figura 5).
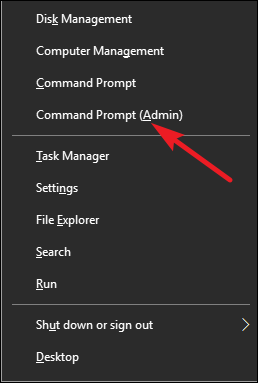
Figura 5. Menu Attività Power User -
Questa operazione consente di aprire la finestra del prompt dei comandi (Figura 6).
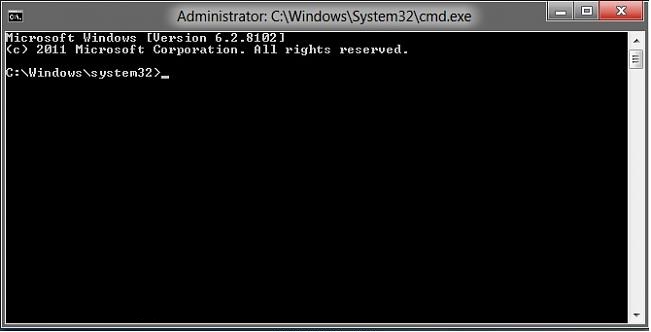
Figura 6. Prompt dei comandi in Windows 8 -
Per passare alla directory principale, digitare cd\ e premere Invio (Figura 7).
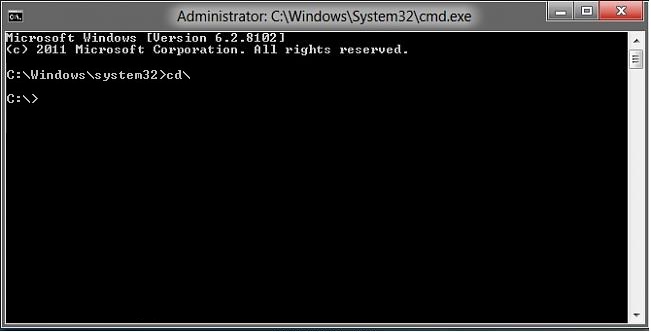
Figura 7. Directory radice nel prompt dei comandiNOTA: la directory principale è la posizione migliore per immettere qualsiasi comando o istruzione richiesti.
Apertura del prompt dei comandi in Windows 10
-
Spostare il puntatore del mouse nell'angolo in basso a sinistra dello schermo, quindi cliccare con il pulsante destro del mouse o premere il tasto Windows + X.
-
Nel menu Attività Power User, selezionare Prompt dei comandi (amministratore) (Figura 8).
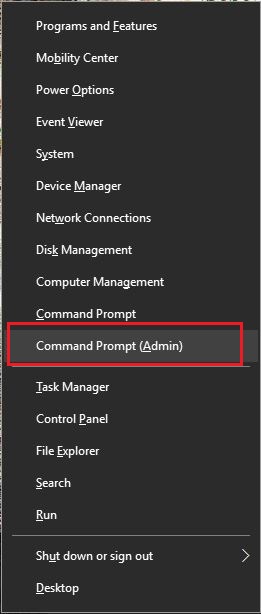
Figura 8. Menu Attività Power User -
Questa operazione consente di aprire la finestra del prompt dei comandi (Figura 9).
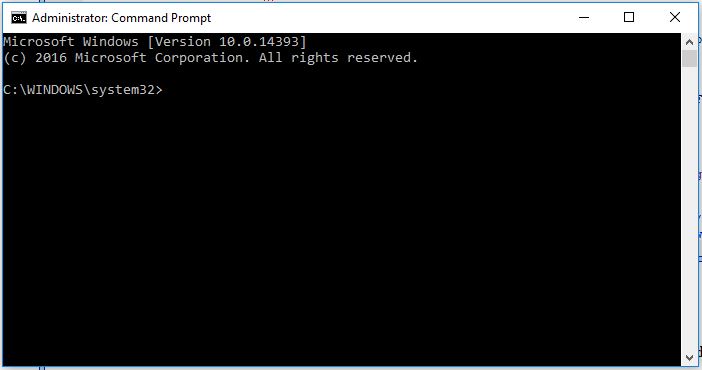
Figura 9. Prompt dei comandi in Windows 10 -
Per passare alla directory principale, digitare cd\ e premere Invio (Figura 10).
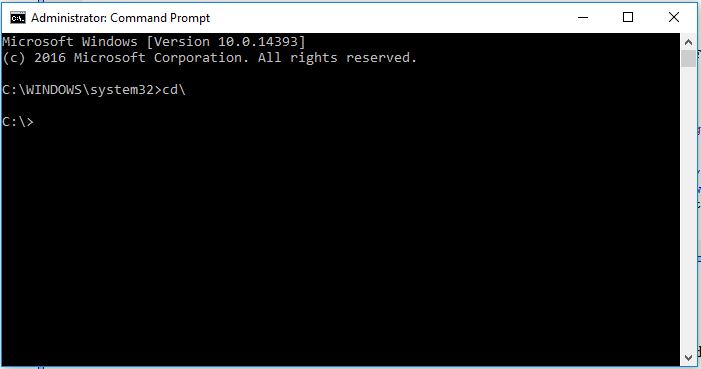
Figura 10. Directory radice nel prompt dei comandiNOTA: la directory principale è la posizione migliore per immettere qualsiasi comando o istruzione richiesti.
Comandi comunemente utilizzati
-
cd (cambia directory)
Comando utilizzato per passare da una directory (percorso) su cui si sta lavorando a un'altra.
Esempio: cd\windows\system32. Consente di spostare il prompt nella cartella system32 che si trova all'interno della cartella Windows.
- dir (directory)
Consente di visualizzare i file e le cartelle disponibili all'interno della directory selezionata. Fornisce anche dettagli sulla data di modifica e sulle dimensioni dei file.
È possibile utilizzare diverse opzioni aggiuntive assieme al comando per eseguire altre azioni (per ulteriori informazioni sui comandi disponibili, consultare la Guida Microsoft qui di seguito).
qui di seguito).
Esempio: C:\> dir
Consente di visualizzare il contenuto della directory o unità C.
- ipconfig
Questo comando visualizza le informazioni di rete correnti per le schede di rete in uso, compreso l'indirizzo IP, il gateway predefinito, la subnet mask, e così via.
- ping
Questo comando è utilizzato come strumento di risoluzione dei problemi relativi alla rete. Consente di inviare un pacchetto di dati a un altro sistema presente sulla rete e di attendere fino alla ricezione di una risposta, ossia dei risultati.
Esempio: ping 192.168.0.2
Con questo comando, viene eseguito il ping del computer con indirizzo IP 192.168.0.2 e si ottiene una risposta.
- Help ( /?)
Il comando help fornisce informazioni su un altro comando, incluse le opzioni disponibili per eseguire ulteriori attività.
Esempio: ipconfig /help
Un elenco di comandi è disponibile nella Guida di riferimento della riga di comando Microsoft 
DOMANDE FREQUENTI
In che modo si interrompe un comando?
Utilizzare Ctrl + C per interrompere l'esecuzione di un comando.In che modo si spegne o si riavvia il computer dalla schermata del prompt dei comandi?
Anche i comandi riportati qui di seguito possono essere utilizzati per spegnere o riavviare il computer o i computer presenti sulla rete. Ciò può essere comodo e pratico quando è necessario applicare degli aggiornamenti che richiedono il riavvio.- shutdown /s: consente di spegnere il sistema su cui si sta lavorando.
- shutdown / i dal prompt dei comandi consente di aprire la finestra di dialogo Arresto remoto; in questo modo saranno disponibili opzioni aggiuntive mediante un'interfaccia facile da utilizzare che include i sistemi collegati alla rete.
In che modo si accede ai comandi utilizzati in precedenza?
È possibile utilizzare i tasti freccia sulla tastiera per scorrere i comandi eseguiti in precedenza. Ad esempio, le frecce SU e GIÙ mostrano i comandi utilizzati più di recente. Le frecce DESTRA e SINISTRA consentono invece di visualizzare i comandi in ordine alfabetico.Dove è possibile trovare un elenco completo dei comandi disponibili?
Guida di riferimento della riga di comando A - Z di Microsoft
Additional Information
Articoli consigliati
Di seguito sono riportati alcuni articoli consigliati correlati a questo argomento che potrebbero essere di interesse per l'utente.
